Hur man gör och ställer in låten som ringsignal för iPhone
iPhone har så mycket att utforska och det är vad vi gillar med den. Det ger nästan alla funktioner som en person behöver för att göra sitt arbete enkelt, men allt du behöver är tålamod och lite researcharbete för att hitta dessa funktioner. Samma fall gäller med ringsignalerna. Har du tröttnat på att lyssna på de begränsade ringsignalerna från iPhone? Om ja, så är den här artikeln för dig. Här kommer vi att visa metoden med vilken du kan skapa dina egna ringsignaler och ställa in dem på din iPhone.
Även om det är ganska svårt att hitta stegen för att göra anpassade ringsignaler på iPhone, men det är detta vi är här för. Så utan vidare, låt oss komma igång.
Notera: Du kan följa dessa steg på Windows PC eller Mac för att lägga till ringsignaler till iPhone från datorn.
Rekommenderad läsning: Hur man ställer in olika ringsignaler för specifik kontakt på iPhone
Innehåll
Gör och ställ in låten som ringsignal för iPhone
Stegen för att skapa och ställa in en låt som ringsignal på iPhone är lite typiska, men vi försökte göra dem så enkla som vi kunde. Följ metoden nedan för att få magin att hända.
Skapa en ringsignal på iTunes
För att komma igång måste du lägga till önskad låt till iTunes. Här är hur.
1. Först av allt, ladda ner iTunes på din enhet och starta den.
2. Välj sedan kategorin Musik från de olika tillgängliga kategorierna. Klicka också på alternativet Bibliotek högst upp.
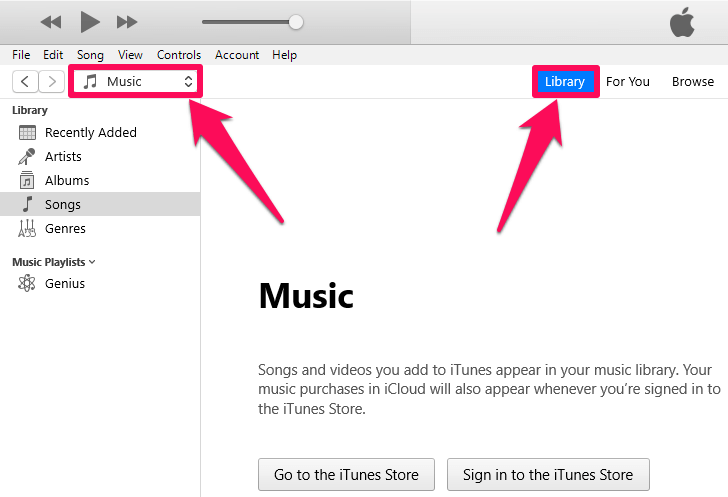
3. Välj nu den musik du vill göra som din ringsignal (låten bör finnas lokalt på din enhet.)
4. Högerklicka på den låten och välj Öppna med > iTunes.
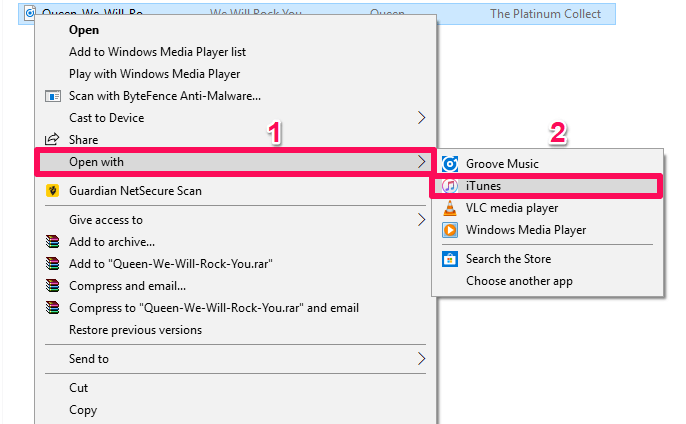
5. Nu läggs låten till i ditt låtbibliotek i iTunes.
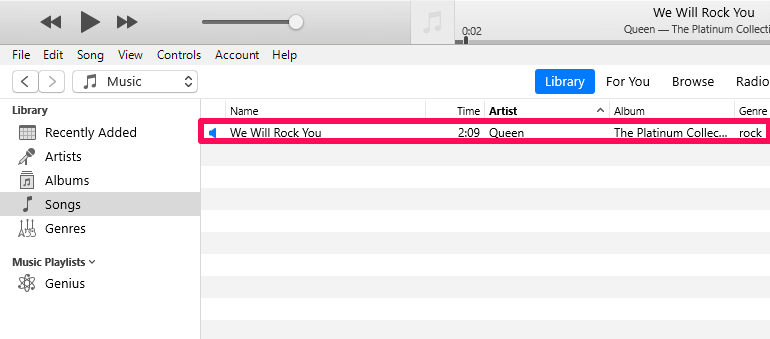
Skapa AAC-version
1. Tryck på träd-prick ikonen som ges bredvid låtnamnet (som visas när du håller muspekaren över låten) och klicka på Song Info.
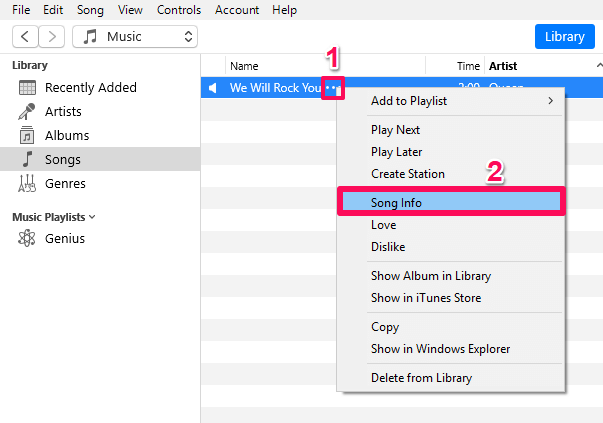
2. Ett nytt fönster öppnas nu. Hoppa till Tillbehör fliken från detaljer fliken.
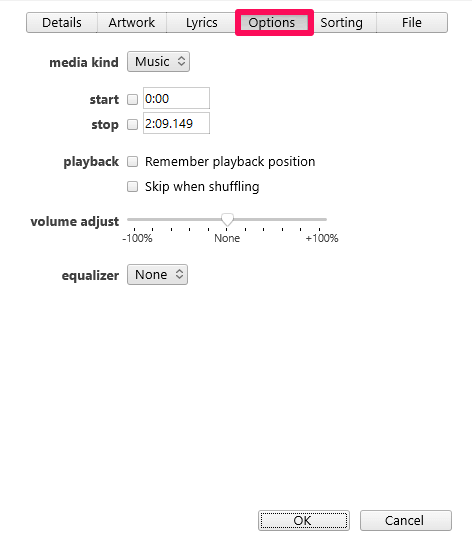
3. Klicka nu på kryssrutan framför Start och Sluta alternativ.
4. Ange önskad tidslucka för din ringsignal. Starttid för låten i Start kolumnen och sluttiden i Sluta kolumn. (Tiden bör inte vara mer än 30 sekunder.)
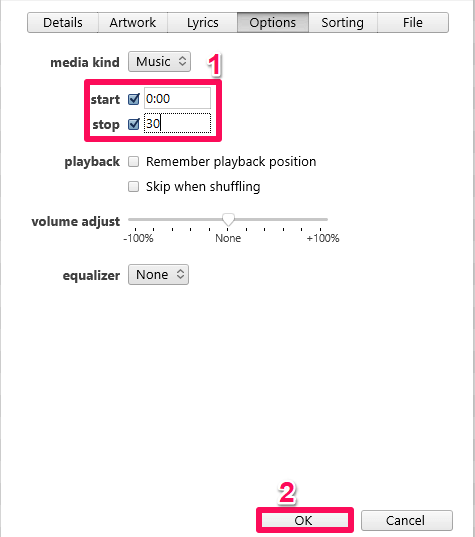
5. Klicka sedan på OK.
6. Därefter klickar du på Fil alternativet längst upp till vänster på skärmen.
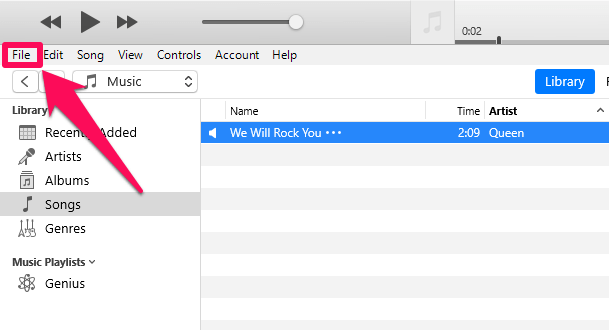
7. Välj nu Konvertera och klicka på Skapa AAC-version. Se till att sången är vald när du utför denna operation.
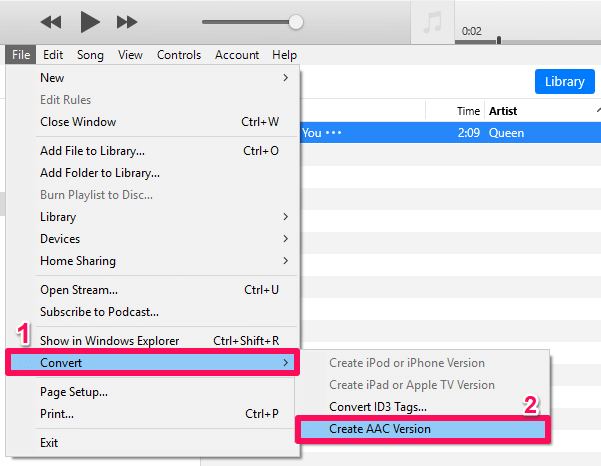
8. En kopia av originallåten kommer att skapas i sångbiblioteket. Längden på den duplicerade låten blir densamma som du önskade.
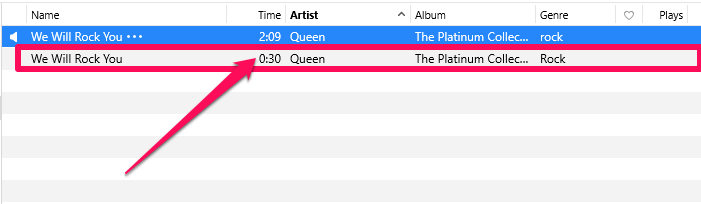
9. Glöm nu inte att avmarkera tidslängden för original sång. Du kan göra det genom att gå tillbaka till Song Info och sedan under Tillbehör rubrik. Om du inte gör detta kommer den ursprungliga låten endast att spelas under den tid du valde ovan.
Skapar M4R-fil
1. För att visa dubbletten eller AAC-filen i File Explorer (Windows) eller Finder (Mac), högerklicka på den i iTunes och välj Visa i Windows Explorer (Windows) eller Visa i Finder (Mac).
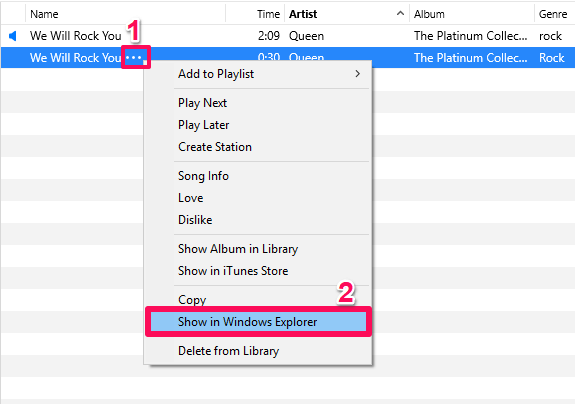
2. Du kommer automatiskt att hoppa till Window-Explorer-skärmen nu, där du kan se din låt.
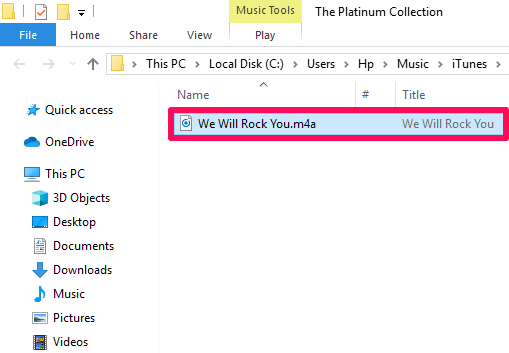
3. Nu måste du ändra filformatet från m4a till M4R. För att göra det, se till att Filnamnstillägg alternativet har aktiverats på din enhet. För det, klicka på utsikt fliken och aktivera sedan Filnamnstillägg genom att klicka på den.
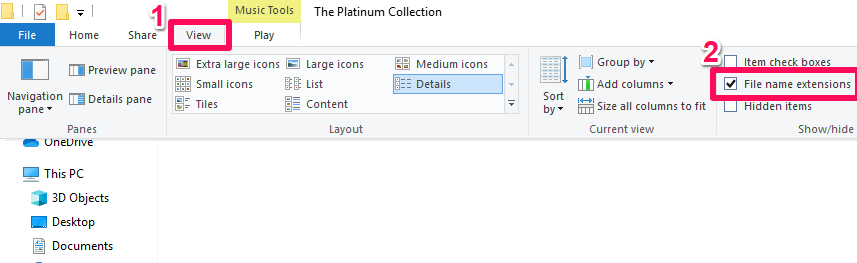
4. Ändra nu låtens format till M4r genom att helt enkelt Högerklicka på låten, klicka på Byt namn och ersätta det befintliga formatet med M4r genom att helt enkelt lägga till .M4r på den sista.

5. Ett litet fönster dyker upp på skärmen nu, klicka på Ja.
Ditt filformat har konverterats nu.
Ställ in låten som ringsignal på iPhone
1. Gå tillbaka till Songs Library i iTunes.
2. Anslut sedan din iPhone till din PC eller Mac nu med USB-kabeln.
3. Efter att ha anslutit iPhone, a mobilikon kommer att reflektera längst till vänster på skärmen. Klicka på den och välj toner alternativ.
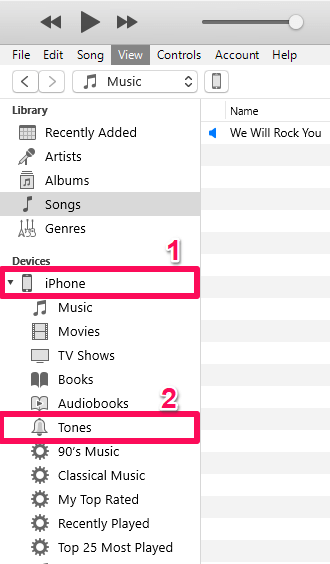
4. Gå nu tillbaka till låten i din Finder eller Windows Explorer vars format du ändrade till .m4r och kopiera det (Ctrl + C). Efter det, klistra in det i iTunes under samma Toner-alternativ. (Högerklicka för att klistra kanske inte fungerar i toner, så du kan helt enkelt klistra in med Ctrl + v med ditt tangentbord.)
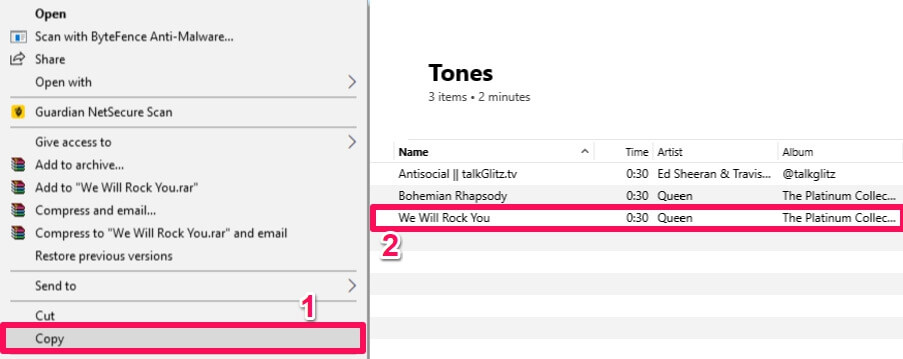
Du kan ta bort USB-kabeln nu. Jobbet med din dator och iTunes har gjorts.
5. Starta Inställningar på din iPhone och tryck på Ljud.
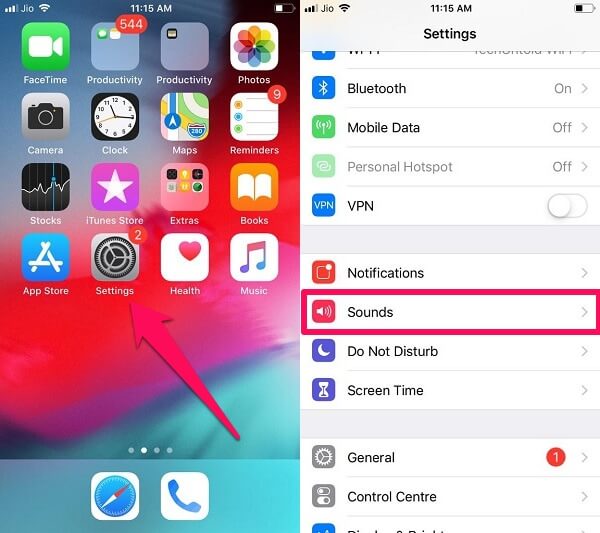
6. Tryck nu på ringsignal.

7. Tadaa!!! Låten har lagts till i ringsignalerna. Tryck bara på den för att ställa in den som din ringsignal.

Rekommenderad läsning: Knep för att öka iPhone-lagring
Slutsats
Även om iOS tillhandahåller ett stort utbud av ringsignaler att ställa in från, men att anpassa och ställa in en ringsignal eller låt som du själv väljer har sin egen kul. Att ställa in en ringsignal på en iPhone är en ganska mödosam och tidskrävande uppgift, men det är värt att ge ett försök. Vi försökte göra dessa steg så utarbetade och enkla som vi kunde, men även då om du står inför någon form av problem, tveka inte och låt oss veta i kommentarsektionen nedan.
Senaste artiklarna