Hur man gör en innehållsförteckning i Excel-ark
I den här handledningen kommer vi att lära dig hur du kan göra en innehållsförteckning i Excel-ark. Utan ett korrekt index är det mycket svårt att hantera och navigera i en stor Excel-arbetsbok. Excel har dock ingen inbyggd funktion för att skapa en innehållsförteckning. Men med hjälp av metoderna som visas i den här artikeln kan du enkelt skapa ett index i ditt Excel-kalkylblad.
Innehåll
Gör innehållsförteckning i Excel-ark
För att skapa ett index i ditt kalkylblad kan du använda hyperlänkar. Genom att använda hyperlänken kan du göra det enkelt att navigera till ett visst ark/innehåll i arbetsboken genom att bara klicka på dess länk. Och här är hur du kan göra det.
Metod 1: Skapa en innehållsförteckning i Excel med hjälp av hyperlänkar
1. Starta Excel på din dator och öppna kalkylbladet där du vill skapa en innehållsförteckning. Nu, för att skapa ett index måste du infoga en ny tom sida i ditt redan skapade kalkylblad. För att lägga in en ny arkpress skift + F11, medan du gör att en ny sida läggs till i ditt kalkylblad.
2. Nu kan du ändra namnet på arket genom att klicka på det och sedan välja Byt namn alternativ från menyn
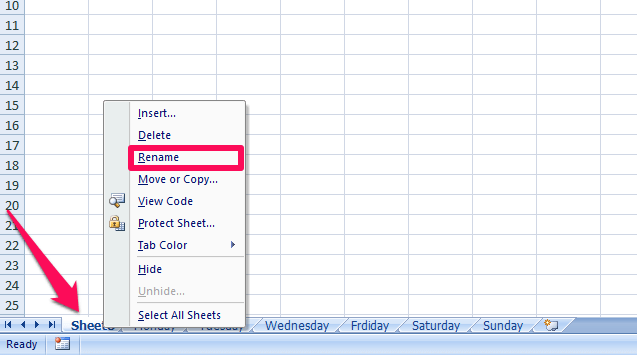
3. Välj sedan valfri cell på arket och högerklicka på den för att öppna alternativmenyn. Välj nu Hyperlänk alternativ.
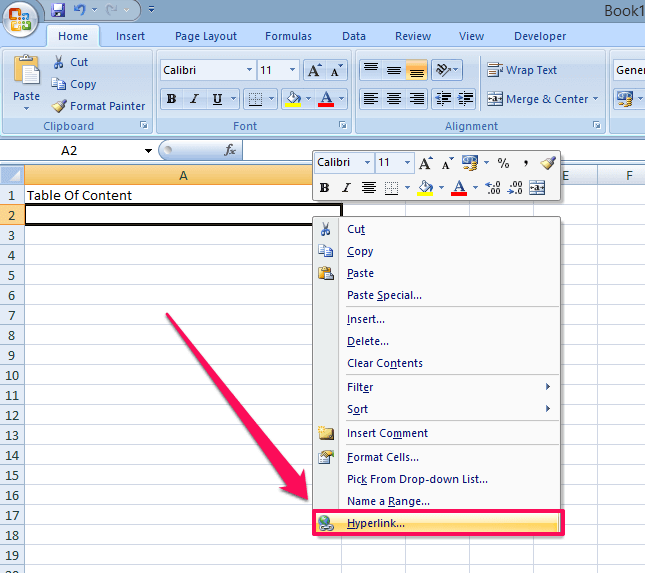
4. När du gör att en ny flik öppnas, välj alternativet på denna flik Placera i detta dokument från den vänstra sidopanelen. Välj nu innehållet du vill lägga till i indexet. Det valda innehållet kommer att markeras och namnet på innehållet kommer att visas på Text till visningsrutan överst på fliken.
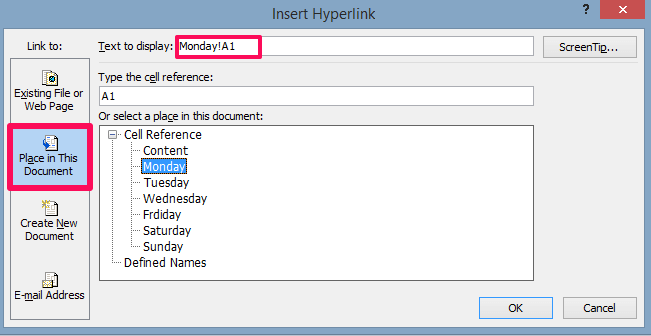
5. Ta nu bort cellområdet (A1 i det här fallet) från innehållsnamnet på Text som ska visas rutan och klicka sedan på OK.
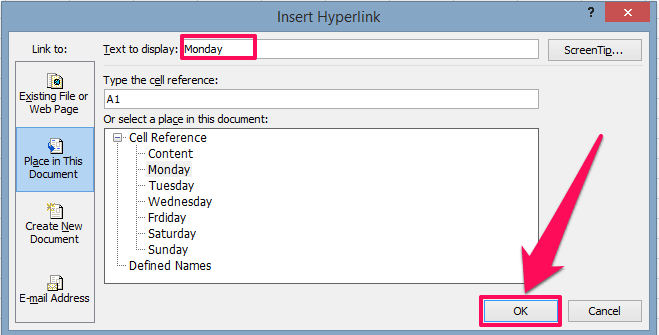
6. Med detta kommer innehållet med hyperlänken att läggas till i innehållsförteckningen

7. Nu kan du följa steg 3, 4 och 5 för att lägga till återstående innehåll i tabellen. När du har skapat hyperlänken för allt innehåll ska ditt index se ut ungefär så här
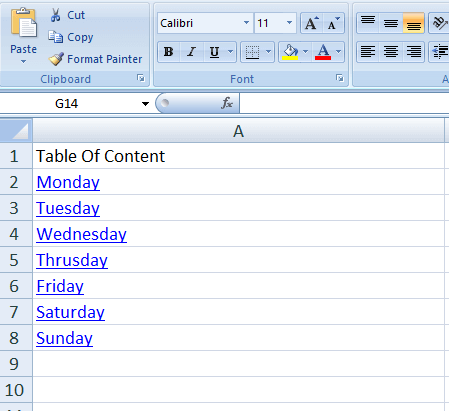
Nu kan vem som helst enkelt navigera till allt innehåll på alla dina kalkylblad genom att bara klicka på länkarna. Men den här metoden är inte genomförbar för ett mycket stort kalkylblad eftersom här måste du lägga till innehåll i tabellen en efter en vilket tar mycket tid. Det finns dock en andra metod som kan hjälpa dig att skapa ett index för ett stort kalkylblad inom några sekunder.
LÄS ALTILL: Konvertera bild av tabell till Excel
Metod 2: Skapa index i Excel-kalkylblad med VBA-kod
VBA står för Visual Basic for Application. I allmänhet använder kodare VBA-redigeraren för att skapa verktyg för Excel. Du behöver dock inte oroa dig om du inte vet hur man kodar eftersom vi kommer att tillhandahålla koden. Du behöver bara kopiera och klistra in den i editorn så är du klar.
1. Öppna Excel-kalkylbladet och tryck andra + F11 för att gå in i VBA-redigeraren.
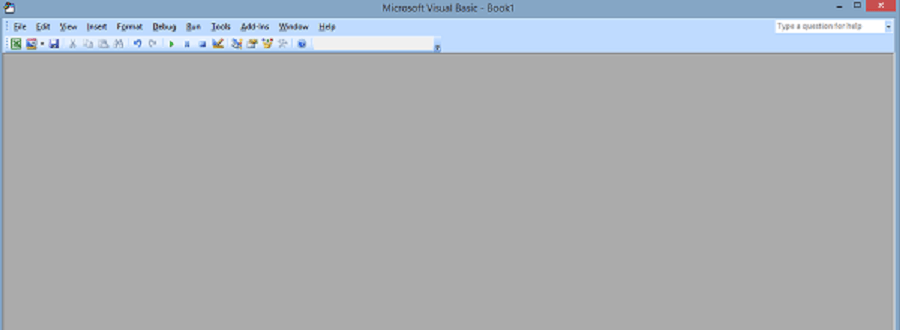
2. Klicka nu på Insert från verktygsfältet högst upp och välj Modulerna
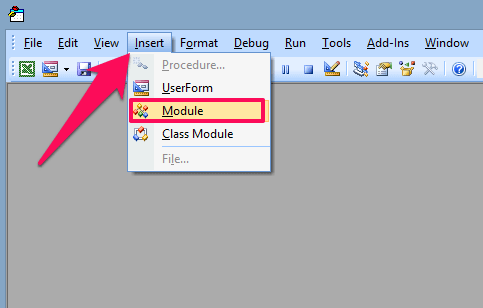
3. Kopiera och klistra in följande kod i modulen
Sub CreateTableofcontents()'updateby Extendoffice 20180413 Dim xAlerts As Boolean Dim I As Long Dim xShtIndex As Worksheet Dim xSht As Variant xAlerts = Application.DisplayAlerts Application.DisplayAlerts = False On Error Resume Next Sheets('Table of contents').Delete On Error GoTo 0 Set xShtIndex = Sheets.Add(Sheets(1)) xShtIndex.Name = 'Table of contents' I = 1 Cells(1, 1).Value = 'Table of contents' For Each xSht In ThisWorkbook.Sheets If xSht.Name <> 'Table of contents' Then I = I + 1 xShtIndex.Hyperlinks.Add Cells(I, 1), '', ''' & xSht.Name & ''!A1', , xSht.Name End If Next Application.DisplayAlerts = xAlertsEnd Sub
4. Kör koden genom att trycka på F5 knappen eller genom att klicka på run knapp.
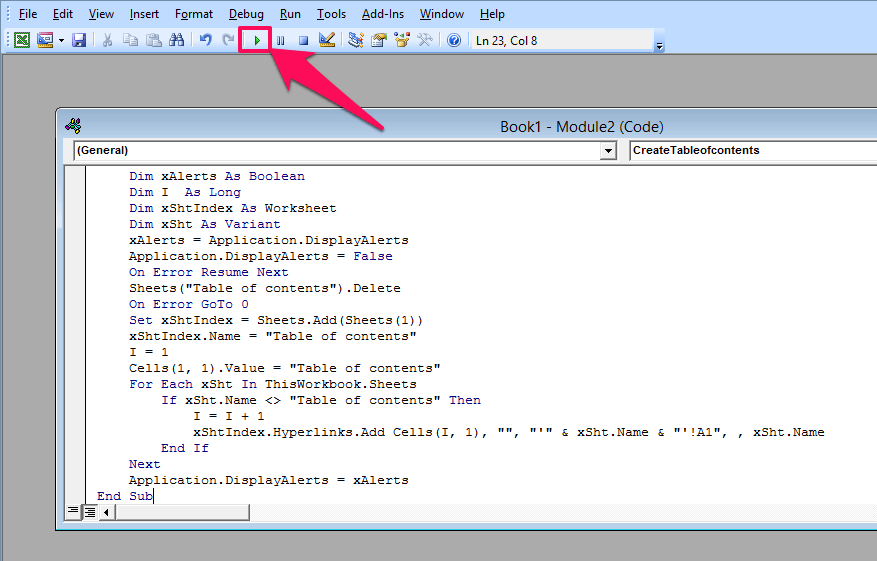
5. Därefter, gå till Filer och välj Stäng och återgå till Microsoft Excel

6. Nu ser du att innehållsförteckningen skapas med allt hyperlänkat innehåll på en gång.
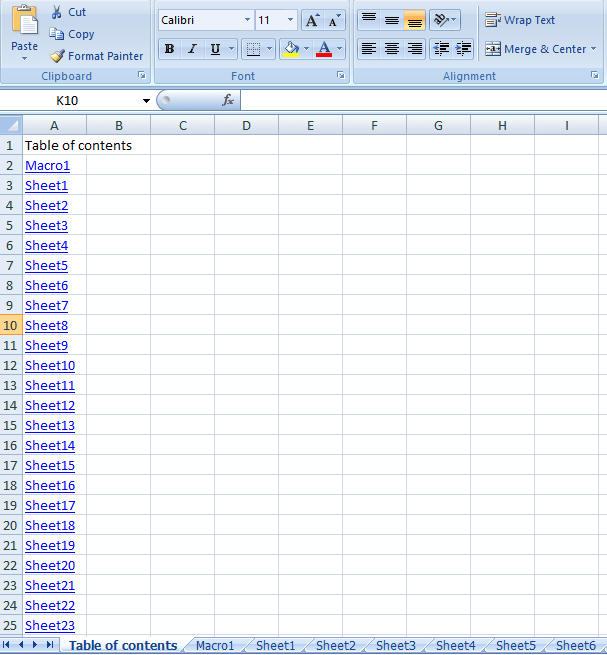
Nu kan du helt enkelt klicka på något av det hyperlänkade innehållet för att utforska det.
Avslutande tankar
Så det är så du skapar en innehållsförteckning i Excel för enkel navigering av ett stort kalkylblad. Om du arbetar med Excel bör du definitivt lära dig denna färdighet eftersom den kommer att hålla dig före alla. Om du gillade vår handledning, dela den här artikeln med andra också.
Senaste artiklarna