Hur man hanterar flera moln tillsammans: MultCloud Review
Har du flera molnenheter som du använder varje dag? Tycker du att det är obekvämt att hantera dessa enheter och överföra filer mellan olika molntjänster? Om dina svar är jakande har vi goda nyheter till dig. MultCloud är en molntjänstlösning genom vilken du kan hantera alla dina molnenheter från ett konto. Överföra filer över dina molnenheter utan ansträngning, och du kan justera alla olika inställningar för dina molnenheter när och när det behövs.
I dagens värld är molndiskar den enda pålitliga lagringslösningen för att ta backup och komma åt viktiga filer var som helst. Det finns så många molnlagringsenheter tillgängliga på onlinemarknaden som Dropbox, OneDrive, Google Drive, SugerSync och liknande. Var och en av dem har sin unika uppsättning funktioner. Därför tycker användarna att det är bekvämt att använda flera av dem antingen för att använda de unika funktionerna eller för att se till att de inte överskrider gränsen för ledigt lagringsutrymme. I sådana scenarier är MultCloud en välsignelse för användarna och idag kommer vi att dela MultCloud-recension och låta dig veta om dess funktioner, för- och nackdelar och avslöja om du ska gå för det eller inte.
Innehåll
- 1 MultiCloud recension
- 1.1 Komma igång – Hur man hanterar flera moln enkelt
- 1.2 Utrustning
- 1.3 1. Kombinera flera molnenheter
- 1.4 2. Data- och filöverföring över alla molnenheter
- 1.5 3. Automatisk överföring och säkerhetskopiering
- 1.6 4. Överför specifika filer
- 1.7 5. Säkerhet av högsta klass
- 1.8 6. Stöd för olika molnenheter
- 1.9 7. Användbara alternativ
- 1.10 Google Chrome Extension
- 1.11 Fördelar
- 1.12 Nackdelar
- 1.13 Slutsats
MultiCloud recension
Vi har använt molnlagring som Google Drive, DropBox och OneDrive ganska länge nu. Vi mötte det här problemet med att öppna flera konton på dessa olika enheter varje dag för att ladda upp eller ladda ner filer eller dela dem med användare som använder samma molnenhet. Därför måste vi ha samma fil i alla tre enheterna i förväg så att delning kan gå snabbt. För att göra det effektivt och optimerat började vi leta efter en lösning och hittade MultCloud som tillfredsställde våra behov precis som vi ville.
Komma igång – Hur man hanterar flera moln enkelt
För att komma igång måste du registrera dig för MultCloud från deras officiella hemsida. De erbjuder ett gratis konto så bry dig inte.
Utrustning
Den ultimata funktionen hos MultCloud är att tillhandahålla en plattform för användare som har flera molnenheter så att de kan hantera sina enheter från ett användargränssnitt. Det hjälper till med centraliserad hantering av molnlagring och bättre filhantering med korrekt synkronisering.
1. Kombinera flera molnenheter
Förutom att komma åt alla filer och data på olika enheter från ett gränssnitt, låter det dig kombinera lagringsutrymmena för flera enheter och därmed kan du praktiskt taget utöka mer ledigt utrymme.
Logga bara in på ditt konto och klicka på Lägg till Cloud Drives. Välj alla molnlagringsenheter du har från den högra skärmen och klicka på Nästa knapp.
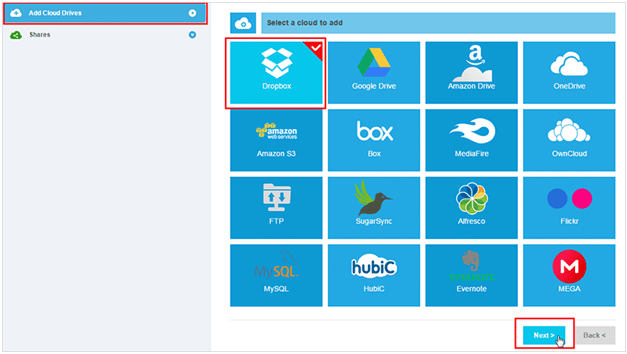
På nästa skärm klickar du på knappen Tillåt så att MultCloud kan komma åt dina lagrade filer och mappar. Du hittar alla dina molnenheter grupperade på nästa skärm.
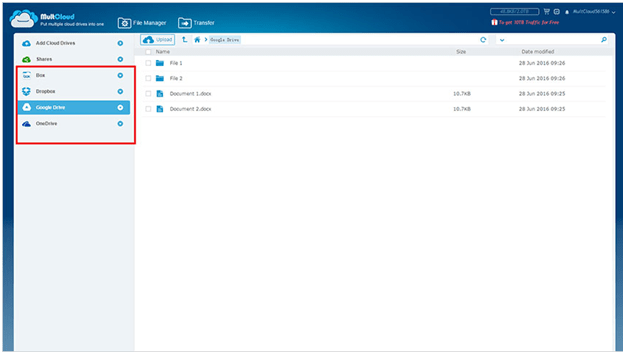
2. Data- och filöverföring över alla molnenheter
Du kan överföra data och filer från en molnenhet till en annan som aldrig förr. Det finns ingen anledning att ladda ner och ladda upp igen. Endast kopiera och klistra kommer att göra det tråkiga jobbet. Därför kan du säkerhetskopiera viktiga filer på flera enheter. Du kan initiera överföringsprocessen och gå offline men överföringen kommer att slutföras.
Välj bara den enhet som du vill kopiera filer från och välj filerna. Högerklicka och klicka på alternativet Kopiera.
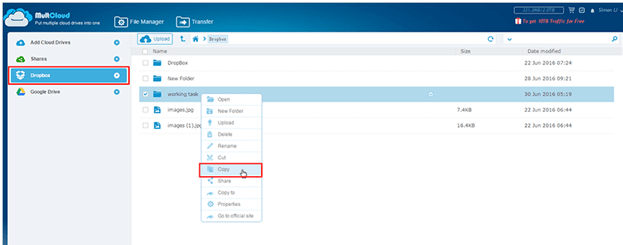
Välj sedan den enhet där du vill klistra in och högerklicka på mappen (eller tomt utrymme inuti). Klicka på alternativet Klistra in och överföringen påbörjas.
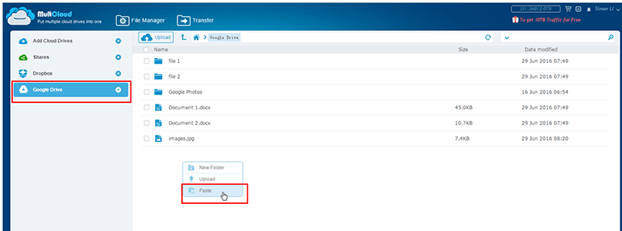
3. Automatisk överföring och säkerhetskopiering
MultCloud låter dig schemalägga data- och filöverföring och säkerhetskopiering eller synkronisering med jämna mellanrum så att det sker automatiskt. Du kan överföra och synkronisera flera molnenheter dagligen, veckovis eller månadsvis enligt dina krav. Du kommer också att få ett meddelande via e-post när det är klart.
När du har nått huvudgränssnittet, klicka på fliken Överför och välj sedan de molnenheter som du vill överföra filer och synkronisera automatiskt. Du kan överföra direkt genom att klicka på Kör nu eller klicka på knappen Schemalägg senare.
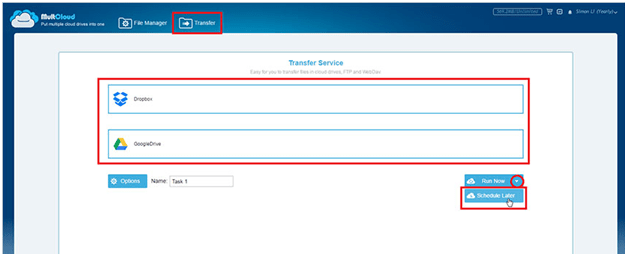
Efter att ha klickat på knappen Schemalägg senare, välj tidpunkten enligt dina krav och klicka på knappen Spara.

Den kommer att sparas och du kan granska den när som helst i framtiden för att göra om och kontrollera loggen.
4. Överför specifika filer
Du kan filtrera filer för att välja vilka filer som ska överföras från en enhet till en annan. Du kan välja dem baserat på deras tillägg. Detta är en så användbar funktion eftersom du bara vill överföra viktiga filer som kan ha vanliga filtillägg.
Under fliken Överför väljer du de enheter som du vill att överföringen ska ske till. Klicka sedan på Tillbehör knapp.
I överläggsrutan, gå till fliken Filter och ange filtillägget som du vill överföra.
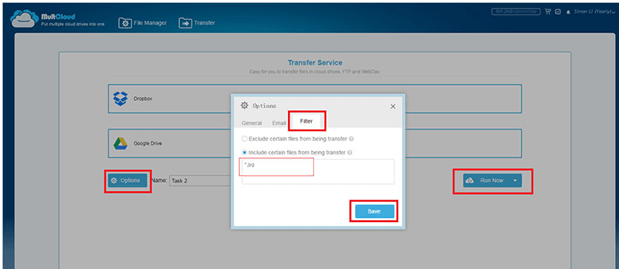
5. Säkerhet av högsta klass
Säkerhet är de viktigaste faktorerna i dagens scenario eftersom du skulle hålla viktiga filer i molnlagringen. MultCloud har 256-bitars AES-kryptering för överföring av data. Det sparar inte dina data eller filer i cache under överföring. Viktigast av allt, de har tokenbaserad auktorisering med vilken du måste komma åt dina olika molnenheter eftersom de inte sparar ditt lösenord.
6. Stöd för olika molnenheter
De stöder så många som 30 olika molnenheter så att du enkelt kan hantera konton. Den innehåller alla populära och vanliga molnenheter som DropBox, One Drive, Google, WebDAV, SugarSync, Cloudme, Copy, MyDrive, MediaFire, ADrive, EverNote, Flickr och andra.
7. Användbara alternativ
Även i offlineläge kan du ladda upp webbadressen till filerna som du vill ladda ner till dina molnenheter. När en användare delar en fil kan du spara densamma på din enhet i offlineläge. Alla delade länkar kommer att visas under en rubrik så att du kan hantera dem utan ansträngning. Dessutom kan du ställa in behörigheten för en fil som offentlig och privat.
Google Chrome Extension
Om du använder webbläsaren Chrome kan du lägga till MultCloud Chrome från följande länk. Du kan hantera allt sömlöst med tillägget utan att ens öppna kontot igen och igen.
Fördelar
- Det är helt gratis även om det har ett prisvärt paket för fler funktioner.
- Du kan kopiera och klistra in eller överföra och synkronisera filer och dokument över alla enheter sömlöst.
- Det är möjligt att schemalägga automatisk överföring och välja filer baserat på ett specifikt tillägg för säkerhetskopiering.
- MultCloud har en funktion för att kombinera alla enheter och utöka gratis lagring.
- Du kommer att få e-postmeddelanden när överföringen är klar.
- Chrome-tillägget kommer att påskynda din molnhantering som aldrig förr.
Nackdelar
- Det låter dig inte redigera dokument och filer, vilket kan vara ett stort problem eftersom de flesta av molnenheten erbjuder den här funktionen individuellt.
- Ubuntu One molnenhet stöds ännu inte vilket är en så stor nackdel eftersom många använder den varje dag.
- Användargränssnittet kan bli bättre och mer intuitivt.
Slutsats
Summan av kardemumman är att du definitivt borde prova det, och du skulle älska hur enkel din molnhantering kommer att bli. Du kommer att kunna spara mycket tid i processen. Vi hoppas att du tyckte att MultCloud-recensionen var användbar. Kom tillbaka och lämna en kommentar om din upplevelse med MultCloud efter att ha använt det. Tills dess, behåll lugnet och var en smart användare.
Senaste artiklarna