Flytta bilder från en mapp till en annan på Android 2022
Att flytta filer från en mapp till en annan i PC är så mycket enkelt, eller hur?
Dra bara filen från den befintliga mappen till den där du vill att filerna ska vara. Och metoden varierar inte från dator till dator.
Men det är så inte sant för Android-enheter. Metoden varierar från enhet till enhet och från mapp till mapp också.
Men den här artikeln idag kommer att lära dig några vanliga knep för hur du rör dig bilder från en mapp till en annan på Android. Den första metoden kan skilja sig från enhet till enhet, men de andra två kan följas på vilken Android-smarttelefon som helst.
Så om den första inte fungerar för dig, byt till de andra två, och de kommer definitivt att fungera.
Innehåll
Flytta bilder från en mapp till en annan på Android
1. Flytta bilder med appen Album/Galleri
OBS: Denna metod kan skilja sig från Android-mobiltelefonmärken och även Android-versionen de körs på. Jag använder en Vivo V15 (Android version 9) att utföra denna uppgift.
1. Starta Album/galleri app på din Android-enhet och öppna mappen varifrån du vill flytta bilderna till en annan mapp.
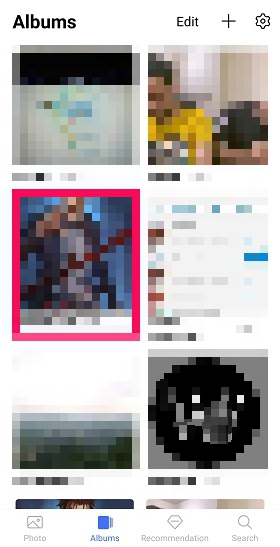
2. Tryck länge på fotot som du vill flytta och det kommer automatiskt att väljas. För att välja fler bilder för överföring, helt enkelt tryck på önskade foton.
En annan väg för att välja bilder är genom att trycka på Redigera alternativet i det övre högra hörnet och välj sedan de foton som du vill överföra till en annan mapp.
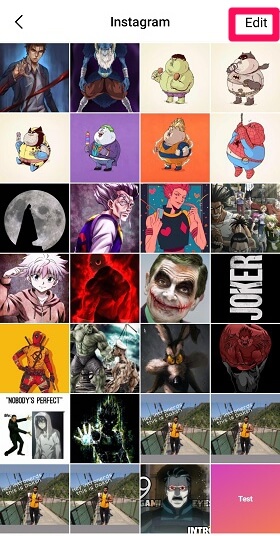
3. När du har valt de foton du vill flytta trycker du på Snarare alternativet längst ner till höger på skärmen.
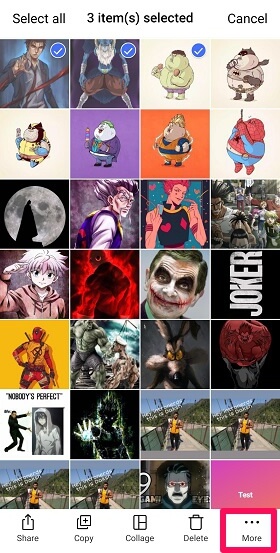
4. Tryck på Flytta alternativ i nästa steg.
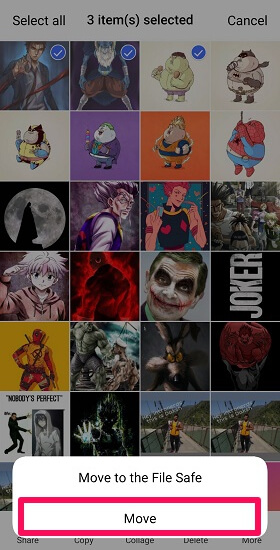
5. Nu måste du helt enkelt välj mappen där du vill att bilderna ska vara. Och direkt efter att du har tryckt på mappen kommer bilderna att flyttas till den mappen.
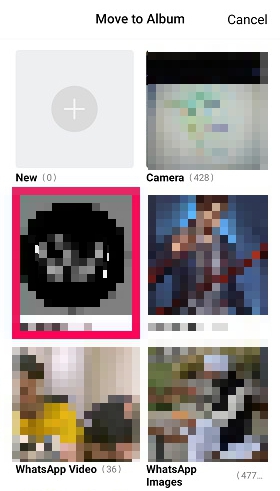
2. Flytta bilder till annan mapp med filhanteraren
Filhanteraren är en slags navapp där du hitta all data korrekt hanterad, som annars är utspridda i olika appar på din enhet. Och om du vill flytta bilder från Galleri eller någon annan mapp till någon annan plats, särskilt i bulk, Filhanteraren är utmärkt för att göra detta.
1. Leta reda på fILHANTERAREN på din smartphone genom att svepa åt vänster och höger i applådan. I de flesta mobiltelefoner finns filhanteraren i applådan, precis som i mitt fall. I vissa av smartphones är File Manager-appen tillgänglig i en mapp. Som, när det gäller Samsung-enheter, finns filhanteraren inuti ‘Samsung‘ mapp.
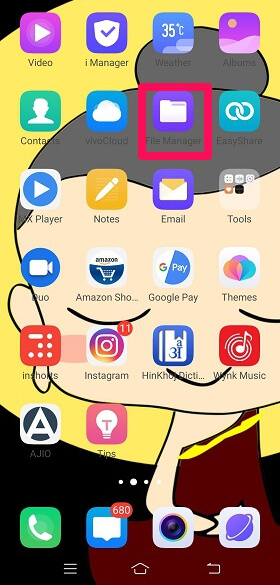
2. Öppna mappen varifrån du vill flytta fotona till en annan mapp.
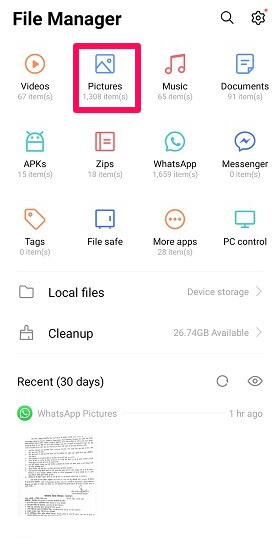
3. För att välja fotot(en) som du vill flytta, lång press det fotot och sedan välj alla bilder att du vill flytta.
Eller tryck på Redigera alternativet i det övre högra hörnet och välj sedan foton genom att trycka på dem.
4. När önskade foton har valts, tryck på Klipp alternativ som finns längst ner. För att behålla en kopia av dessa foton också i den aktuella mappen, välj Kopiera alternativ.
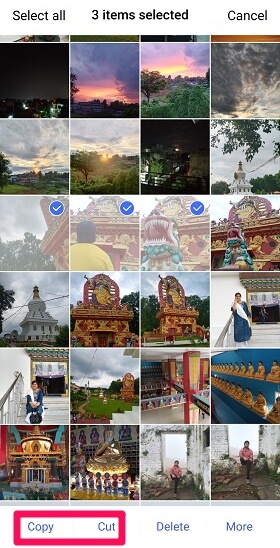
5. Välj nu helt enkelt mappen där du faktiskt vill att dessa bilder ska finnas och tryck på alternativet Klistra in längst ner.
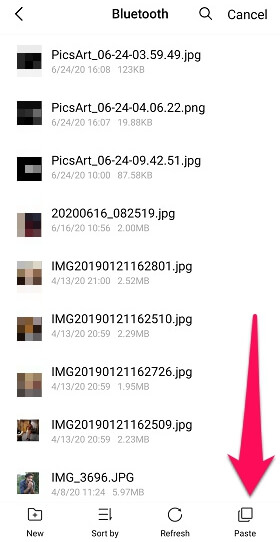
Jobbet är framgångsrikt gjort.
Alla Android-enheter har filhanteraren så det här är de vanliga stegen du måste följa. Bara placeringen av alternativen kan vara olika, beroende på enheten och dess Android-version.
Den inbyggda filhanteraren på din telefon kanske inte är bra för att hantera den enorma högen med data, så här är några mer avancerade filhanterarappar för din iOS- och Android-enhet för bättre kontroll över dina filer.
Rörliga bilder i bulk
Ovanstående metod tillåter också att flytta bilder i bulk genom att låta dig välja flera bilder, men denna metod är enklare och snabbare.
1. Lansera fILHANTERAREN och tryck länge på mappen vars foton du vill flytta till någon annan mapp. Du kan använda Redigera alternativ för att välja mappen också.
2. När du har valt mapp(ar), tryck på Klipp or Kopiera alternativ (enligt ditt behov.)
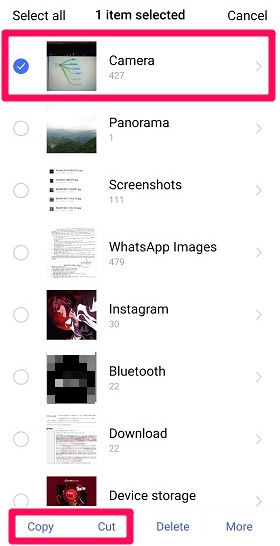
3. Välj helt enkelt den mapp där du vill att alla bilder från föregående mapp ska vara.
3. Flytta bilder från en mapp till en annan med hjälp av PC
1. Anslut din mobiltelefon till din dator med en USB-kabel.
2. Öppet den här datorn mapp och välj din enhet som visas när du har anslutit din mobiltelefon till din dator.
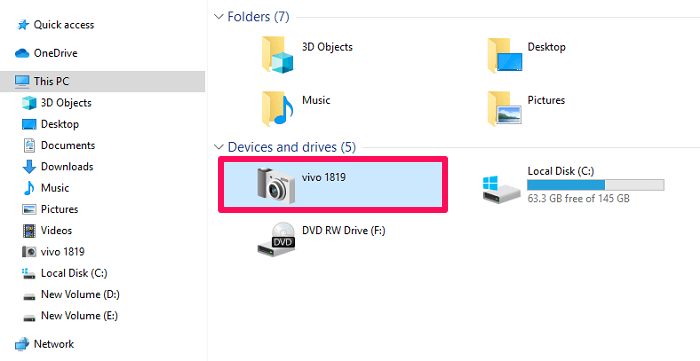
3. Välj nu Intern lagring alternativ.

4. Öppna sedan mappen varifrån du vill flytta bilderna till en annan mapp.
5. Välj bara fotot/foton och högerklicka med musen till endera Kopiera bilderna eller Klipp dem.
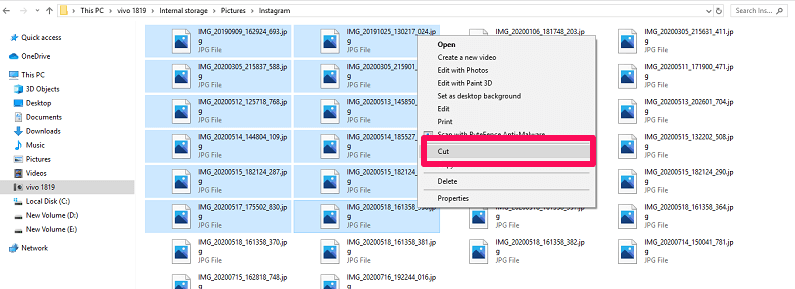
6. Välj nu mappen var dessa bilder ska vara, högerklicka på musen och välj Klistra in alternativ.
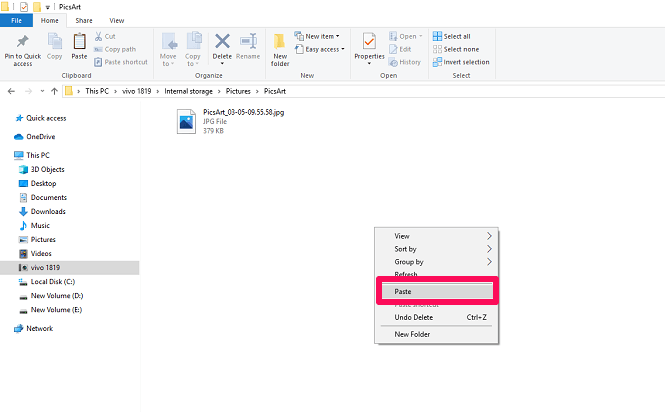
Du har lyckats flytta bilder från en mapp till en annan med din PC.
Gillade du våra tre metoder?
Så här flyttar du bilder från en mapp till en annan på Android; det brukar vara en piece of cake.
Men ibland, av någon anledning, kanske vår vanliga metod inte fungerar. Bara för dessa osäkra tider måste vi ha andra metoder under ärmarna för att uppnå samma uppgift. Så om den första metoden inte fungerar för dig, byt till den andra. Och om den andra inte fungerar för dig, gå för den tredje.
Senaste artiklarna