Hur man fixar Netflix ljud och video ur synkroniserad 2022
Titta på filmer och webbserier på Netflix är alltid ett nöje. Och Netflix är designat på ett sätt som du knappast kommer att möta problem med att använda.
Men ibland ur det blå när du tittar på din favoritserie eller film märker du Netflix ljud och video inte synkroniserat. Detta kan vara riktigt irriterande när du har en begränsad tid till det titta på Netflix på grund av ditt fullspäckade schema och all den tid går åt till att lösa problemet. Men att fixa synkroniseringsproblemet är mycket lättare än du tror.
Det är därför vi kom på några knep för att hjälpa dig fixa Netflix ljud- och videosynkroniseringsproblem på olika enheter.
OBS: Stegen görs med en Android-enhet, Vivo V15 körs på version 9.0 och iOS-stegen görs med iPhone 7 som körs på version 13.6.1.
Innehåll
Åtgärda Netflix ljud- och videosynkroniseringsproblem
Avsluta och öppna filmen/showen igen
Innan du försöker något annat bör du försöka lösa problemet genom att helt enkelt spännande den aktuella showen där du står inför synkroniseringsproblemet. När du lämnar programmet/filmen, öppna en annan show för att kontrollera om problemet är med alla Netflix-filmer eller bara appen som du använder.
Om den andra showen fungerar korrekt, gå tillbaka till filmen där du stod inför problemet och problemet med Netflix-ljudet som inte är synkroniserat bör fixas nu.
Gäller på alla enheter men stegen som ska följas kan vara olika.
Avsluta och öppna appen igen
Ibland gör Netflix-appen eller din önskade film det inte laddas ordentligt vilket kan göra din Netflix ur synk. Och om det inte fungerade för dig att avsluta och öppna showen igen avsluta och öppna appen igen kan fixa synkroniseringsproblemet.
Om du bara avslutar appen kommer appen fortfarande att fungera i bakgrunden.
Så för att stänga appen helt måste du måste stoppa den från att köra i bakgrunden.
För detta behöver du bara trycka på Hamburgare ikon vid botten på din enhet och svep upp Netflix-appen. Öppna nu Netflix-appen igen och öppna videon där du stötte på problemet. Förhoppningsvis fungerar videon och ljudet nu hand i hand.
Gäller på alla enheter men stegen som ska följas kan vara olika.
Starta om enheten
Ett annat hack som möjligen kan lösa synkproblemet i din Netflix är starta om enheten och öppna Netflix igen. Detta trick är tillämpligt för att lösa många problem på din enhet som kommer från ingenstans.
1. Tryck länge på Strömbrytare på din Android- eller iOS-smarttelefon och bekräfta att du vill stänga av din telefon.
2. Slå nu på telefonen genom att lång tryckning samma strömknapp.
3. Starta Netflix igen och öppna videon igen där du stod inför problemet. Troligtvis kommer problemet att lösas.
Gäller på alla enheter men steg som ska följas kan vara olika.
Sök efter uppdateringar
Ibland är problemet inte med videon utan programvaran på din enhet. Och inte bara Netflix, många appar på enheten kommer att hindra deras prestanda bara för att din enhet har inte senaste uppdatering. Så för att dina Netflix-videor ska fungera korrekt måste du uppdatera din smartphone/PC-enhet till den senaste uppdateringen.
Kontrollera uppdateringar på Android
För att kontrollera uppdateringar på din Android-enhet, gå till Inställningar på din telefon och tryck på Systemuppdatering alternativ. Om det kommer en uppdatering kommer din enhet att informera dig om det.

Kontrollera uppdateringar på iPhone
1. Du kan söka efter uppdateringar på din iPhone inuti Inställningar app.

2. I Inställningar, tryck på Allmänt.

3. Därefter måste du välja Programuppdatering alternativ.

4. På den här skärmen ser du om din iPhone behöver uppdateras med den nya versionen på not. Om det finns en tillgänglig uppdatering kan du ladda ner och installera den.
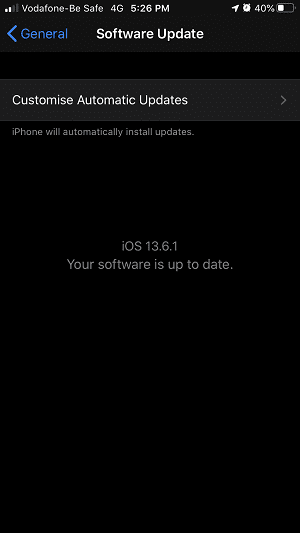
När uppdateringen är klar, öppna Netflix igen och kontrollera om ljud-videon fortfarande är osynkroniserad eller inte. Troligtvis kommer du inte att möta problemet med din Netflix-video längre.
Kontrollera uppdateringar på Windows 10 PC
Om du använder Netflix på din PC med Windows 10, så här är vad du behöver göra.
1. Tryck på Windows-tangenten på ditt tangentbord och välj inställningsikon.

2. Klicka nu på Uppdatering och säkerhet alternativ.

3. Inuti Windows Update, kommer du tydligt att se om din dator behöver en uppdatering eller inte.

Om din dator behöver en uppdatering gör du det och öppnar sedan Netflix igen. Din film borde fungera korrekt nu.
Gäller den iOS-, Android- och PC-enheter.
Ändra ljudinställningar på Apple TV
Om du tittar på Netflix on Apple TV då kan synkroniseringsproblemet åtgärdas genom att göra några ändringar i ljudinställningar.
Apple TV 2 och 3
1. välj Inställningar från Apple TV-startskärmen.
2. Välj sedan Ljud och video och inuti det välj Dolby.
3. välj Bil efter det och prova Netflix igen.
Apple TV 4 och 5
1. Välj på startskärmen Inställningar.
2. Inuti inställningarna väljer du Video och ljud.
3. välj Ljudformat nu.
4. Välj därefter Ändra format.
5. Välj slutligen Använd bästa tillgängliga.
Öppna Netflix och försök den videon igen där du stötte på problem.
Vanliga frågor
Varför är ljudet annorlunda än munnar som rör sig på Netflix?
Om ljudet skiljer sig från ljudet betyder det att din Netflix-video och ditt ljud är osynkroniserade. Läs vårt inlägg för att se hur du kan fixa det.
Varför går Netflix-ljudet ur synk?
Det kan finnas många anledningar till att ditt Netflix-ljud inte matchar videon. Problemet kan vara antingen med din enhet eller Netflix själv. I vårt inlägg pratar vi om 5 sätt att fixa det.
Bonustips för att lösa Netflix ljud och video ur synkronisering
Med tusentals fantastiska filmer och program tillgängliga blir du aldrig uttråkad av att titta på Netflix. Men plötsligt när du står inför ett sådant problem kan det verkligen skrämma dig. Men att lösa synkroniseringsproblemet är lika enkelt som ändra Netflix-videokvaliteten och det tar inte mycket av din tid.
Som bonustips, vill vi dela med oss av att samma problem också kan lösas med ladda ner filmen/showen offline. Bortsett från det kan du till och med försök titta samma Netflix TV-program eller film där du står inför problemet på någon annan enhet.
Senaste artiklarna