PDFelement-granskning för enkla PDF-konverteringar 2022
PDF- och Word-filer är två av de mest populära filtyperna som används vid fildelning bland många människor. Därför finns det alltid en möjlighet till konvertering mellan dessa två filtyper.
Tyvärr finns det ingen intern programvara tillgänglig i Mac som kan konvertera en PDF till Word på Mac eller Windows. Du kan alltid infoga en PDF i ett Word-dokument men vanligtvis är det inte särskilt praktiskt.
Och detta betyder att en PDF till Word-konverterare av högsta kvalitet krävs för att göra jobbet. Men frågan är om ett sådant verktyg verkligen finns tillgängligt? Jo, det finns, och vi har använt verktyget ett tag nu. Och i den här artikeln kommer vi att granska den programvaran, vilket är Wondershare PDFelement.
Här är vår recension efter att ha provat den senaste versionen.
Innehåll
PDFelement recension
PDFelement ger dig plattformen för att konvertera PDF-filer till Word-dokument och det låter dig utföra varje uppgift med så stor lätthet. Gränssnittet för verktyget är lätt att förstå, vilket innebär att du inte kommer att ha några problem med att hitta alternativet eller verktyget du letar efter.
PDFelement förblir en av de bästa Mac/Windows-verktygen för PDF-redigering med så många imponerande funktioner.
Liksom annat än att konvertera PDF-filer till Microsoft Office-format och vice versa, ger det dig olika andra verktyg som högt betygsatt OCR, digitala signaturer, lösenordsskydd, anteckningar och så mycket mer. Och vi vet att för många funktioner kan vara överväldigande, så oroa dig inte, vi kommer att förklara dem alla.
Innan du dyker in i detaljerna kan du kolla in den här snabba videon för att få en kort översikt över PDFelement.
PDFelement Nyckelfunktioner
Skanna dokument för att skapa PDF

Det allra första imponerande med denna programvara är att om du använder en skanner kan du skanna dokumenten direkt och konvertera dem till PDF med PDFelement. Och sedan kan du börja redigera PDF-filen innan du konverterar den till ett annat format.
Redigera PDF

Efter att ha laddat filerna till PDFelementet är nästa steg att redigera dokumentet. Gå till ‘Redigera’ på den övre delen av verktygsfältet och i verktygsfältet ser du olika redigeringsalternativ. Redigeringsalternativen inkluderar Lägg till bild, Lägg till text, Länk, lägg till vattenstämpel, redigera bakgrunden, redigera sidhuvud och sidfot, och slutligen ett alternativ till redigera bates numrering.
Nu måste du förstå att i PDFelement kan hela texten i en PDF-fil redigeras på en gång och inte rad för rad. För att göra det måste du klicka på Redigera text- och bildobjektikon, som är exakt till vänster om Lägg till bild alternativ.
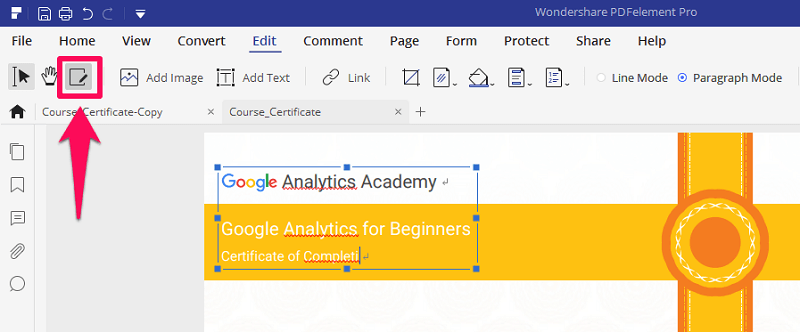
När du har klickat på det ser du att hela texten i PDF:en kommer in i en ruta. Nu är det bara att klicka var som helst i rutan och börja redigera din text helt utan svårighet, och det inkluderar text i bilderna.
Anteckna din PDF
Nu, förutom att kunna redigera och inkludera text i en PDF, kan du också kommentera din text med detta fantastiska verktyg. Det betyder att du kan stryka igenom din text, markera den genom att inkludera en rektangulär eller cirkulär form runt den, eller så kan du helt enkelt lägga en annan färg över texten. Och det finns så många andra anteckningsalternativ att leka med, som att inkludera en stämpel eller en klisterlapp med texten. För att se alla alternativ måste du gå till Fliken Kommentar. Och efter det kommer du att se olika anteckningsalternativ under kommentarverktygsfältet. För att kommentera en viss text, välj bara valfritt anteckningsverktyg genom att klicka på det. Och applicera sedan den kommentaren på texten genom att markera den.
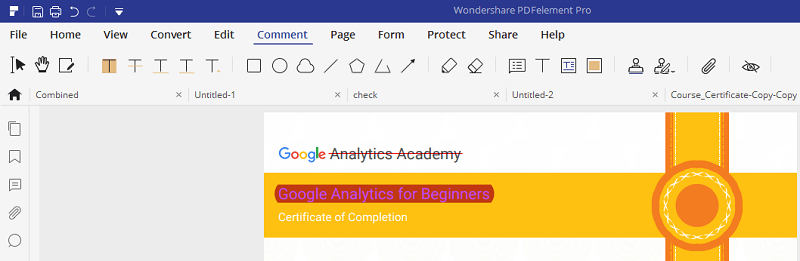
Skydda dokument
Om du delar din PDF med andra personer kan det hända att du vill låsa/skydda en viss del av dokumentet. Du kan behöva göra det med viktiga dokument med tanke på att PDF:en kan delas med många människor utan att ha din kontroll över det. Så att skydda dokumentet med PDFelement är det bästa du kan göra.
För att göra detta måste du gå till skyddsfliken och sedan kan du skydda ditt dokument på 2 sätt.
Först kan du göra hela ditt dokument lösenordsskyddat, vilket innebär att alla som vill öppna det dokumentet måste ange lösenordet för att få det öppet. För detta måste du klicka på Lock ikon.

Och nu öppnas ett nytt fönster. Här kan du ställa in ett lösenord för att öppna dokumentet, och tillsammans med det kan du också ställa in ett lösenord som krävs för att ändra alla säkerhetsinställningar för filen.
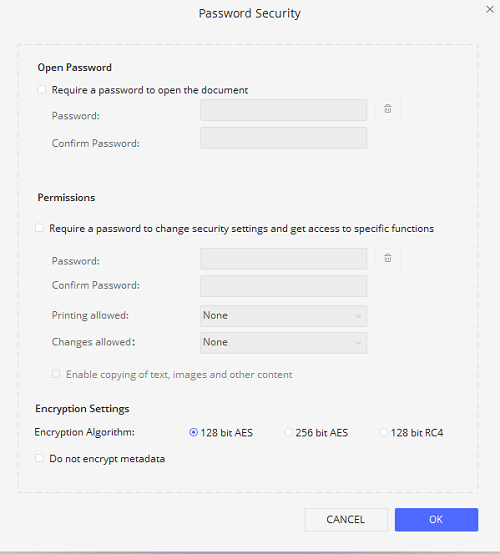
För det andra kan du permanent skydda/redigera känslig del av PDF-filen dokument genom att markera det manuellt. För att detta ska fungera måste du först klicka på Markera objekt ikon.
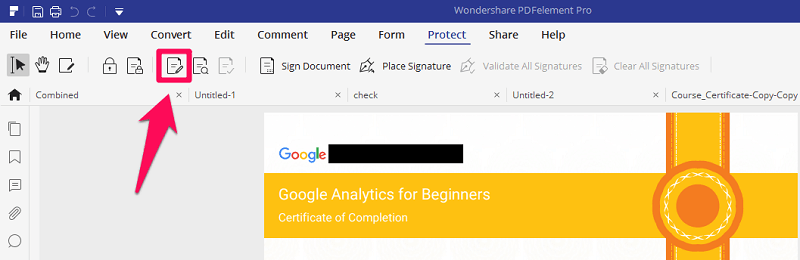
Sedan måste du välja den text som du vill ska skyddas. Och slutligen måste du göra ändringarna permanenta genom att klicka på tillämpa. Så när det gäller att säkra ditt dokument ger PDFelement dig säkert nästan alla alternativ för att kryptera det.
OCR (Optical Character Recognition)

Som vi redan har nämnt att genom att skanna ett pappersdokument kan du konvertera det till PDF-format med PDFelement. Det är en mycket praktisk funktion för dem som håller många pappersdokument med sig själva. För ibland blir det väldigt svårt att söka efter en viss bland alla dessa dokument. I sådana fall kan din skannade pdf sökas med bara namn. Dessutom kan du också kopiera texten från dessa dokument genom att använda dess OCR (Optisk teckenigenkänning) verktyg.
På tal om OCR, det här är ett verktyg som skannar ett icke-redigerbart dokument och separerar texten från det.
Till exempel, med den skannade filen kan du inte kopiera texten eller göra ändringar i den. OCR-verktyget känner igen text från filen och gör den redigerbar. Den stöder och tar upp cirka 30 olika språk.
Med den här funktionen kan du också enkelt konvertera en bild till en Excel-tabell eller ett kalkylblad.
Tyvärr är OCR-funktionen endast tillgänglig i den professionella versionen av PDFelement. Så du måste köpa den högsta versionen för att använda OCR-funktionen.
Kombinera filer till en enda PDF

Händer det någonsin att du vill kombinera olika filer till en enda PDF? Tja, den här saken kan vara väldigt användbar om du vill behålla en enda PDF för alla relaterade dokument. Och detta kan enkelt uppnås med PDFelement. Du måste bara vara på Hem-fliken, och du kommer att se ett alternativ vid namnet Kombinera filer i verktygsfältet. Nu är det bara att ladda upp dokumenten som du vill kombinera och se magin.
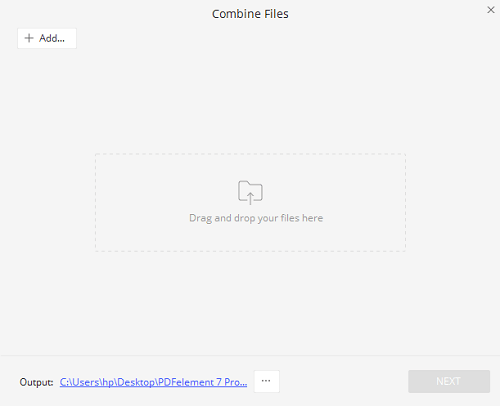
Du kan också använda PDFDad för att enkelt kombinera flera PDF-filer online med ett enda klick.
PDF-formulär
Nu är det här verkligen imponerande. Anta att du har skapat ett formulär med ett annat verktyg, eller så har du bara en papperskopia av vilket formulär som helst och nu vill du konvertera det formuläret till en PDF-fil. Tja, du kan mycket enkelt göra det med PDFelement. Efter att ha skannat dokumentet kan du också köra formulärigenkänningen och programvaran känner igen den del av formuläret som ska vara redigerbar.

På så sätt kan du enkelt anpassa utseendet på ditt formulär, vilket ärligt talat är fantastiskt, eftersom att skapa ett formulär är en väldigt hektisk process. Så om du har ett pappersformulär behöver du inte manuellt återskapa en teknisk kopia av det formuläret. Du behöver bara använda formulärigenkänningen på PDFelement för att få saken gjord.
Sidhantering
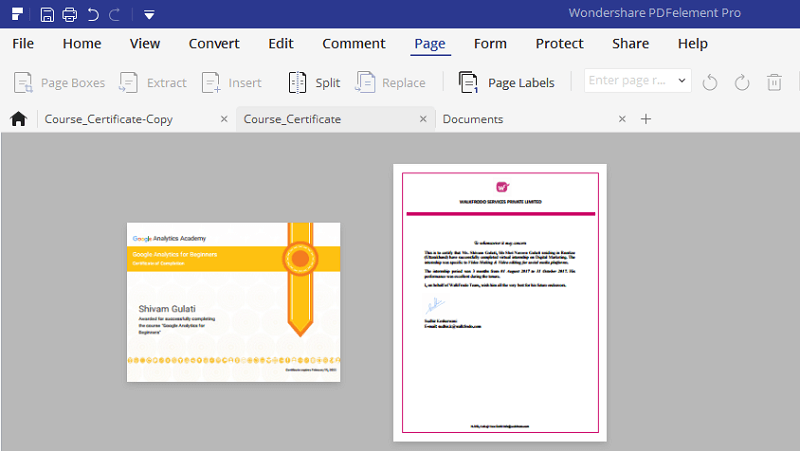
När du redigerar din PDF har du möjlighet att extrahera, infoga, ta bort, beskära, rotera och dela sidor på PDF.
När du har gått till sidfliken ser du alla sidor i ditt dokument. Och här kan du enkelt infoga vilken ny sida som helst, eller ta bort vilken befintlig sida som helst från dokumentet. Du kan också ändra placeringen av sidorna genom att helt enkelt dra och släppa dem.
Så om du vill använda den här programvaran för den här typen av saker, kommer du definitivt att vara nöjd eftersom det inte kan bli enklare än så.
Ändra PDF till Word
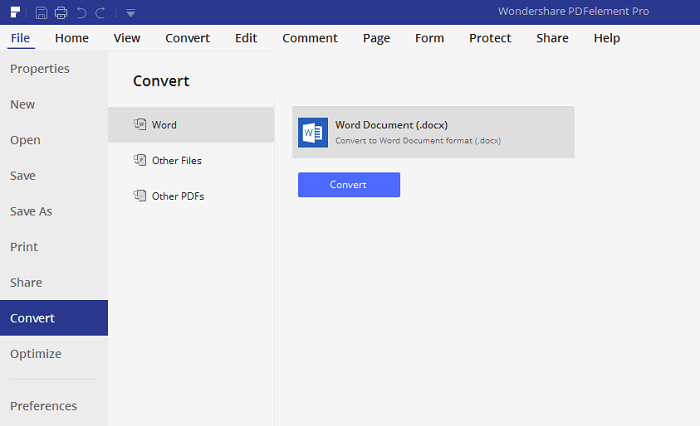
Slutligen kan du konvertera ditt dokument till olika format genom att klicka på ‘Konvertera’ knappen, eller så kan du bara gå till fliken Arkiv och sedan expandera konverteringsalternativet.
Några populära konverteringsformat inkluderar Word, Excel, PPT och du kan till och med konvertera ditt dokument till bildformat som t.ex JPEG eller PNG. Dessa olika konverteringsformat gör detta verktyg ännu mer attraktivt för användaren, eftersom du aldrig vet vilket format som kommer att krävas vid olika tidpunkter.
Så att ha nästan var och en av dem i fickan är säkert ett plus.
PDFElement prissättning
När det kommer till prissättning kan det här verktyget inte anses vara billigt. Den kommer med olika betalversioner som ger ytterligare funktioner i varje version.
För både Windows och Mac börjar priset vid $ 69 årligen, och denna första och billigare plan ger dig tillgång till några, men inte alla fantastiska funktioner.
Som i den första planen kommer du inte att kunna använda den digitala signaturfunktionen. Men i följande planer kommer du att få använda alla funktioner i PDFelement.
PDFelement recension: Slutlig dom
Så frågan du kanske ställer dig själv, om det är värt att få PDFelement?
Tja, det är säkert värt varenda krona. Det är det trots allt ett av sätten att redigera en PDF-fil utan Adobe Acrobat. Du kan till och med ta bort metadata från ditt PDF-dokument och göra andra manipulationer. Men priset kan vara högt för vissa människor.
Att redigera PDF-filer är en välsignelse i sig, och det här verktyget låter dig göra så mycket mer än så. När du redigerar texten kan du kommentera den för att göra den mer detaljerad. Du kan också använda OCR för att göra den oredigerbara texten redigerbar. Och slutligen, det finns nästan alla konverteringsformat tillgängliga med denna programvara.
Så vad mer kan du begära från en PDF-redigerare?
PDFelement
Fördelar
- Det är superlätt att förstå och använda
- Du kan konvertera dina PDF-filer till många redigerbara format
- Flera PDF-filer kan slås samman till en
- Formulärigenkänning
- OCR för att göra oredigerbar text redigerbar
- Möjlighet att kryptera och redigera dokument
- Kan skanna dokument direkt till PDF
Nackdelar
- Testversionen har begränsade funktioner
- OCR är endast tillgänglig med i PRO-version
Senaste artiklarna
