Primo iPhone och Android Data Recovery Review
Att förlora data från vår telefon kan vara en sådan besvikelse eftersom vi lagrar alla våra viktiga filer som foton, kontakter, anteckningar, meddelanden, etc. på den.
Radera data av misstag eller förlora den på grund av ett fel i iOS eller under överföring kan hända de flesta av oss.
Men du behöver inte få panik.
Det är inte första gången vi kommer att hjälpa dig i detta avseende eftersom vi redan har delat en hel del iOS-dataåterställningslösningar tycka om PhoneRescue tidigare på AMediaClub.
I den här artikeln ger vi dig ytterligare en användbar programvara från PrimoSync som hjälper dig att återställa data på iPhone utan säkerhetskopiering. Du kommer att lära dig allt från hur du återställer data, dess funktioner, för- och nackdelar i detta Primo iPhone Data Recovery recension.
Innehåll
Recension av Primo iPhone Data Recovery
Det fina med dessa iOS-dataåterställningsverktyg är att de kan återställa data även om du inte har en iTunes- eller iCloud-säkerhetskopia. Primo iPhone Data Recovery är inget undantag. Så låt oss utan vidare dyka in i detaljerna.
Hur återställer jag iPhone-data utan säkerhetskopiering?
Skärmbilderna och stegen är från Mac-versionen men det är ingen skillnad för Windows.
För att komma igång, ladda ner programvaran från PrimoSync officiella hemsidan. Den är tillgänglig för både Windows och Mac och den har en provversion som är GRATIS. Så du kan gå vidare utan att tänka efter.
- Installera programvaran som du normalt skulle göra. Öppna den efter att den har installerats.
- Du kommer att se följande hemskärm.
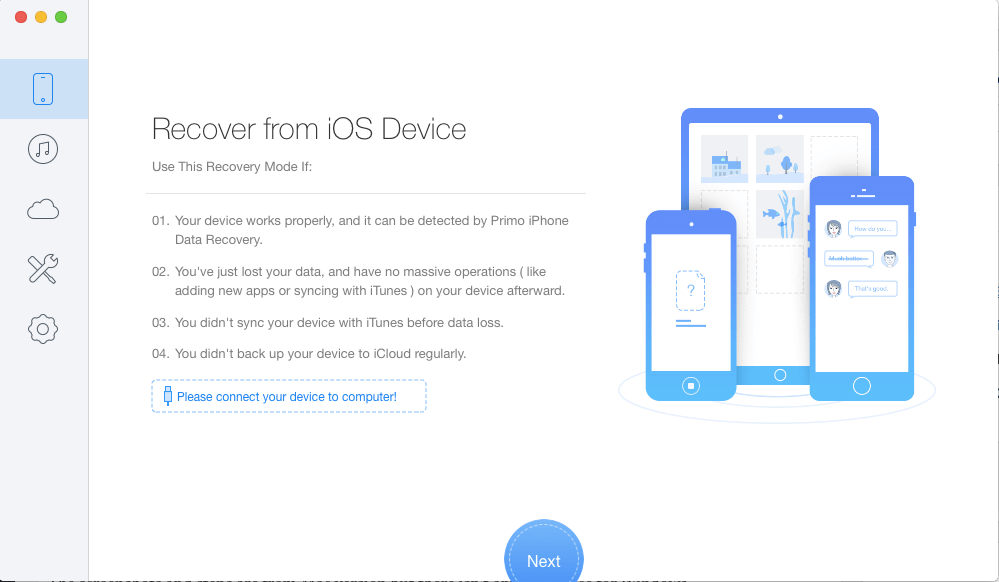
Anslut din iPhone med USB till din Mac eller PC. Se till att låsa upp din telefon och Litar datorn.
- Inom några sekunder bör programvaran visa ett meddelande ‘Din iPhone är ansluten!‘ Klicka på OK.
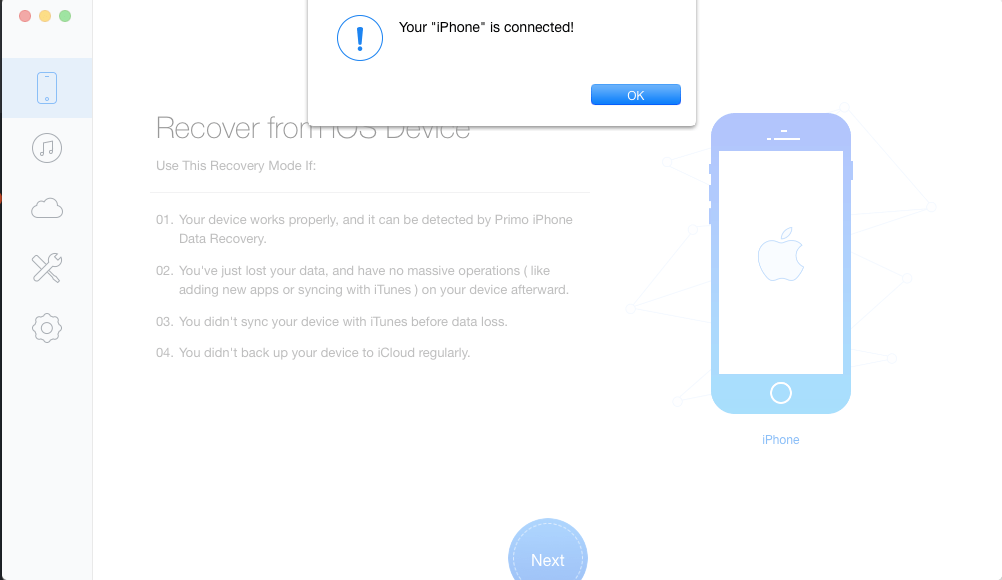
- Nu ska det första alternativet (telefonikon – Återställ från iOS-enheten) i den vänstra kolumnen väljas som standard. Knacka på Nästa längst ner i mitten för att gå vidare.
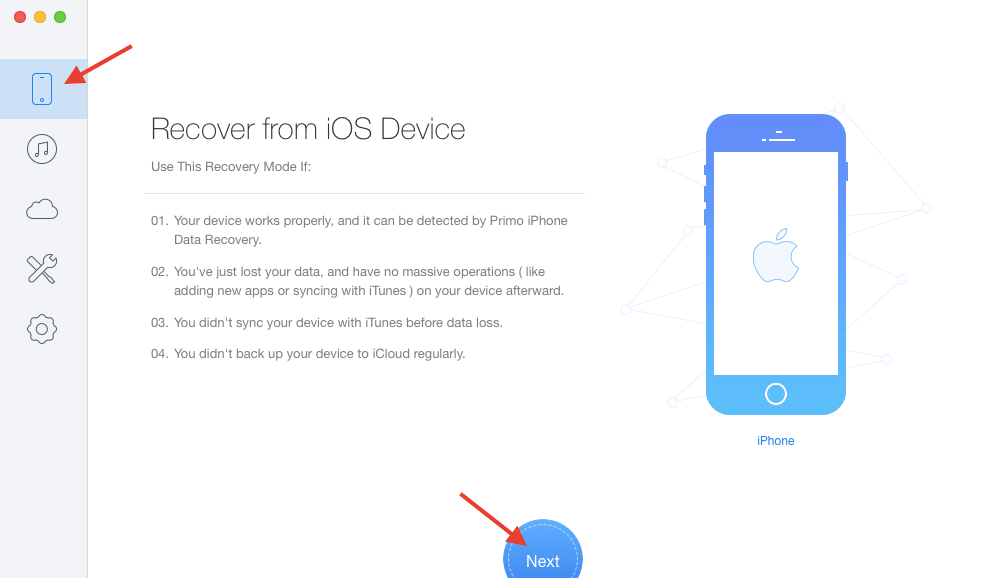
- Med detta börjar verktyget skanna dina iOS-enheter efter raderade filer. Ha tålamod och låt den göra sitt jobb i några minuter.
- Nästa skärm visar dig all data som återställts från din telefon grupperad efter filtyp. När analysen är klar bör du se knappen Återställ längst ned. Men innan du klickar på det kan du välja vissa filer du vill återställa.
- I mitt fall valde jag Foton och avmarkerade alla andra kategorier. Nu ger verktyget dig ett alternativ att antingen återställa filerna på din dator eller direkt till telefonen (för vissa filtyper). För att göra valet klicka på rullgardinsmenyn bredvid knappen Återställ längst ned. Välj Till Mac or Till Enhet och välj Recover.
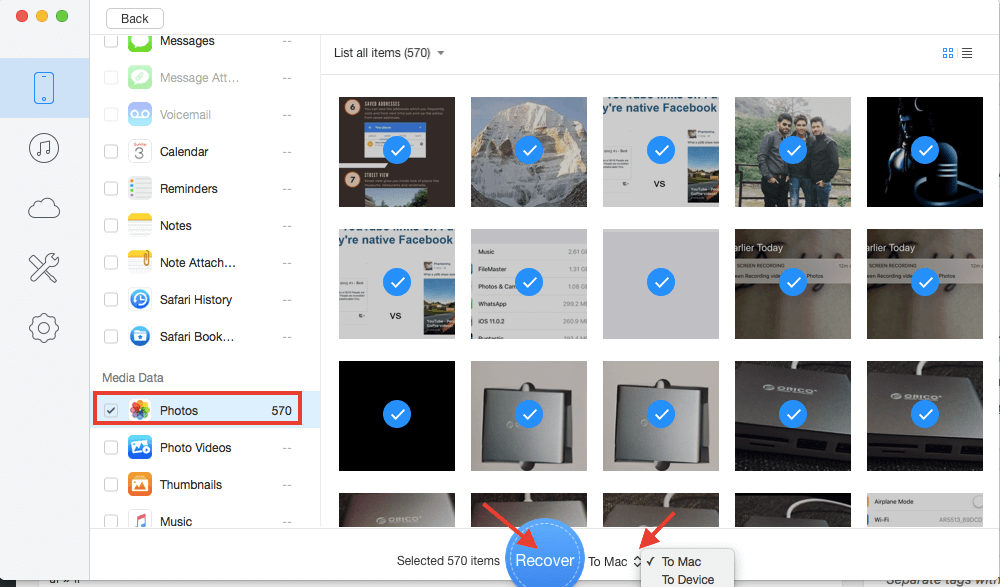
Du kan ställa in läge för återställda filer med hjälp av Inställningar(Kugghjulsikon) i den vänstra kolumnen. Programvaran låter dig också ange exporterade filtyper för återställd data från samma skärm.
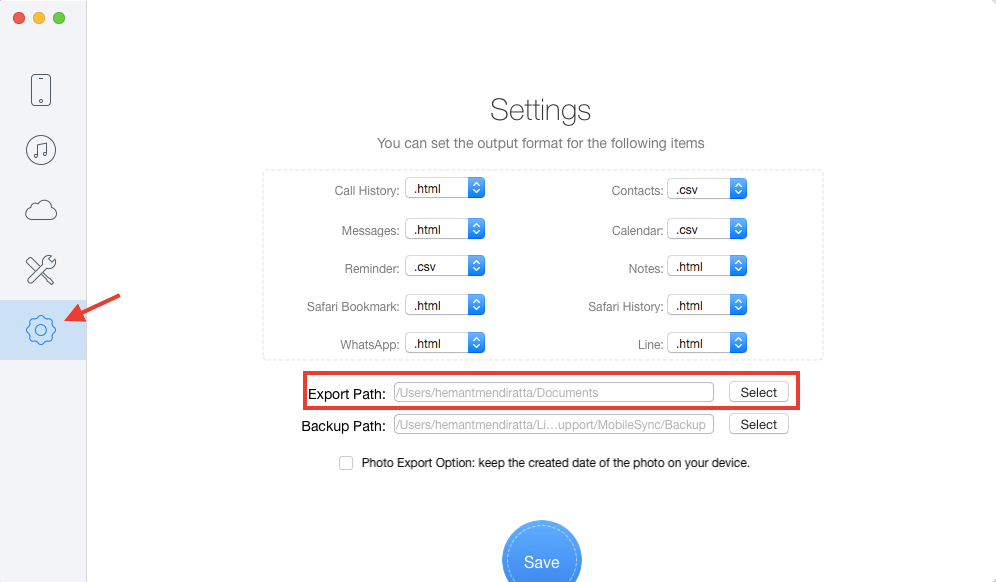
- Beroende på antalet och storleken på filer som återställs måste du vänta innan data återställs framgångsrikt.
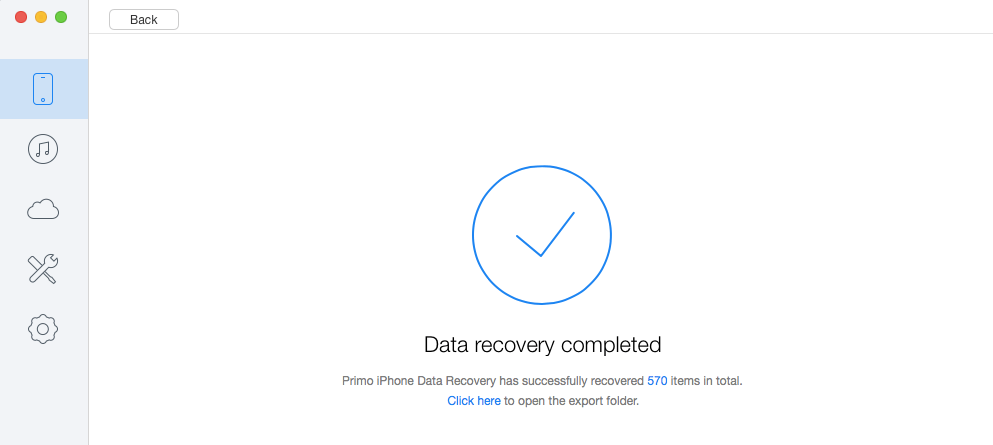
Navigera till den exporterade filplatsen eller klicka på Klicka här på den framgångsrika återställningsskärmen i programvaran för att direkt gå till mappen för återställd data.
Funktioner
Programvaran hjälper dig inte bara att återställa data från iOS-enheten utan är kapabel till mycket mer.
- Hämta kontakter, foton, videor, meddelanden, anteckningar, data från tredje parts appar, påminnelser och mer.
- Återställ data från iTunes Backup.
- Återställ filer från iCloud Backup.
- Det hjälper också till att fixa iOS som har fastnat på Apples logotyp, återställningsläge eller svart skärm.
Nu är det dags att titta på dess för- och nackdelar.
Fördelar
- Det är superanvändarvänligt och du kommer inte stöta på några svårigheter när du använder programvaran.
- Dataskannings- och återställningshastigheterna är snabba.
Nackdelar
- Testversionen förhandsgranskar bara filer och låter dig inte återställa dem. De kan tillåta återställning av filer med en gräns.
- Det finns inget alternativ avmarkera/markera alla filtyper medan du återställer filer. Det är irriterande och tar mycket tid att göra valet när en användare bara vill återställa ett fåtal filtyper.
Nu, låt oss komma till Android-versionen.
Primo Android Data Recovery Review
Hur återställer jag data med denna gratis programvara?
1. För att ta fart måste du först ladda ner programvaran från officiell hemsida.
För att berätta mer, den här programvaran är lätt tillgänglig för både Windows och Mac. Här har jag använt denna programvara för Windows.
2. När du är klar med installationsdelen öppnar du bara programvaran. Där på välkomstskärmen ser du en instruktion ‘Anslut din enhet för att komma igång‘. Gör som sagt genom att ansluta din Android-enhet till din PC med USB.
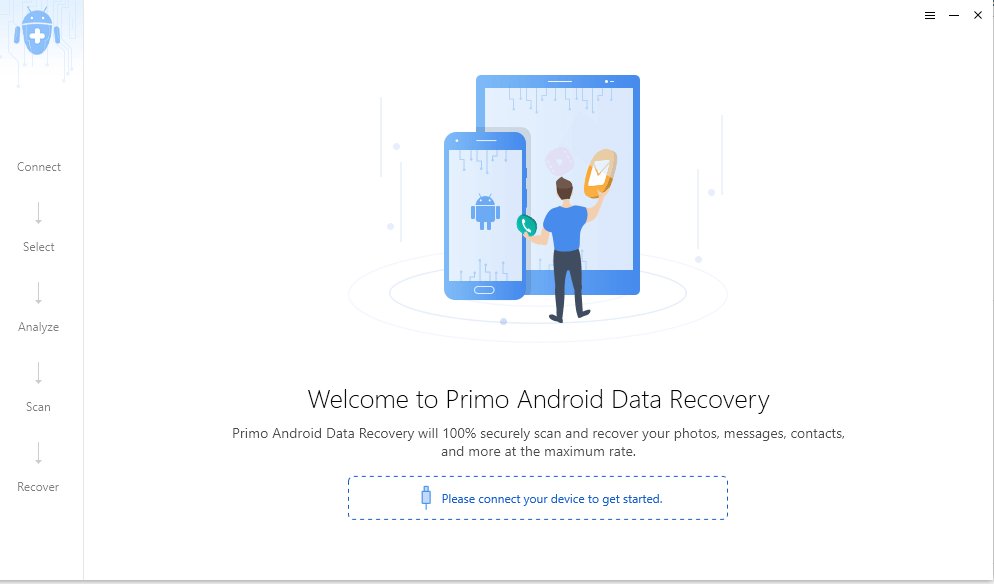
3. Nu ska du bli ombedd att välja vilken typ av filer du vill återställa. Alternativen inkluderar en lista med många filtyper som kontakter, samtalsloggar, foton, musik, videor, etc. Du kan välja hur många filtyper du vill samtidigt.
Vi har valt filtypen som ‘Bilder” eftersom vi vill återställa de raderade bilderna. Efter val av filtyp klicka på Nästa.
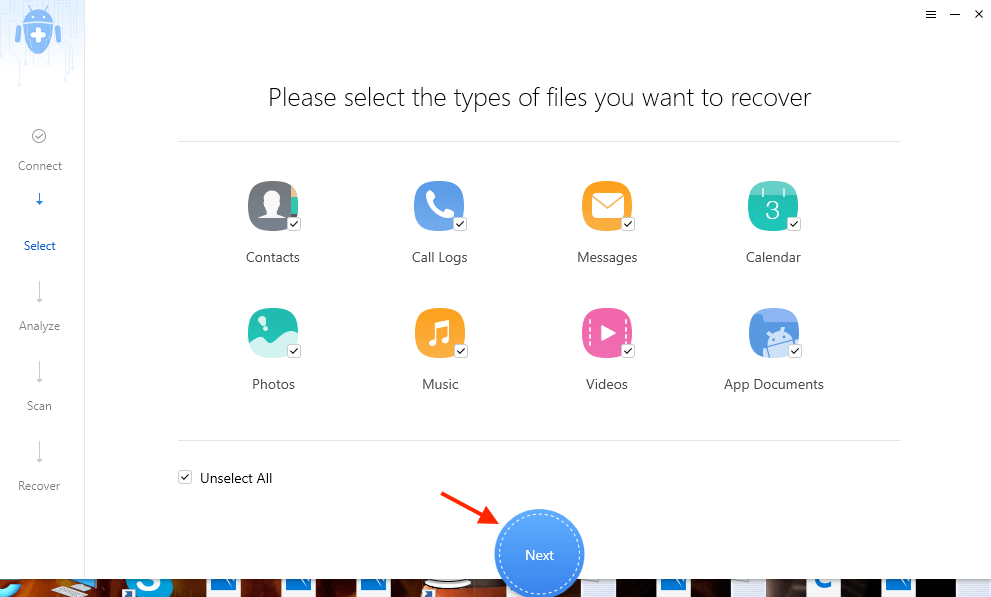
4. Efter val av filtyp kommer Primo Data Recovery att söka ditt tillstånd för att få tillgång till kontakter, meddelanden, samtalsloggar och kalender på din telefon. Klicka bara på ‘OK” för att ge tillståndet.
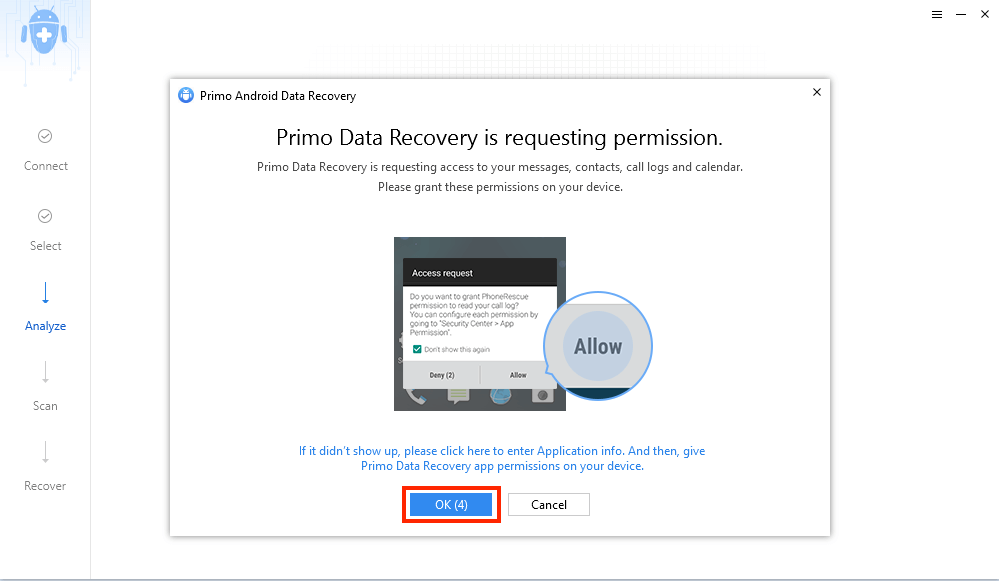
5. Därefter får du ett val att antingen ‘Deep Scan‘ din enhet eller ‘Quick Scan‘ Det. Vi rekommenderar dig ärligt att välja ‘Quick Scan” eftersom det kommer att få din enhet att rota. Därför är det initialt ett mer lönsamt val att välja Quick Scan. Om du även efter snabbskanningen inte får tillbaka dina önskade data, kan du sedan ge ‘Deep Scan’ ett försök.
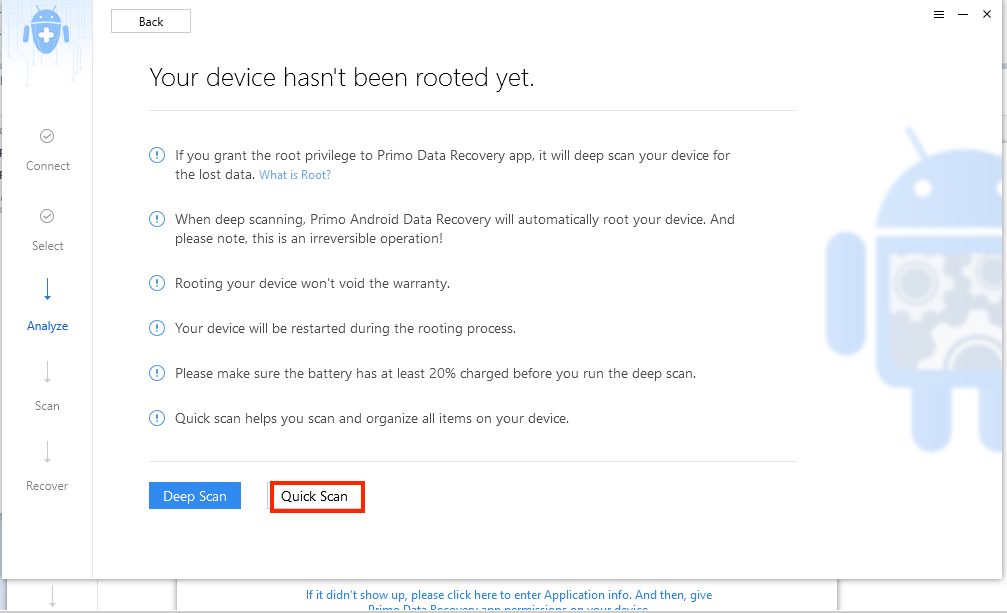
Vi måste berätta att Deep Scan är en oåterkallelig operation och kommer att leda till att din Android-enhet startas om. Därför är det lättare att välja Quick Scan initialt.
6. Så snart du väljer något av skanningsalternativen (dvs. Deep Scan eller Quick Scan), kommer skanningen att påbörjas inom nolltid. Se bara till att du inte kopplar bort din Android-enhet medan skanningen pågår.
7. Efter att skanningen har ägt rum kommer förhoppningsvis all din raderade data (i det här fallet våra fotografier) att dyka upp. I vårt fall måste vi säga att de raderade fotona dök upp med snabb skanning.
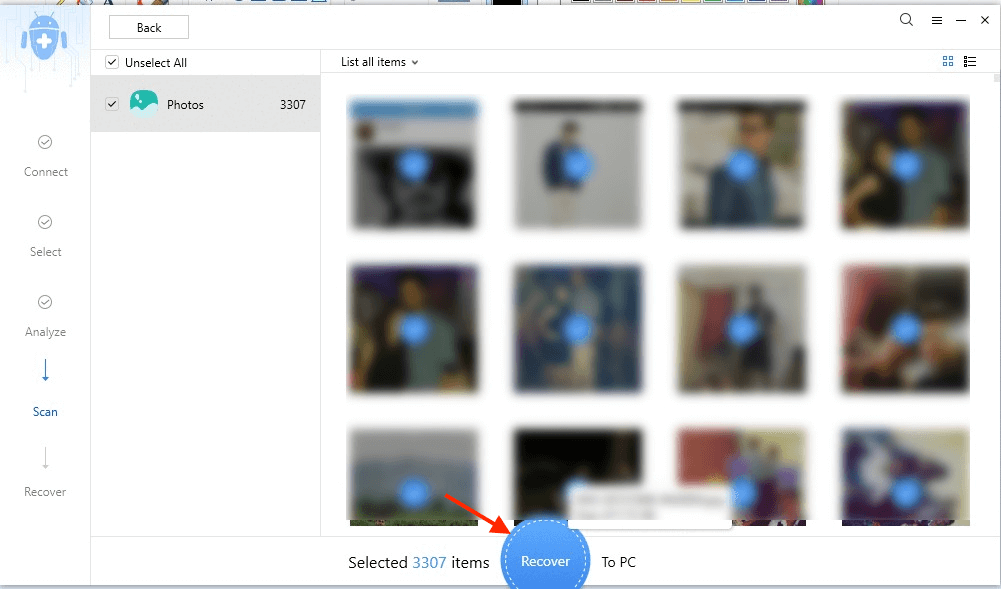
8. Nästa steg är att återställa förlorad (och nu hittad) data till din PC. Du kan enkelt välja alla eller handplocka specifika fotografier som du vill överföra till din PC. När du har valt önskade bilder som du vill överföra till din PC/Mac, klicka på ‘Recover‘-Knappen.
9. På bara några minuter kommer alla dina återställda data att överföras till din PC. Koppla inte ur din Android-enhet alls medan överföringsprocessen pågår. Och det är det. Du har framgångsrikt sökt och följaktligen återställt den önskade informationen. Den återställda informationen finns i Dokument med en mapp som heter Primo Android Data Recovery.
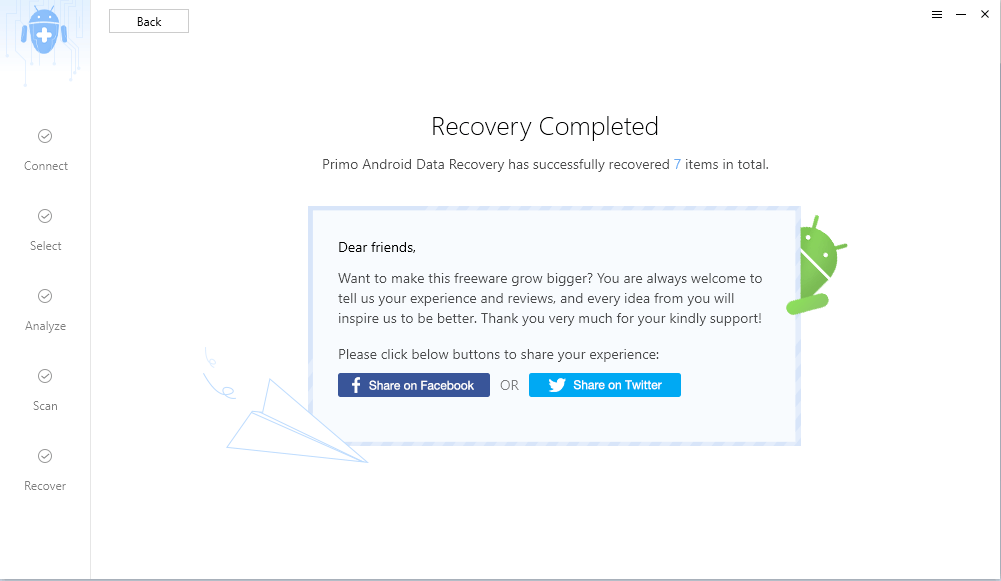
Stödda filtyper
Förutom bilderna stöds följande datafiltyper, som är följande:
- KONTAKT
- Samtalsloggar
- meddelanden
- Kalender
- Musik
- Videor
- Appdokument
Nu är det dags att gå till för- och nackdelar.
Fördelar
- Det är helt gratis.
- Finns både för Windows och Mac.
- Snabba operationer under skanning och återställning.
- Enkelt gränssnitt och en ‘no-brainer’ att använda.
Nackdelar
- Den enda nackdelen som vi kan tänka oss är att det inte hjälper att återställa WhatsApp-data även om din WhatsApp fastnade. Detta är verkligen en nedgång, med tanke på det faktum att en stor del av våra fotografier endast består av WhatsApp-bilder, som vi ofta fortsätter att ta bort, bara för att senare vilja få tillbaka dem alla.
Vår syn på programvaran
I ärlighetens namn måste vi säga att vi var ganska milt förvånade över de funktioner och funktioner som denna programvara har att erbjuda.
Den snabba funktionshastigheten, det enkla användargränssnittet, möjligheten att välja mer än en filtyp och ett ganska brett utbud av åtta filtyper som den stoltserar med att återställa, tror vi definitivt, gör denna programvara till ett måste för dem som söker fil återställning på sina iOS- eller Android-telefoner utan att spendera några dollar.
Men om du ser fram emot att återställa raderade WhatsApp-filer på Android kommer du att bli besviken.
Men eftersom det är fri programvara när det kommer till Android-versionen, kommer det att vara som att gå överbord med dina förhoppningar att förvänta sig att den ska vara en allrounder.
iOS-användare kan gå för det eftersom det inte bara låter dig återställa data från alla möjliga källor utan gör det med lätthet och stil. Att vara prissatt till $39.99 kommer inte att göra ett stort hål i fickan och hämta dina data i en handvändning.
Skulle du ge programmet ett försök? Låt oss veta i kommentarerna.
Senaste artiklarna