Hur man skriver ut från Google Earth och Maps
Vi använder alla Google Earth för att utforska olika delar av världen direkt på vår datorskärm. Det är ett bra verktyg för utforskning or pedagogiska syften. Men vet du att du faktiskt kan skriva ut kartan från Google Earth och Maps i hög upplösning?
Att behålla en utskriven kopia av en karta kan hjälpa dig att enkelt navigera genom platser där det inte finns någon internetanslutning, såvida du inte har laddat ner offlinekartor. Dessutom sparar det mycket tid och data eftersom du inte behöver öppna din bärbara dator eller smartphone varje gång du vill se kartan. Så om du vill lära dig hur du skriver ut från Google Earth eller Maps kan du ta hjälp av den här handledningen.
Skriv ut kartor från Google Earth
Du har nu möjlighet Google Earth Pro är tillgänglig för Mac och Windows operativsystem som du kan ladda ner gratis från dess officiella webbplats. Du kan bara skriva ut en karta från Google Earth Pro på skrivbordet och inte på din smartphone.
1. Starta Google Earth Pro på din dator. Sök nu efter en plats för att ta en utskrift av den platsen. Zooma in på platsen för bättre synlighet och högre upplösning.

2. Välj nu Fil från det övre vänstra hörnet och välj sedan Skriva ut från alternativen som dyker upp. Du kan också trycka på Ctrl + P från ditt tangentbord för att gå in i utskriftsläget.

3. Välj sedan under utskriftsläget Kartalternativ uppe till vänster och välj sedan Elements och styling du vill lägga till på kartan. Till exempel kan du lägga till element till dina kartor som Titel och beskrivning, Legend, kompass, och så vidare
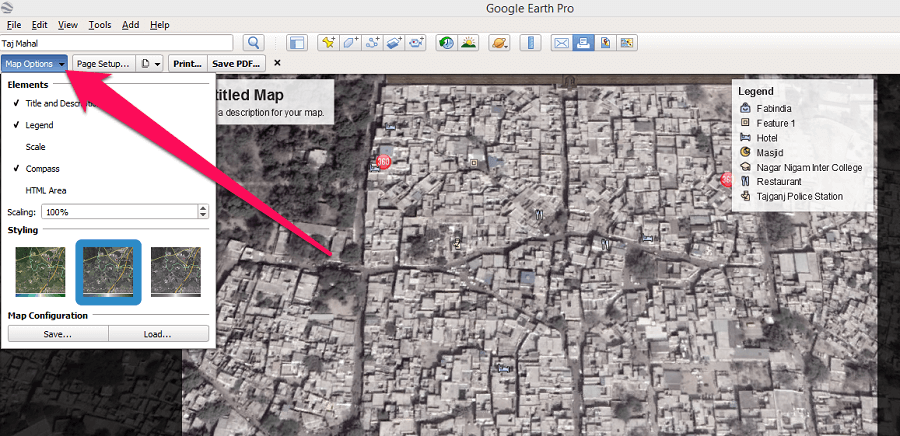
4. När du har lagt till element och stil på kartan klickar du på Utskriftsformat för att ställa in sidan för utskriften. Under fliken Utskriftsformat kan du välja pappersstorlek, sidans orientering och lägga till marginaler på sidan. När du är klar klicka på OK.
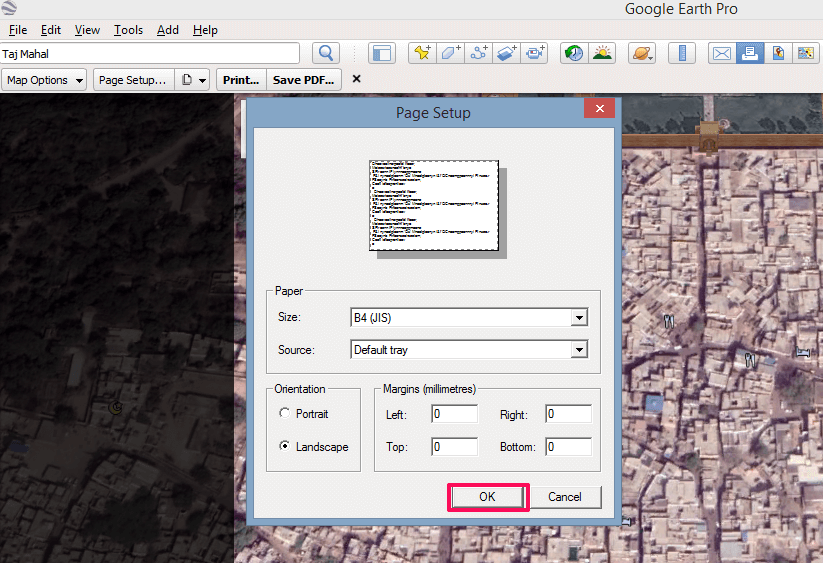
5. Klicka sedan på Sidor ikon och välj utskriftskvalitet från Låg, Medium or Hög.
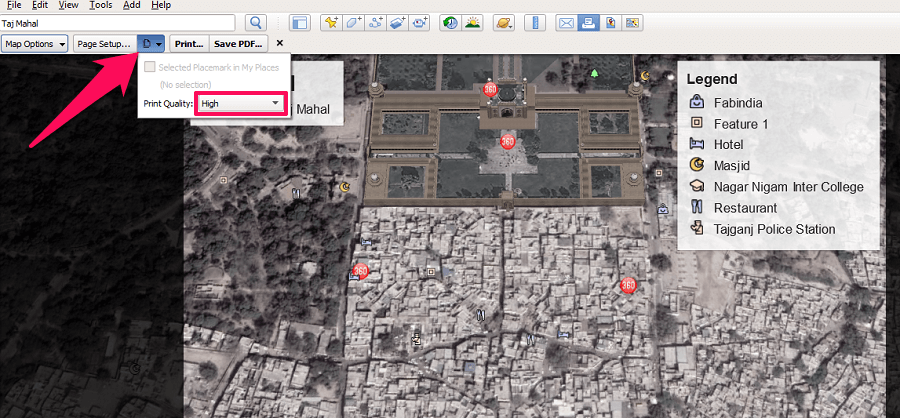
6. Nu kan du antingen välja Skriva ut för att ta en utskrift av kartan eller så kan du välja Spara som PDF alternativet för att spara den här kartan som en PDF på din dator.
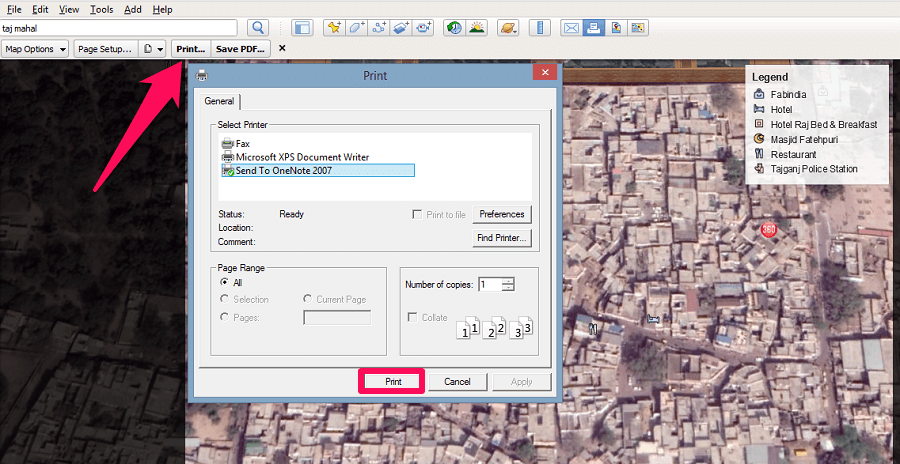 Med detta har du lyckats med uppgiften att skriva ut en karta på Google Earth Pro.
Med detta har du lyckats med uppgiften att skriva ut en karta på Google Earth Pro.
LÄS ALTILL: Google Earth vs Google Maps
Utskrift från Google Maps
Google Maps är ännu ett verktyg från Google som låter dig se satellitbilder från vilken plats som helst på jorden direkt från din datorskärm. Men Google Maps är mer av ett navigeringsverktyg medan å andra sidan Google Earth används för utforskningsändamål. Ändå kan du skriva ut kartan på båda. Så här kan du göra samma sak på Google Maps
Skriva ut kartor
1. Besök Google Maps på din dator. Sök nu efter en plats som du vill skriva ut på kartan. Efter det klickar du på Satellit alternativet i det nedre vänstra hörnet för att få satellitbilder av den specifika platsen.

2. Zooma sedan in på platsen för att få en mer förstorad satellitbild av just den platsen. Du bör komma ihåg att du bara kan skriva ut det område av kartan som är synligt på skärmen och inte mer än så. Tryck på för att initiera utskriftsprocessen Ctrl + P på ditt tangentbord och klicka sedan på Skriva ut alternativet i det övre högra hörnet.
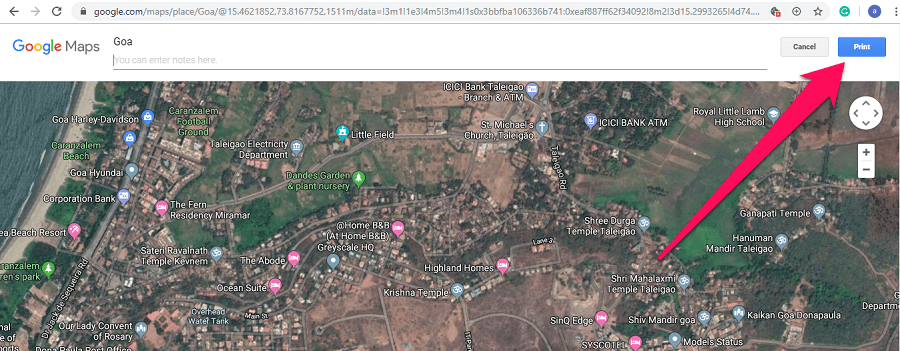
3. Nu kommer utskriftsmenyn att laddas och du kan helt enkelt skriva ut kartan från den. Du kan också spara kartan som PDF precis som du gör i Google Earth Pro.
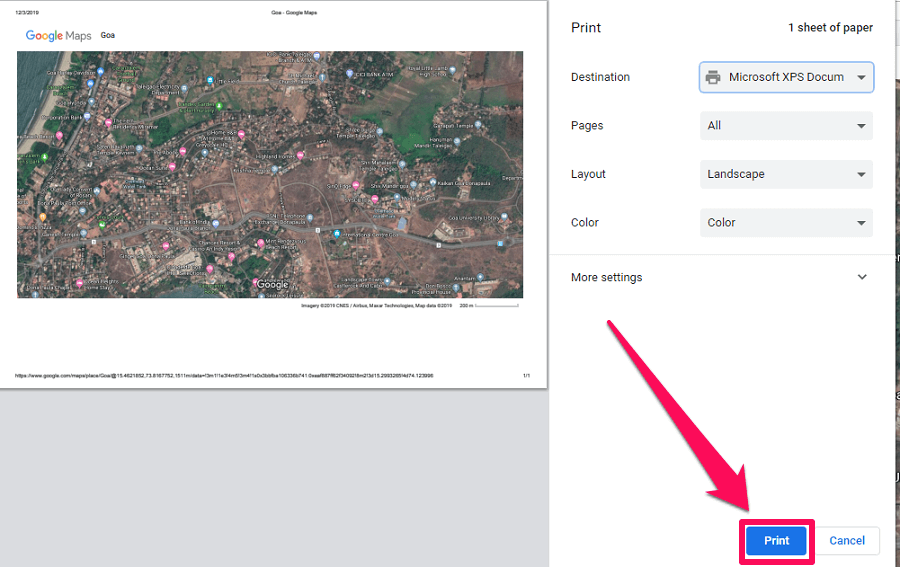
Utskriftsnavigering
Precis som att skriva ut kartor kan du också skriva ut navigering och vägbeskrivningar från Google Maps och så här gör du det.
1. Gå till Google Maps och klicka på vägbeskrivningsikonen.
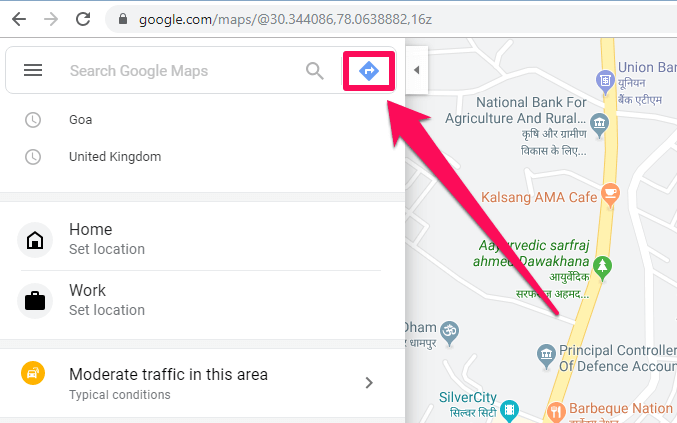
2. Ange nu startpunkten och destinationen och tryck på enter på ditt tangentbord.
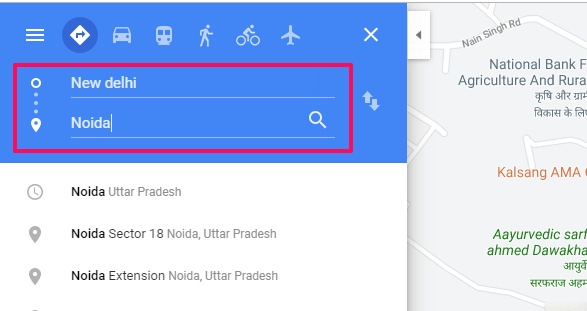
3. Välj sedan den kortaste riktningen mellan de två punkterna bland alla riktningar som visas.
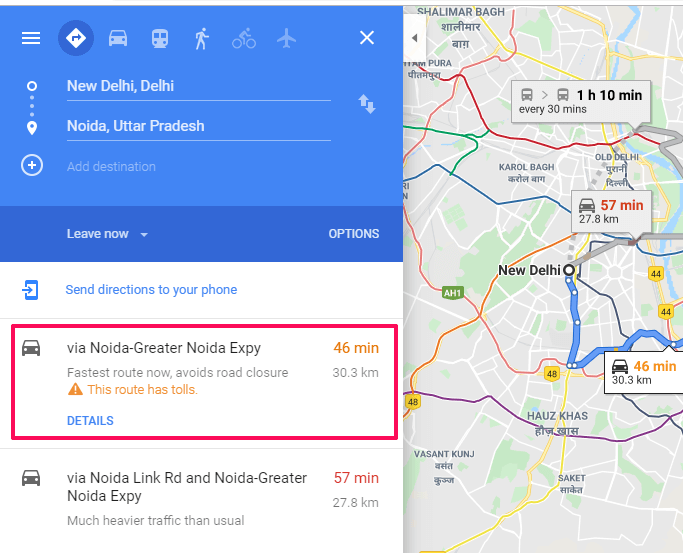
4. Gå nu över till skrivarikon och klicka på den, kommer två alternativ att dyka upp. Nu kan du skriva ut vägbeskrivningar inklusive kartan eller bara skriva ut texten.
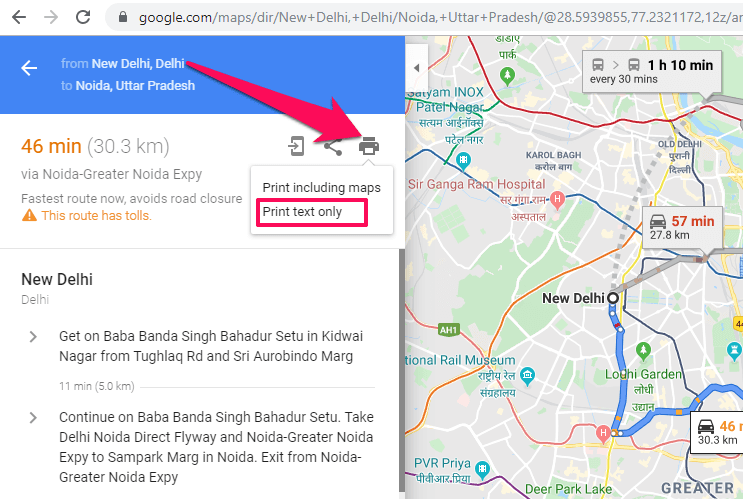
5. Därefter klickar du på Skriv ut-knapp i det övre högra hörnet för att skriva ut navigeringarna från Google Maps.
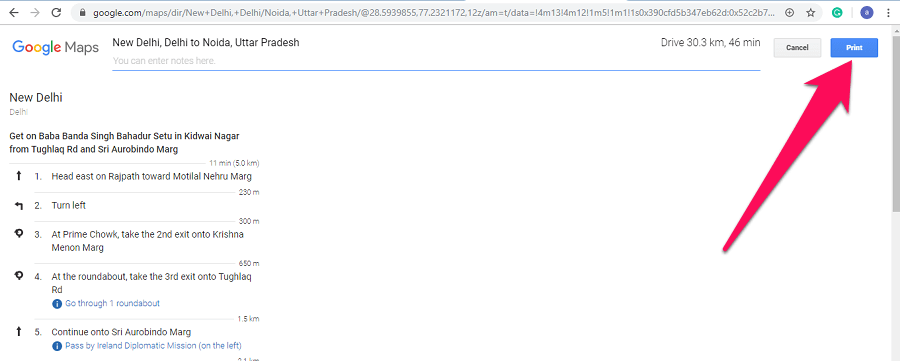
Avslutande tankar
Google Maps och Google Earth är fantastiska verktyg för satellitbilder och det bästa är att du kan skriva ut satellitbilderna från dem båda. Du bör dock endast använda dessa utskrifter för ditt personliga bruk och inte för kommersiella eller olagliga aktiviteter. Om du tycker att den här handledningen är användbar, dela den med dina vänner och familj.
Senaste artiklarna