Hur man lägger en bild ovanpå en annan bild
Redigering av bilder är något som vi alla gör eller åtminstone har gjort vid något tillfälle. Fotoredigeringsprogram ger oss tusentals funktioner för att få en blek och tråkig bild att se mycket mer krispig och fantastisk ut. Förutom att bara dekorera bilderna för dina Instagram- och Facebook-profiler, finns det många andra fantastiska funktioner som tillhandahålls av redigeringsprogram. En av dem är en överliggande funktion.
Med en överlagringsfunktion kan du få ditt varumärkes vattenstämpel att synas på det andra fotot, vilket verkligen ser coolt ut. Dessutom kan du också skydda dina redigeringar och bilder från andra människor. Men allt detta kan inte göras förrän du har ett förstklassigt redigeringsprogram under ärmarna.
Så låt oss presentera dig för BeFunky och LightX. BeFunky kan användas för att redigera bilderna online medan LightX kan användas om du vill lägga ett foto över det andra med Android- och iOS-enheter.
Rekommenderad läsning: Hur man upptäcker photoshoppade bilder
Innehåll
Lägg en bild ovanpå en annan bild
Använda BeFunky Online Tool
Om fotoredigering är något du gör en gång i en blå måne kan du använda onlineprogramvaran BeFunky. Verktyget har ett riktigt rent gränssnitt och är verkligen lätt att använda.
1. Använd webbläsaren och öppna den officiella webbplatsen för BeFunky och klicka på Kom igång på hemsidan.
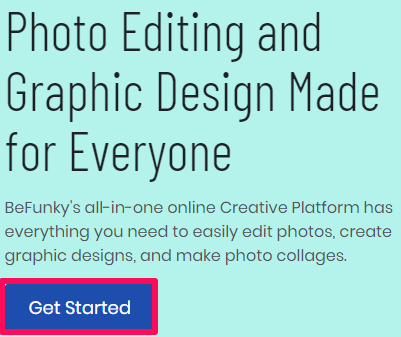
2. Klicka nu på Redigera en Bild alternativ.
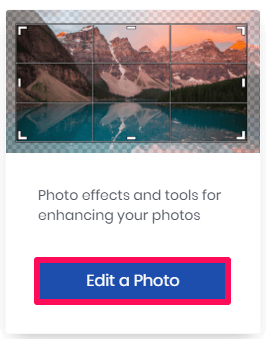
3. Verktygets redigeringsområde visas nu på skärmen.
4. Klicka på Öppen alternativet högst upp på skärmen och välj Dator. Gå sedan till mappen där bilden som du vill redigera sparas. Du kan också helt enkelt dra och släppa fotot i redigeringsområdet.
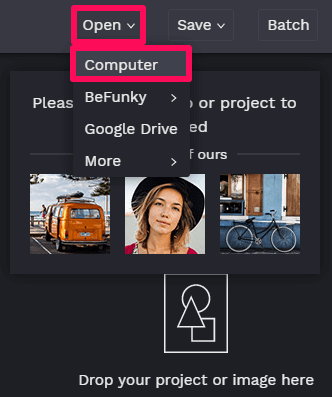
5. I nästa steg klickar du på Bildhanteraren alternativet längst upp till vänster för att lägga till fotot som du vill lägga över det andra. Efter det, klicka på Dator om fotot är sparat lokalt på din enhet och välj sedan fotot. Du kan även söka efter bilderna online om du vill genom att klicka vidare Sök Stock Bilder.
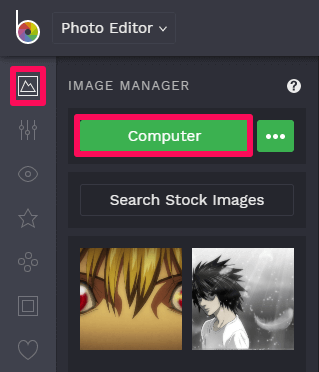
6. Bilden kommer nu att läggas till i bildhanteraren. Dra och släpp nu den första bilden på den andra.
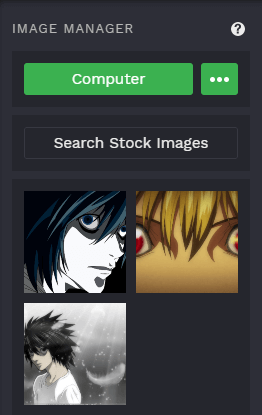
7. Efter att ha dra och släppa öppnas bildegenskaper. För att hantera opaciteten för bilden, klicka på Tillbehör och justera sedan opaciteten efter dina behov. Du kan också blanda bilden på många andra sätt.
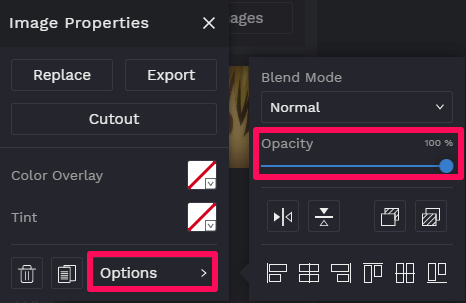
8. Efter att ett foto har lagts på det andra och allt redigeringsarbete är klart, är det dags att spara bilden. För det, klicka på Save alternativet överst och välj sedan Dator alternativet för att spara bilden på din enhet. Du kan också välja andra alternativ för att spara bilderna.
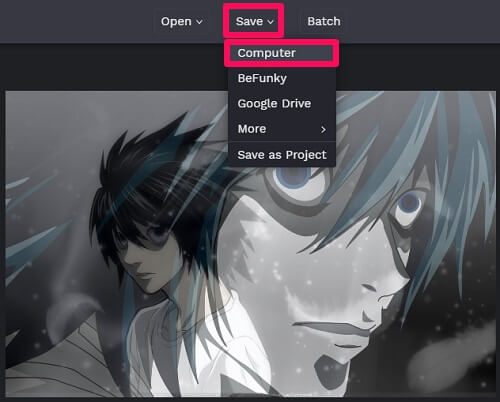
9. Ändra slutligen filnamnet om du vill, välj önskat format för din bild, ändra kvaliteten på bilden om du vill och klicka på Save alternativ.
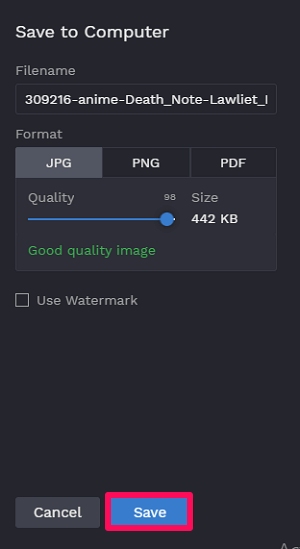
Med detta har du framgångsrikt lagt en bild över den andra online.
Använder LightX Android- och iOS-appen
LightX-appen är tillgänglig för både Android- och iOS-enheter och fungerar på ett enastående sätt. Förutom att sätta ett foto över det andra, finns det många andra verktyg i appen som kan användas för att få ditt foto att se fantastiskt ut. Appen fungerar nästan likadant för både Android- och iOS-enheter.
1. Ladda ner LightX-appen – LightX på Play Butik, LightX på App Store. När du har laddat ner appen, ge nödvändiga behörigheter till appen. Logga in med ditt Google- eller Facebook-konto och kom igång med appen.
2. Välj nu bilden som du vill redigera från appens huvudskärm eller genom att trycka på Album alternativet längst ner till vänster.
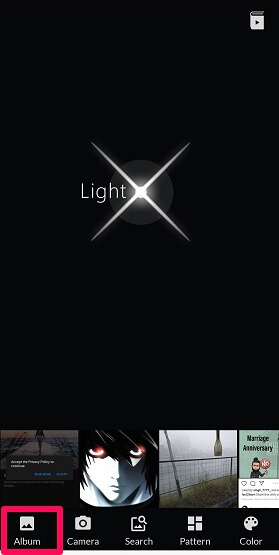
3. I nästa steg klickar du på Redaktörsknapp alternativ.
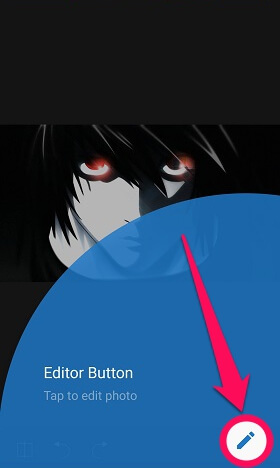
4. Bläddra ned och välj bland de olika tillgängliga alternativen Blandning under Blandning.
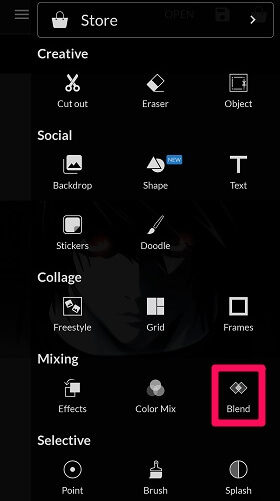
5. Klicka på plus ikon för att lägga till ytterligare en bild över den befintliga. Om det är en iOS-enhet, tryck på Lägg till bild.
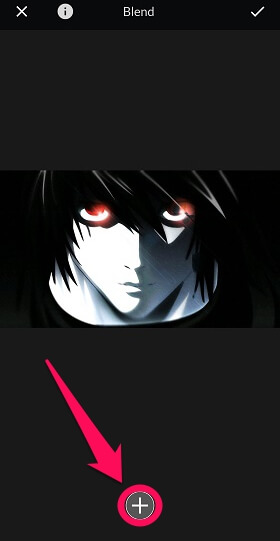
6. Välj nu samma Album alternativ för att lägga till ytterligare ett foto.
7. Efter det, hoppa till Blandning alternativ och hantera opaciteten enligt dina behov. Du kan också använda de andra tillgängliga alternativen som multiplicera, skärm, överlägg, etc. och trycka på tick ikonen efter det.
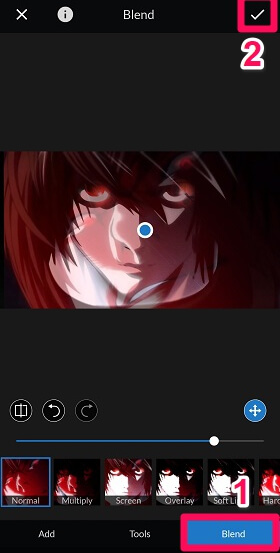
8. Tryck på spara ikonen längst upp till höger.
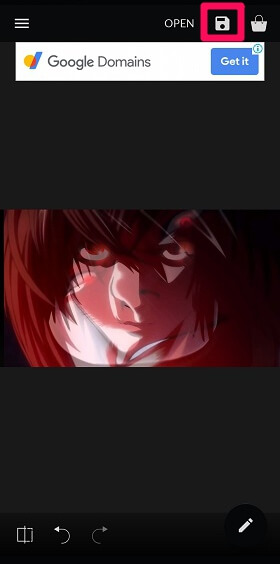
9. Välj slutligen Format och Kvalitet på bilden och tryck på Save alternativet för att spara bilden lokalt på din enhet.
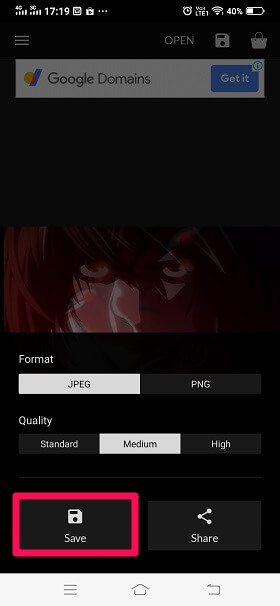
Den redigerade bilden har sparats på din enhet under LightX-mappen. Inte bara för att lägga över bilderna, programvaran kan användas för att redigera din bild på många andra sätt.
Rekommenderad läsning: Hur man lägger till pilar till bilder på Android och Windows
Inslag Up
Syftet med att lägga över två foton kan vara olika för olika personer.
Vissa kanske vill få sin vattenstämpel att synas på det andra fotot, vissa kanske gör det för att säkra sitt arbete från andra, medan vissa kanske gör det bara för att göra bilderna attraktiva.
Hur det än är med det, nu vet vi hur man sätter ett foto över det andra med hjälp av onlineprogramvara såväl som mobilappen. Om du bara behöver sy ihop två foton, ta en titt på detta inlägg med alternativ som kanske passar dig bättre.
Senaste artiklarna