Hur man tar bort bakgrund från PDF 2022
En PDF-fil har i allmänhet en vit bakgrund, men man kan enkelt ändra bakgrundsfärgen i PDF. Genom att ändra bakgrund kan du göra en PDF mer färgstark och intressant om du inte gillar den tråkiga vita bakgrunden.
Du kan dock också ta bort bakgrundsfärgen eller bilden om du inte gillar den färgade PDF-filen och vill hålla dig till den vita bakgrunden. Det finns i princip två gratis metoder för att utföra denna uppgift. Den första är genom att återställa bakgrundsfärgen till vit. Medan den andra metoden hjälper dig att ta bort bakgrundsbilden eller färgen från PDF:en.
Rekommenderas: Hur man översätter PDF-filer
Innehåll
1. Ändra PDF-bakgrundsfärg till vit
Du kan använda den kostnadsfria programvaran Adobe Reader för att ta bort bakgrundsfärgen i PDF genom att ändra dess bakgrundsfärg till vit.
1. Öppna PDF-filen i Adobe Reader och välj Redigera från verktygsfältet i det övre vänstra hörnet. Välj sedan Inställningar … från menyn.
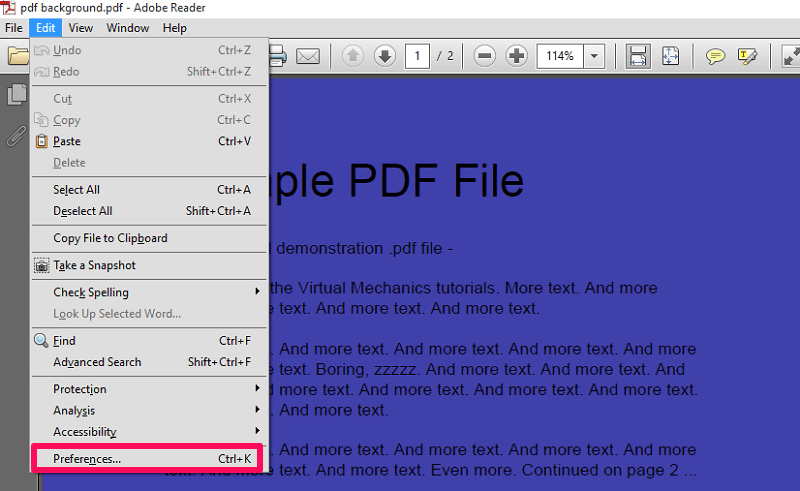
2. Välj nu på den nya skärmen Tillgänglighet alternativ från den vänstra sidopanelen under Kategorier.
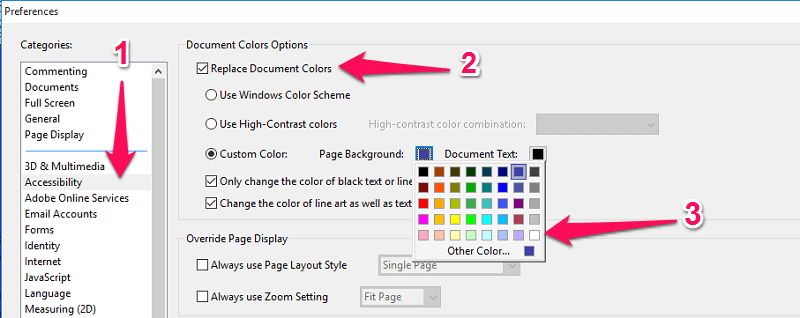
Kontrollera sedan Byt ut dokumentfärger rutan och välj sedan under Anpassad färg Sidbakgrund. Efter det ändrar du bakgrundsfärgen till vit färg och klickar slutligen på OK på botten.
3. Med detta har du framgångsrikt tagit bort bakgrunden från PDF.
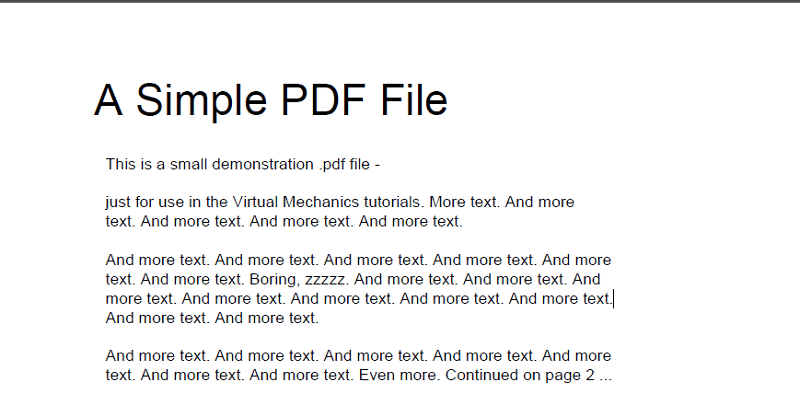
Så det är så enkelt det är att ta bort färgen från en PDF-fil med Adobe Reader. Nu kan du även skriva ut den här filen och du får ingen färgad bakgrund.
2. Ta bort bakgrundsbild från PDF Online
För att ta bort bakgrundsbilden från PDF kan du använda Google Dokument. Du måste undra hur kan Google Dokument hjälpa till i den här frågan? Tja, den konverterar din PDF-fil till redigerbar text med hjälp av OCR teknologi. Den konverterade redigerbara texten har en vanlig vit bakgrund.
1. Besök Google Dokument i din webbläsare och tryck sedan på mappikonen i mitten högra hörnet.
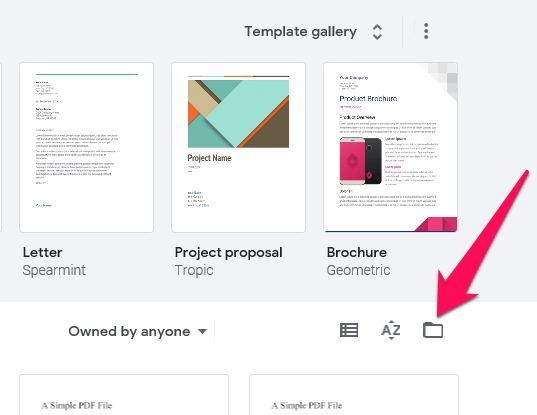
2. Välj på nästa flik Ladda upp. Välj en PDF-fil med en färgad bakgrund genom att dra och släppa filen eller genom att klicka på Välj en fil från enheten knapp.
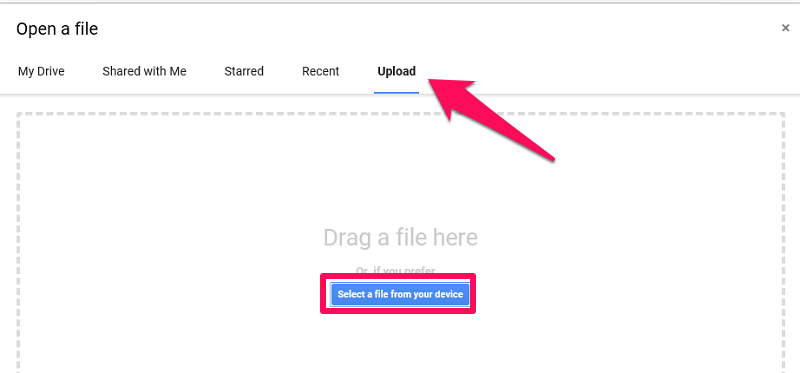
3. Vänta ett tag tills filen laddas upp. När filen har laddats upp klicka på Öppna med Google Dokument på toppen.
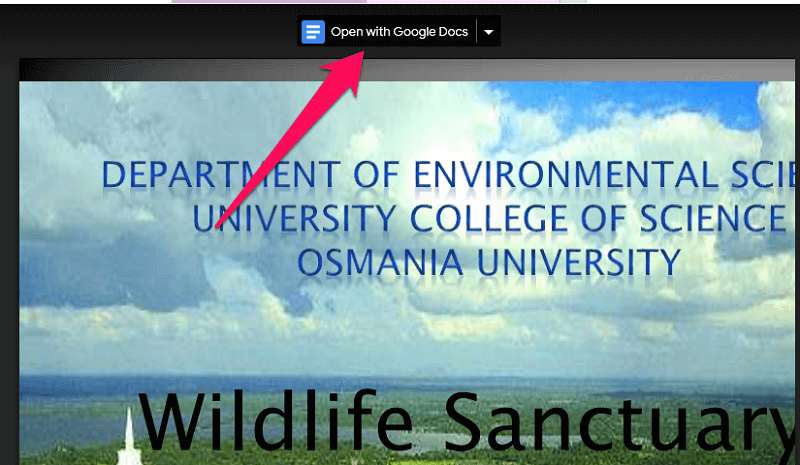
Nu öppnas filen i Google Docs och du ser att bakgrunden är borttagen från PDF:en.
Notera: PDF-layouten kommer att ändras lite när du använder Google Dokument. Men med liten ansträngning kan du fixa det tillbaka till det normala.
4. Därefter kan du ladda ner filen som PDF genom att gå till Arkiv > Ladda ner och välj sedan PDF-dokument.
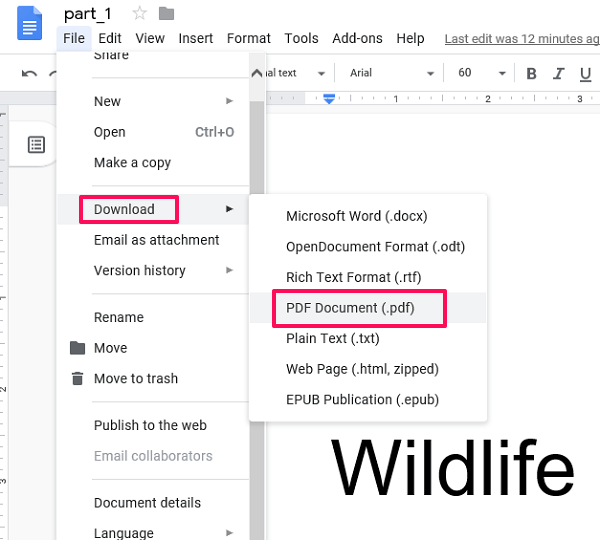
Med detta kommer din fil att laddas ner i PDF-format. Nu kan du använda den som vilken annan PDF-fil som helst.
Varför ta bort bakgrund från PDF?
Den här frågan kanske kommer i ditt sinne att varför ens bry sig om att ta bort bakgrund från PDF? Tänk att du har en PDF-fil på mer än 100 sidor och alla har en färgad bakgrund.
I det här fallet, om du vill skriva ut den här PDF-filen kommer det att vara mycket oekonomiskt eftersom utskrift av 100 sidor med färgad bakgrund kommer att förbruka mycket bläck. Å andra sidan, om du tar bort bakgrunden först och sedan skriver ut kommer PDF-filen att förbruka relativt lite bläck.
Rekommenderas: Hur man extraherar bilder från PDF på Android, iPhone, PC
Behöver du göra mer med ditt PDF-dokument?
BTW om du behöver göra fler manipulationer med din PFD-fil, kolla in PDFElement. Det är ett omfattande PDF-verktyg som erbjuder en bred uppsättning funktioner.
Du kan ta bort bakgrunden, redigera texten, du kan göra ditt dokument lösenordsskyddat och så vidare. PDFElement har en gratis provperiod så att du själv kan kontrollera vad du kan göra med ditt översatta dokument:
Upp till 40% Rabatt för att få Wondershare PDFelement PDF Editor version 8 på Wondershare Software. Använd kupongkod SAFWSPDF under kassan.
Slutsats
Vi hoppas att du har tagit bort bakgrundsfärgen eller bilden från din PDF-fil. Det finns många betalverktyg tillgängliga på marknaden för att ta bort bakgrundsfärg. Men om du är en icke frekvent användare kan du hålla dig till dessa gratis metoder. Om du stöter på några problem när du implementerar dessa steg kan du berätta för oss i kommentarerna nedan.
Senaste artiklarna