Hur man tar bort och lägger till lösenord till PDF gratis 2022
Vill du dela dina PDF-filer med någon men de är lösenordsskyddade? Eller kanske du vill ta bort lösenordet så att filen kan nås snabbt då det är irriterande att knappa in lösenordet varje gång du vill öppna dem?
Följ denna enkla guide för att ta bort lösenord från PDF-dokument utan någon programvara på Windows och Mac.
Bortsett från det, om du vill säkra PDF-filer som innehåller konfidentiell information är det bästa sättet att gå vidare att låsa dem med ett lösenord.
I den här enkla guiden har vi också täckt hur du kan lägg till ett lösenord till PDF-filer utan Acrobat Reader gratis. Jag kommer att nämna två metoder som du kan lösenordsskydda PDF -filer. En använder Microsoft Word och annat genom att använda en gratis onlineverktyg.
Så, låt oss kicka igång.
Innehåll
Ta bort lösenord från PDF-fil med Chrome
Lösenordsskyddade Adobe PDF-filer ger mycket säkerhet och integritet.
Dokument som bank-/kreditkortsutdrag, ITR(Inkomstdeklaration), Lönebesked etc. är med största sannolikhet låsta med ett lösenord och det är alltid bra att ha dem låsta då de innehåller personlig information.
Men tänk om du måste dela något av ovanstående dokument med någon annan person, byrå eller företag. Som i mitt exempel var jag tvungen att skicka in mina lönebesked för att ansöka om ett kreditkort. Det verkar inte logiskt att skicka den låsta filen med lösenordet till dem.
För att lösa det här problemet hittade jag ett sätt att ta bort lösenordet från dessa PDF-filer och det är precis vad jag ska dela här.
För att göra PDF-dokumenten fria från lösenord behöver du inte ladda ner och installera någon programvara. Du kan enkelt använda dig av Chrome-webbläsare.
Om du inte har det så är detta den bästa anledningen till det installera webbläsaren Google Chrome på din dator nu. Den är tillgänglig för både Windows och Mac.
När du har gjort det, följ dessa steg:
1. Öppna önskad lösenordsskyddad PDF-fil med webbläsaren Chrome. Om du har några som helst problem med att öppna filen följ då öppna PDF-filer i Chrome.
2. Du kommer att bli ombedd att ange lösenordet. Skriv lösenordet och klicka Skicka.
3. Dokumentet laddas. Det kommer att finnas alternativ för att ladda ner, rotera och skriva ut filen. Klicka på Skriv ut ikonen längst upp till höger.
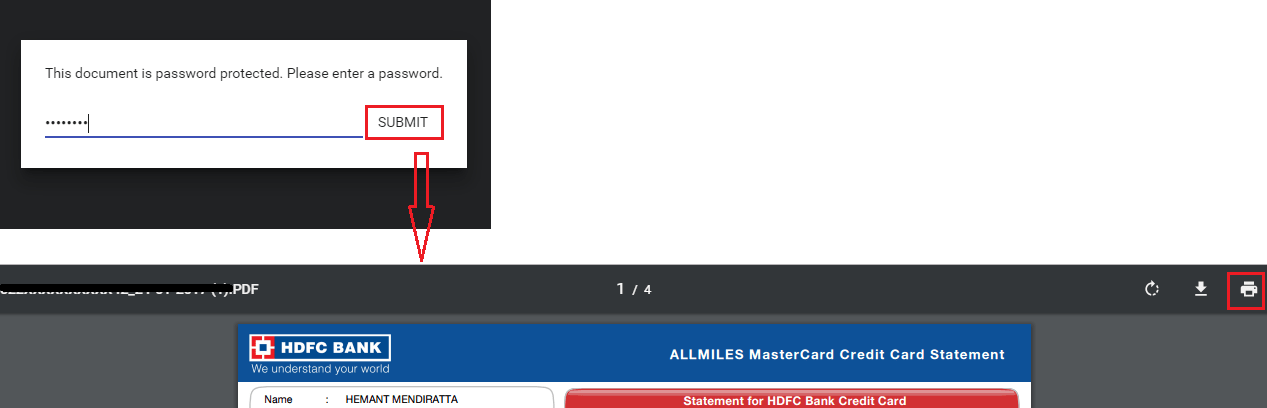
4. På nästa skärm bör du se en vänster sidofält som har en Destination alternativ. Vi måste ställa in det Spara som PDF. Om det redan är det Spara som PDF för dig kan du hoppa till nästa steg.
För användare som inte har det inställt på Spara som PDF, klicka på byta och välj Spara som PDF.
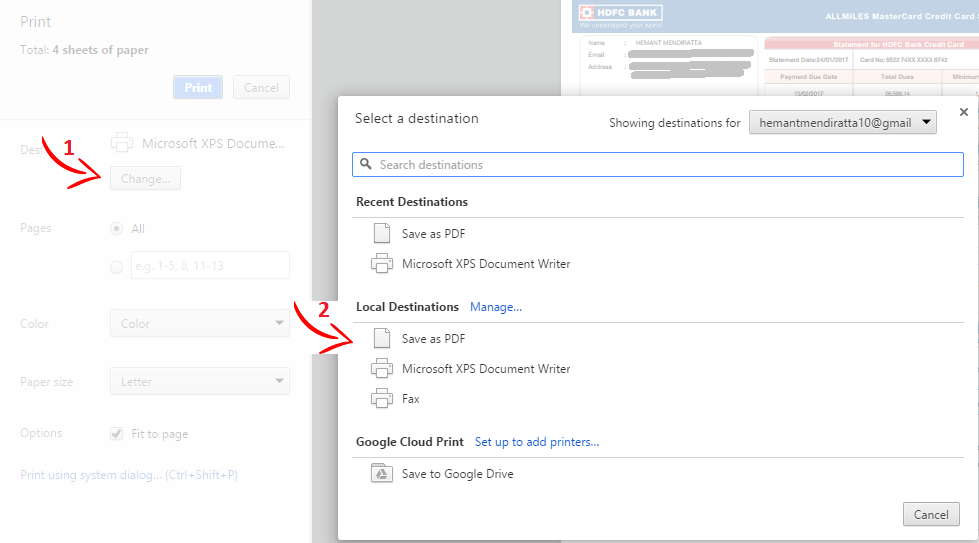
5. Klicka slutligen på Save och spara filen med önskat namn och plats.
Navigera nu till platsen där du sparade PDF-filen ovan. Öppna den.
Voila! Filen öppnas utan att be om lösenordet.
På samma sätt kan du använda detta hack för att ta bort lösenord från alla andra önskade PDF-filer.
Läs också: iSkysoft PDF Editor Pro för Mac recension
Om du är i den motsatta situationen, titta på metoderna nedan för att lägga till ett lösenord.
Lägg till lösenord till PDF-filer
Låt oss säga att du tog foton av ett viktigt dokument, kombinerade dem till en PDF och nu måste du lägga till ett lösenord för att se till att endast personer som är tillåtna kan läsa dokumentet.
Du kan göra det med dessa två metoder.
Metod 1: Använd Microsoft Word
Här är hur:
1. Öppna önskad PDF-fil med Word.
2. Klicka nu på Arkivmenyknapp och välj Spara som.
3. I nästa dialogruta väljer du Spara som typ PDF.
4. När du väljer typ som PDF, Alternativ… knappen visas i samma dialogruta. Klicka på det.
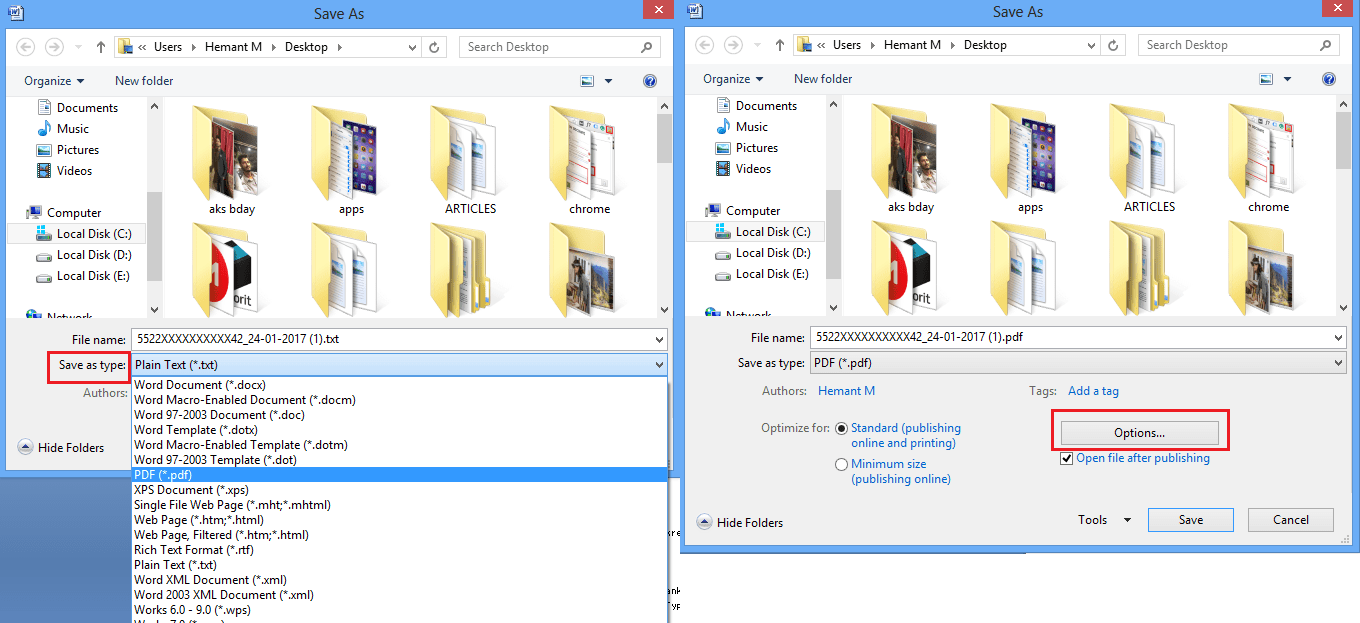
5. Välj i alternativdialogrutan Kryptera dokumentet med ett lösenord under PDF-alternativ på botten.
6. När du markerar kryssrutan Kryptera dokumentet med ett lösenord, du kommer att bli ombedd att ange ett lösenord. Ställ in önskat lösenord för PDF-filen och klicka på Ok.
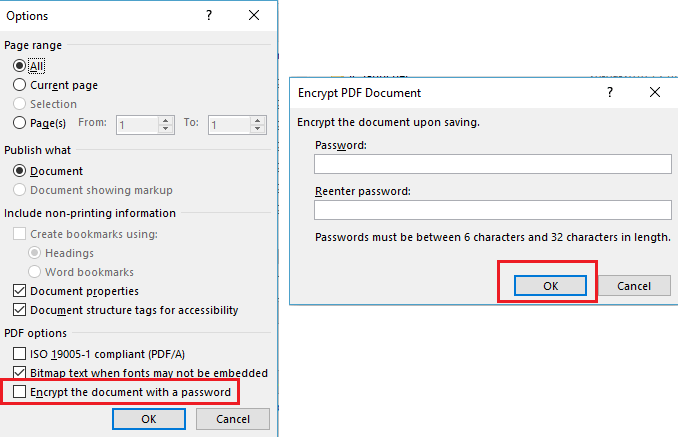
Du är klar här. Nästa gång du öppnar PDF-filen kommer den att fråga efter ett lösenord och kan bara öppnas efter att du har angett lösenordet du ställt in ovan.
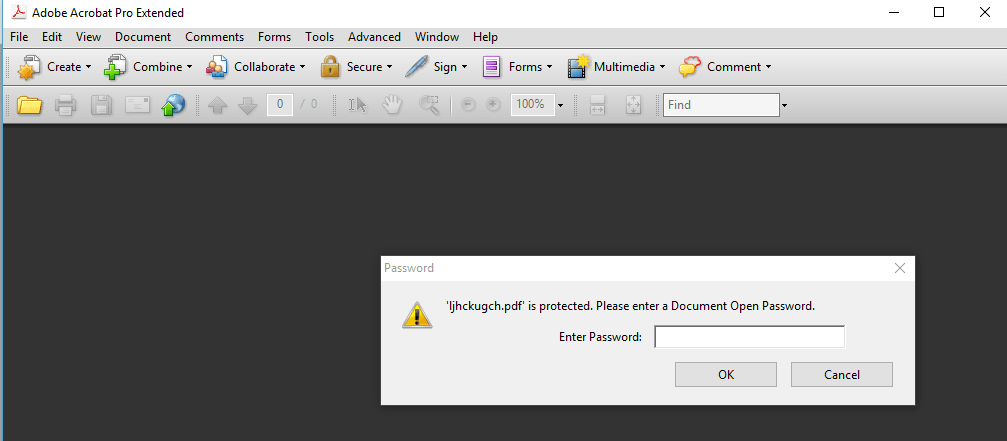
Förutom att ställa in lösenordet till befintliga PDF-filer, kan denna metod också användas för att skapa lösenordsskyddade PDF-filer eller konvertera Word-filer till PDF-dokument.
Låt oss nu gå vidare till den andra metoden.
Metod 2: Lösenordsskydda PDF-dokument gratis online
Denna metod är ganska enkel och snabb.
Helt enkelt besök PDFProtect.net.
Ladda upp önskad PDF-fil. Du kan ladda upp från din dator, Google Drive eller Dropbox.
Ställ in önskat lösenord i Lösenord fält.
Slutligen klickar du på Skydda.
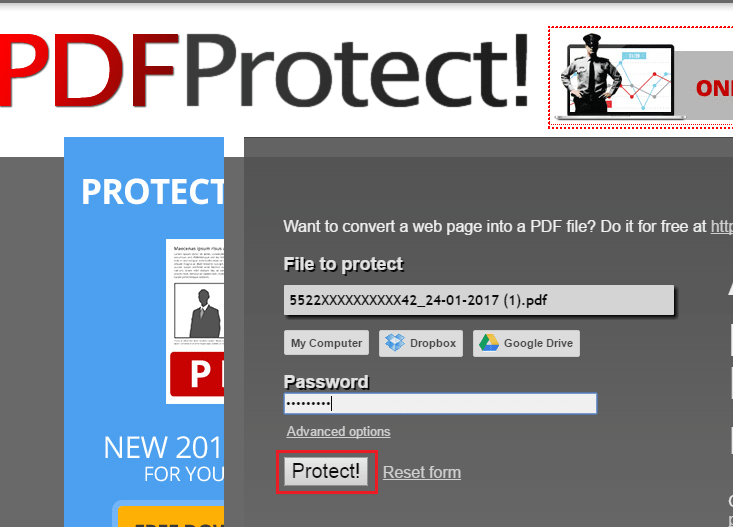
En kopia av filen kommer att börja laddas ner, med skillnaden att den kommer att vara lösenordsskyddad med lösenordet du anger ovan.
Ett sådant användbart verktyg och gör jobbet gratis.
Så det här var de två metoderna du kan använda för att ställa in lösenord till befintliga PDF-filer utan Adobe Reader och utan att spendera en krona.
Slutsats
Vi hoppas att du kunde bli av med lösenord från dina PDF-filer or lägg till den om det behövs.
Om du behöver redigera din PDF eller göra andra mer avancerade saker, kolla in PDFElement som har massor av användbara funktioner. Det låter dig kommentera ditt dokument, kombinera flera filer till en enda PDF, skapa PDF-formulär och mer. Den har också OCR (Optical Character Recognition) funktion som skannar ett icke-textdokument och extraherar textdelen från det.
Upp till 40% Rabatt för att få Wondershare PDFelement PDF Editor version 8 på Wondershare Software. Använd kupongkod SAFWSPDF under kassan.
Om du tyckte att den här handledningen var användbar, dela den på sociala medier.
Har du några frågor eller funderingar? Kommentarsektionen väntar på dig.
Senaste artiklarna