Återställ Chrome-inställningarna till standard på Android och PC
Har du problem med att använda webbläsaren Google Chrome? Öppnar det den oönskade sökmotorn eller standardfönstret? Eller finns det onödiga cookies, tillägg sparade i webbläsaren? Tja, du kan lätt bli av med alla dessa problem. Allt du behöver göra är att återställa Chrome-inställningarna, vilket kan göras med bara några klick. Om du letar efter metoder för att uppnå det på PC, Mac eller Android-telefon så har vi dig. Men innan dess, låt oss kolla in vad som är effekten av återställning.
Innehåll
Vad händer när du återställer Chrome-inställningarna?
När du gör en återställning kommer Chrome att ändra alla inställningar till ursprungliga defaults och rensa olika saker. Till exempel cookies, standardsökmotor, webbplatsinformation, tillägg etc. På skrivbordet kommer Chrome-webbläsarna att vara lika nya som de precis har installerats. Du kommer fortfarande att kunna komma åt de sparade lösenorden och bokmärkena som sparats i Chrome.
Medan på smartphones med den givna metoden kommer all cache och den sparade informationen att raderas helt, vilket gör den precis som nyinstallerad. Det kommer att ta bort alla modifierade inställningar och ändringar som gjorts av dig eller på grund av vissa program/webbplatser.
På skrivbordet
1. Öppna webbläsaren Chrome på din PC eller skrivbord och gå över till Inställningar. Du kan öppna inställningarna genom att klicka på tre vertikala prickar till höger om URL-fältet och välj sedan från menyn Inställningar.
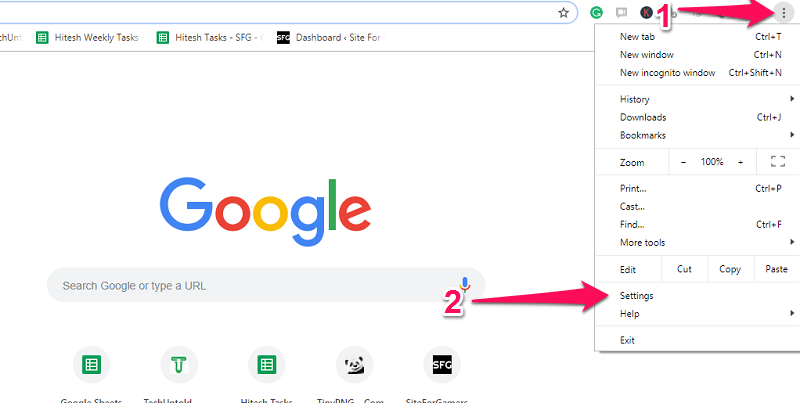
Eller så kan du också använda webbadressen för Chrome-inställningar för att direkt öppna inställningssidan. Typ chrome: // settings i adressfältet eller helt enkelt kopiera och klistra in det där och tryck sedan på enter.

Detta öppnar inställningssidan.
2. Nu inne på inställningssidan, scrolla ner längst ner och leta efter Advanced Open water inställningar och välj den.

3. Efter att ha klickat på Avancerat alternativ expanderas fler inställningar. Återigen scrolla ner till botten av sidan. Här ser du avsnittet – Återställ och städa upp på Windows medan det kommer att vara Återställ inställningar på Mac.
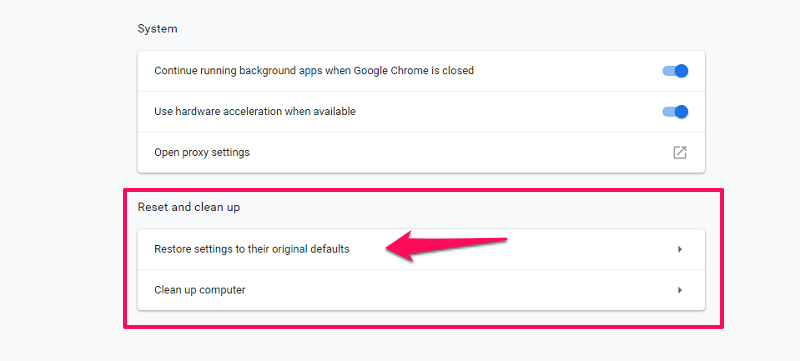
Från detta, välj det första alternativet, dvs Återställ inställningarna till deras ursprungliga standardvärden.
4. Sedan kommer det att visa ett popup-meddelande som frågar om du är säker på att återställa inställningarna.
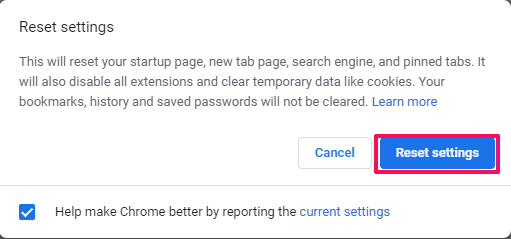
Klicka på Återställ inställningar och din Chrome-webbläsare återgår till sina ursprungliga inställningar.
Läs också:
Återställ Chrome-inställningarna på Android
Även om det inte finns något speciellt sätt att göra detta på Android. Du kan fortfarande ändra och återställa alla inställningar till den ursprungliga formen genom att använda stegen för att rensa data för Chrome-appen. Detta tar bort alla cookies, cache och andra webbplatsinställningar som kan ha sparats. Så låt oss se hur.
1. För att återställa inställningarna kommer vi att använda metoden Rensa appdata. För att komma åt detta alternativ måste du gå till appinställningarna av din enhet. Gå till inställningarna för din enhet och välj appar.
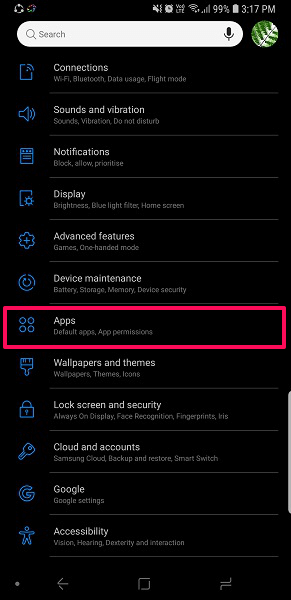
2. Bläddra nu igenom listan med appar, leta efter krom och välj det.

3. Detta öppnar appinformationen för Chrome, tryck här på lagring.
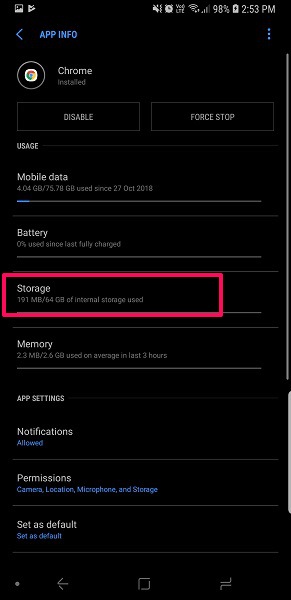
4. Efter detta på den nya skärmen, välj Hantera lagring.
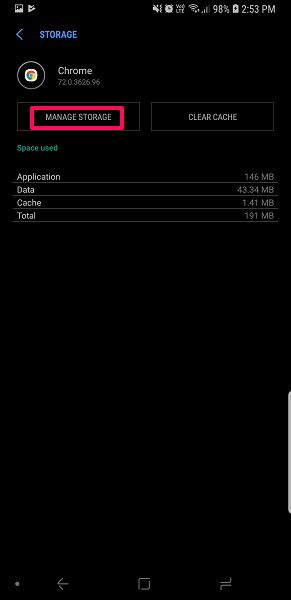
5. Nu i dessa lagringsinställningar kommer du att kunna se alternativet att RADERA ALLA DATA, välj den.
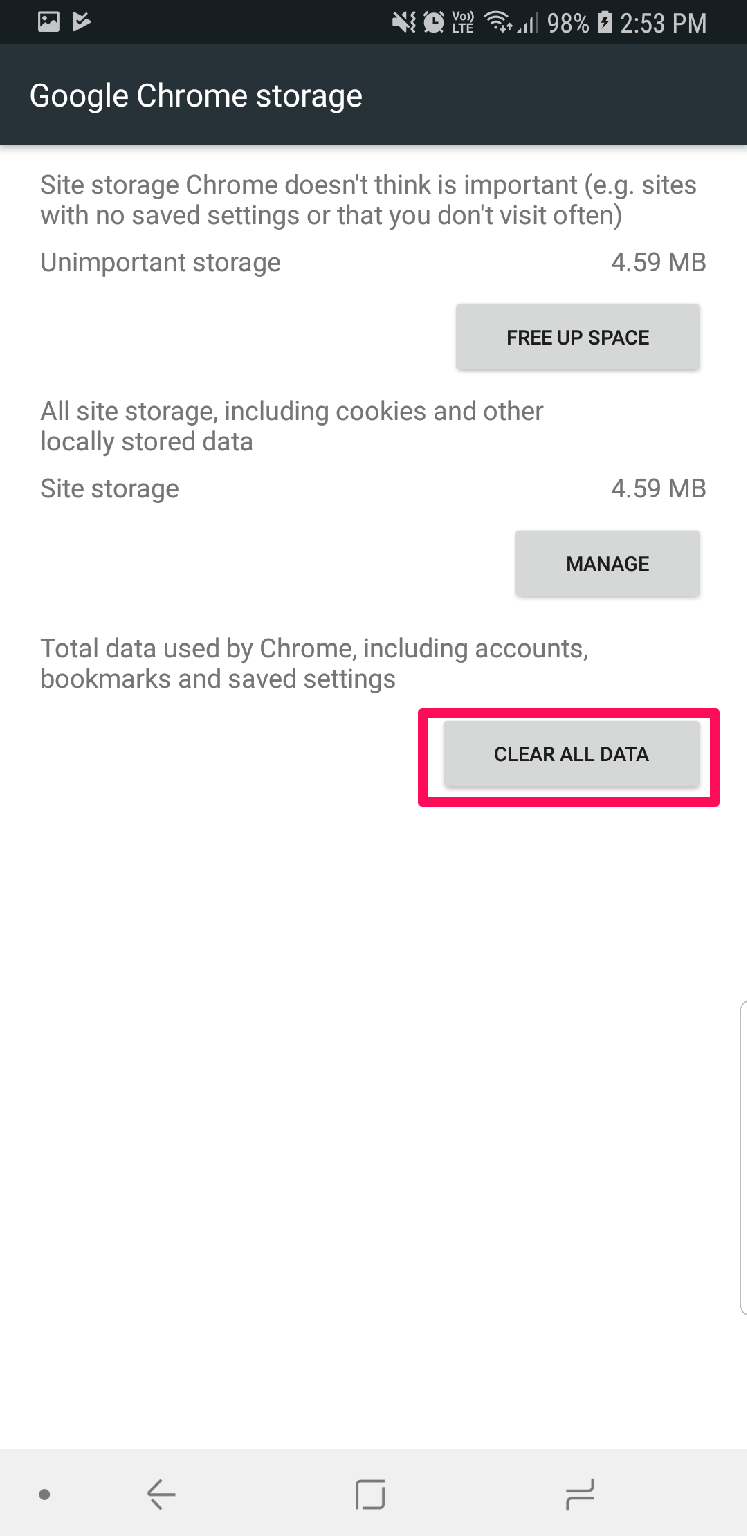
6. Då visas en popup-meny som säger att alla Chromes appdata som filer, inställningar, kontodatabas etc. kommer att raderas permanent. Välj OK att bekräfta.
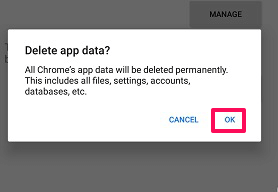
Detta kommer att rensa all data i din Chrome-webbläsare och återställa den till den som den var efter att ha installerat den för första gången.
Läs också: Hur man sparar WebP-bilder som JPG- eller PNG-format
Det finns en annan metod där allt du behöver göra är att avinstallera programmet och sedan installera det igen. iOS-användare kan överväga det eftersom de egentligen inte har många alternativ.
Med hjälp av dessa metoder kan du återställa Chrome-inställningarna på både PC eller Android utan att installera om det. För mer informativa artiklar, fortsätt att läsa och kolla vår hemsida.
Senaste artiklarna