3 enkla sätt att återställa nätverksadapterdrivrutinen
Har du problem med att ansluta till ditt nätverk eller internet på din dator? Detta kan hända i vissa fall som att nätverksdrivrutinen har blivit föråldrad. Eller så kanske du nyligen har installerat eller uppgraderat till det nya operativsystemet. När du uppgraderar blir den gamla drivrutinen föråldrad.
Och på grund av detta fungerar inte Ethernet eller så kan det inte hitta Wi-Fi-anslutningar. För att fixa dessa typer av problem med internetanslutningen kan du enkelt återställa nätverksadaptern. Detta kan också vara användbart i fall där det saknas drivrutiner för nätverkskort. Genom att återställa den kommer datorn att felsöka och installera om den nödvändiga nätverksadaptern som fungerar utan problem. Så, låt oss gå vidare till stegen.
Innehåll
Återställ nätverksadapterns drivrutinsinställningar
Det är mycket enkelt att återställa nätverksadaptern på din PC. Men innan du fortsätter, observera att om du har några personliga nätverksinställningar eller någon form av VPN-uppsättning måste du ange alla dessa inställningar för att konfigurera nätverket igen efter att nätverket har återställts.
Förfarande 1
1. Öppna menyn Inställningar. Du kan öppna den genom att klicka på Start-ikonen och sedan välja kugghjulet ikon. Alternativt kan du också trycka på Windows + I nyckel för detsamma.
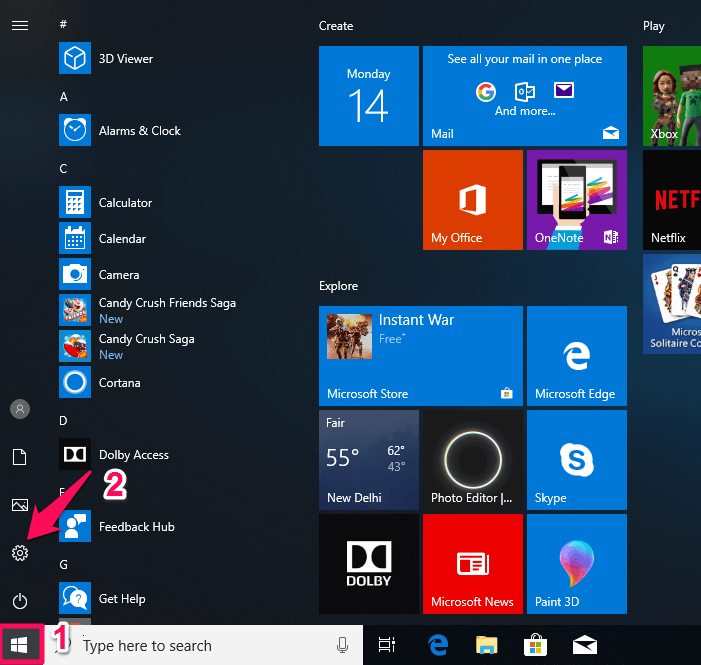
2. Välj nu i Inställningar Nätverk & Internet.
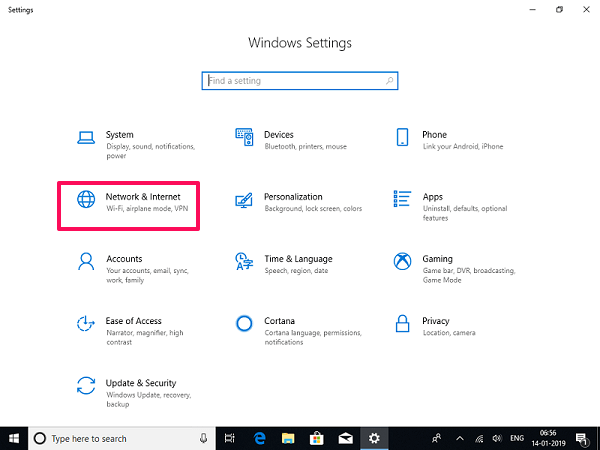
3. Det öppnar nätverks~~POS=TRUNC i den här menyn, om inte klicka på status på den vänstra sidopanelen nedan Nätverk & Internet.
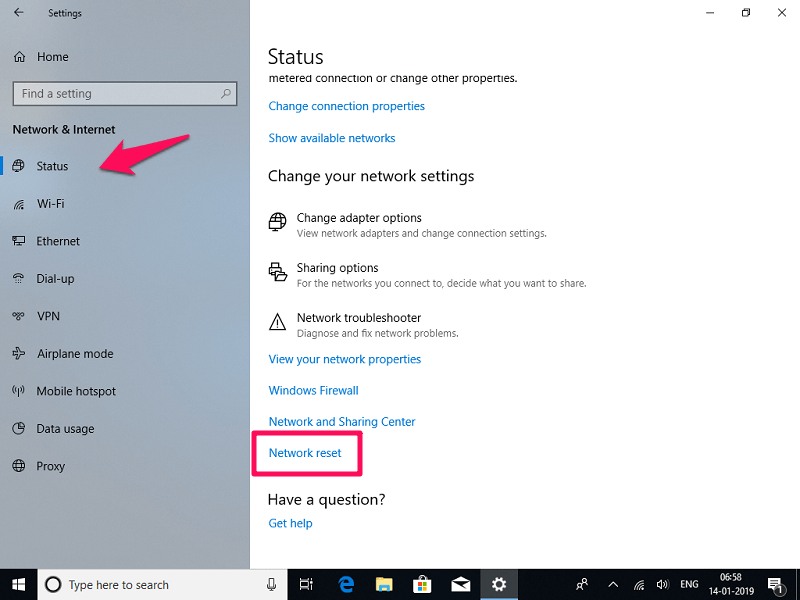
4. Efter det på Nätverksstatus i den högra panelen, scrolla ner för att hitta Nätverksåterställning och klicka på den.
5. Det kommer då att visa dig meddelandet att det kommer att återställa alla nätverkskort och ändra alla komponenter till deras ursprungliga form och datorn kommer att starta om. Klicka på Återställ nu.
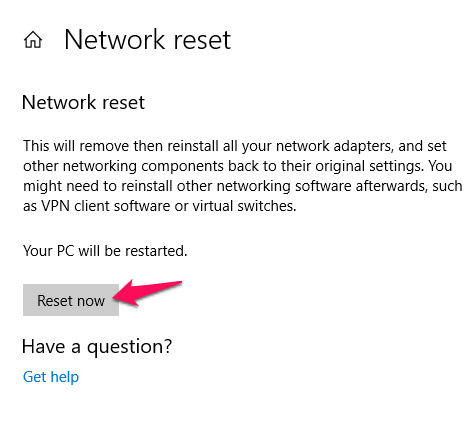
6. Sedan bekräftar den igen att du vill återställa nätverksinställningarna, välj Ja. Efter detta kommer det att visa dig meddelandet att datorn kommer att starta om om 5 minuter.

7. När den startar om kommer nätverksadaptern att återställas och kan be dig konfigurera nätverksanslutningsinställningarna från det inledande skedet. Ställ in det i enlighet med det så kommer ditt nätverksanslutningsproblem att lösas.
Läs också: 7 bästa skärmläsarappar och programvara
I tidigare versioner av Windows som 7 och 8 var återställningsadaptern lite annorlunda än Windows 10. Med dessa metoder kan du återställa både Wi-Fi- eller Ethernet-nätverksadaptern på båda de tidigare versionerna.
Förfarande 2
1. Gå över till kontrollpanelen inställningar och där in Nätverks-och delningscenter.
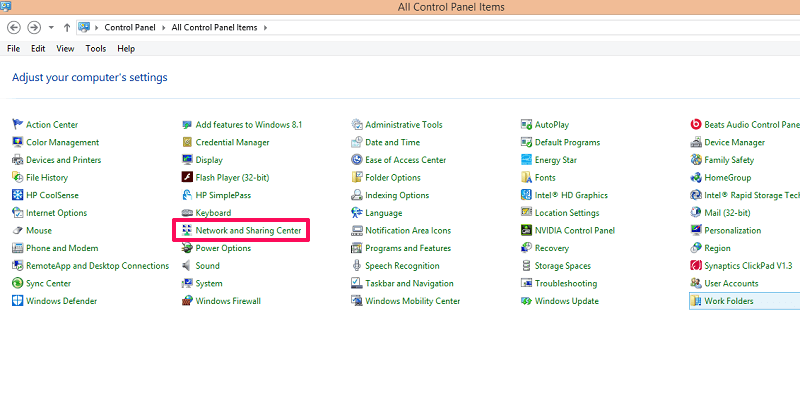 2. Inuti den här menyn, välj på den högra sidopanelen Ändra adapterinställningar. Detta öppnar nätverksadaptrarna.
2. Inuti den här menyn, välj på den högra sidopanelen Ändra adapterinställningar. Detta öppnar nätverksadaptrarna.
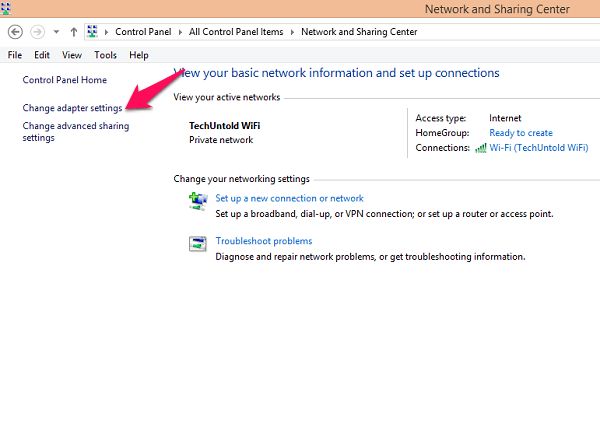
3. Här högerklicka på adaptern som du vill återställa dvs ethernet eller Wi-Fi och välj inaktivera. När nätverksadaptern har inaktiverats blir den svartvit och inaktiverad.
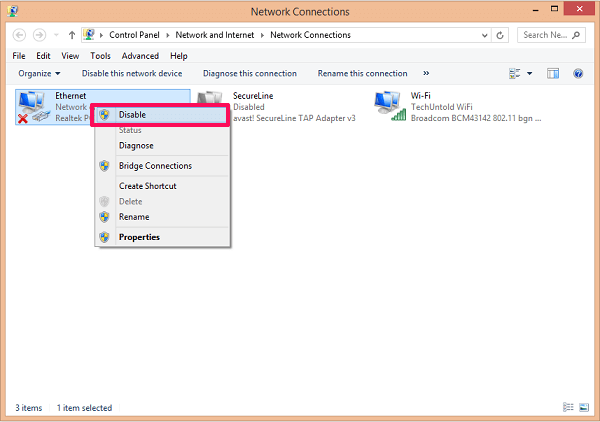
4. Efter en minut eller mindre aktiverar du sedan samma nätverk genom att högerklicka och välja aktivera. Det är allt, du har återställt din nätverksadapter.
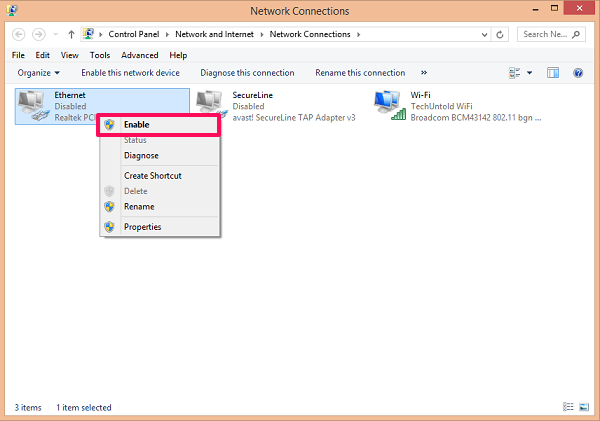
Du kan också använda den här metoden för att avinstallera nätverksadaptern eller installera en saknad adapter genom att gå till Fastigheter av någon önskad adapter.
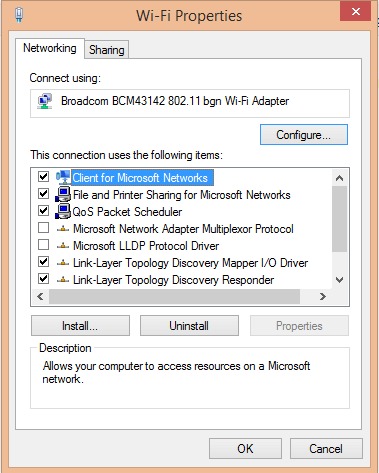
Förfarande 3
1. Öppna Enhetshanteraren. Du kan öppna den från Kör program (Window+R) och skriva devmgmt.msc och välja OK.

Eller slå Windows + X och välj Enhetshanteraren.

2. Under Enhetshanterarens dialogruta, sök och välj Nätverkskort och utöka mapparna. Välj nu nätverksadaptern som du vill återställa och högerklicka på den och välj Avinstallera.
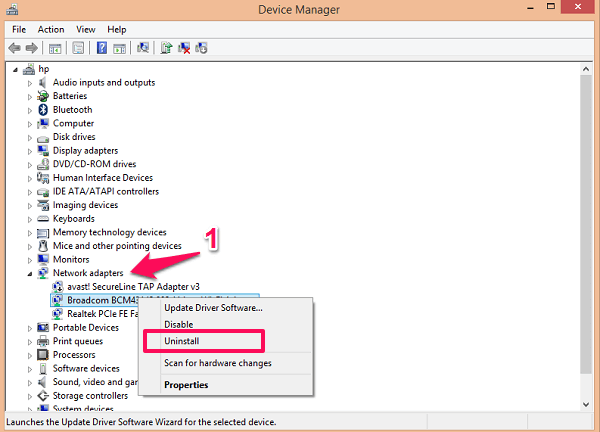
3. Högerklicka sedan på Nätverksadapter och välj Skanna efter hårdvaruändringar. Det kommer att skanna systemet och installera den nödvändiga adaptern som saknas och återställa den.
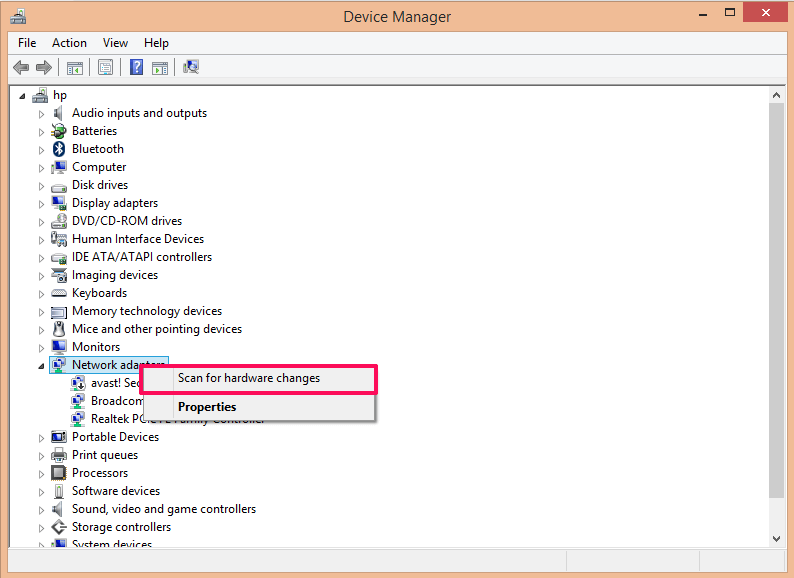
Den kan också användas för att uppdatera nätverksadaptrarna. Bara högerklicka på valfri adapter och välj Uppdatera drivrutinsprogramvaran.
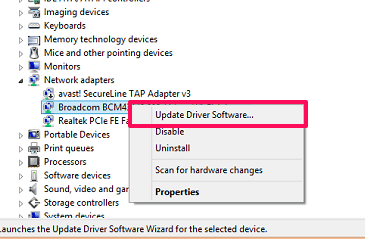
På så sätt kan du enkelt felsöka alla problem med internetanslutningen oavsett om det är trådbundet Ethernet eller trådlöst Wi-Fi. Om du har några frågor, fråga gärna i kommentarsfältet nedan.
Senaste artiklarna