Återställ WhatsApp från Google Drive till iPhone 2022
WhatsApps mångsidighet har gjort det till ett av de mest populära meddelandeappar i hela världen. Den har röst- och videosamtal, röstchatt och meddelanden och den är tillgänglig på en olika plattformar, inklusive Android, iOS och desktop, vilket gör det till ett underbart medium för kommunikation för olika typer av människor.
Ibland kan du dock behöva byta från en Android till en iPhone. Tyvärr säkerhetskopiera filer från Android-versionen av WhatsApp är inte kompatibla med iOS version av WhatsApp.
Men oroa dig inte! Det är vad vi är här för. Denna handledning ger dig enkla att följa, steg-för-steg-instruktioner om hur du gör säkerhetskopiera och återställa WhatsApp från Google Drive till iPhone.
Innehåll
- 1 Säkerhetskopiera och återställa från Google Drive
- 2 Problem vid återställning från Google Drive till iPhone
- 3 Återställ WhatsApp från Google Drive till iPhone med Tenorshare UltData
- 4 Återställ WhatsApp från din Google Drive till iPhone gratis
- 5 Vanliga frågor
- 6 Återställ WhatsApp från Google Drive till iPhone
Säkerhetskopiera och återställa från Google Drive
Det första du måste göra är att säkerhetskopiera dina WhatsApp-data till Google Drive. här är en detaljerad guide om hur man gör det (och här är vad du ska göra om din WhatsApp-säkerhetskopia har fastnat).
När du är klar med säkerhetskopieringen av dina WhatsApp-data kan du nu återställa den till vilken enhet som helst du vill, när som helst, inklusive iPhones. Men även om det är möjligt att återställa WhatsApp från Google Drive till en iPhone, så är det kommer inte att vara en enstegsprocess.
Problem vid återställning från Google Drive till iPhone
Innan vi börjar återställningsprocessen är det viktigt att lära sig varför det är att överföra säkerhetskopior från Android till iPhone en så komplicerad affär.
När du byter enhet är det normalt att du vill behålla alla dina tidigare WhatsApp-chattar under övergången. Även om det finns ett par sätt du kan göra det här, till slut kan du säkerhetskopiera endast dina data från din Android på Google Drive.
Och även om en Google Drive-säkerhetskopia är ganska användbar på många sätt, till exempel för återställa raderade data, att använda den för att återställa data till en iOS-enhet är inte en av dem.
Det är för att WhatsApps iOS-version is endast kompatibel med iCloud, vilket betyder dig kan inte överföra direkt din Google Drive-lagrade WhatsApp-information till din nya iPhone.
Med Google Drive installerat på din iPhone löser inte det här problemet heller. Krypteringsprotokollen som används för att säkerhetskopiera dina WhatsApp-data är inte kompatibla med iOS. Även om din iPhone kanske kan känna igen att det finns en krypterad fil, kommer den inte att kunna förstå det.
Det finns två sätt att uppnå ditt mål: med programvara för dataåterställning och gratis medan du hoppar genom bågar.
Om du vill överföra WhatsApp backup-data från Google Drive till en iPhone kan du använda Tenorshare UltData.
Detta är ett bra sätt att återställa WhatsApp-säkerhetskopia från din Android, speciellt om data var tidigare raderade. Det beror på att appen låter dig återställa raderad data från olika källor och återställ dem till din enhet.
Android-versionen låter dig återställa WhatsApp-data från Google Drive, vilket är bra om du vill återställa WhatsApp-meddelanden och foton.
Samtidigt erbjuder iPhone-versionen flera alternativ, som att återställa data från iOS-enheten själv, antingen från en befintlig iTunes backup eller från en icloud backup.
Kort sagt, om du funderar på att exportera din WhatsApp-data från Android men du behöver återställa det först, det här är det bästa sättet att gå.
Som sagt, kom ihåg att du kommer inte att kunna se data som återställs med UltData på iOS-versionen av WhatsApp. Uppgifterna kommer att vara i form av bilder och textfiler på din dator, som du sedan kan överföra till din iPhone.
Ändå är processen väldigt enkel.
- Ladda ned och installera Tenorshare UltData på din dator eller bärbara dator och anslut din Android-telefon med hjälp av en sladd.
- Välja Google Drive-data.

- Du kommer att bli ombedd att göra det logga in på ditt Google-konto. Se till att det här är samma konto som är kopplat till Google Drive som du vill komma åt.

- När du har loggat in väljer du Återställ WhatsApp-data.

- Vänta medan UltData skannar din telefon efter data, både raderad och icke-raderad.

- Du kommer att se några alternativ dyka upp. Välj den WhatsApp backup-data som du vill återställa.
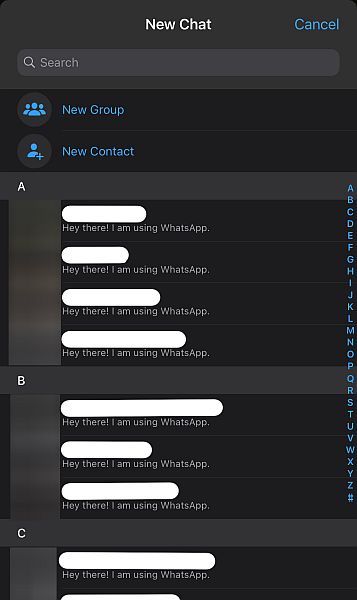
- För att gå till nästa steg måste din tvåfaktorsautentisering vara avstängd. Klicka OK när du har gjort det.

- UltData börjar nu ladda ner din data. Vänta för att skanningen ska slutföras.

- Du måste nu verifiera ditt WhatsApp-konto. Gå in i telefonnummer kopplat till din WhatsApp och klicka på Verifiera.
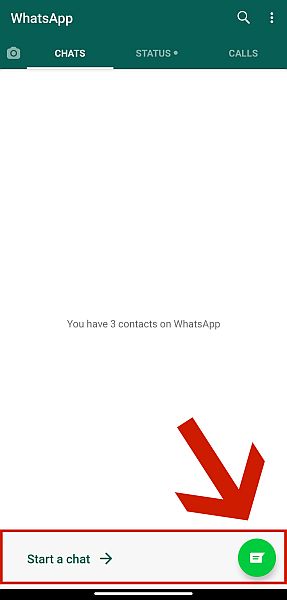
- En varning kommer att dyka upp. Bara klicka på Fortsätt att fortsätta.
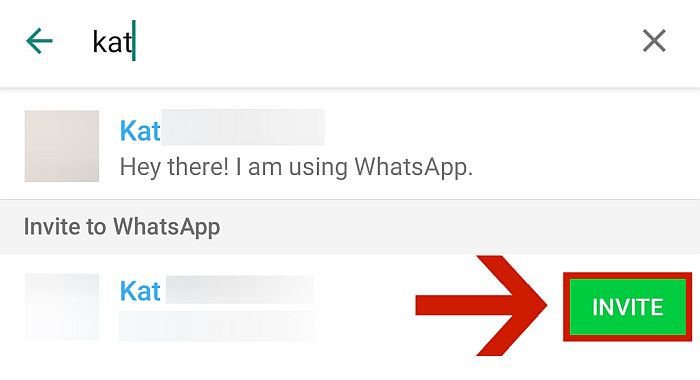
- En verifieringskod kommer att skickas till ditt telefonnummer. Ange den i fältet och klicka Verifiera igen.
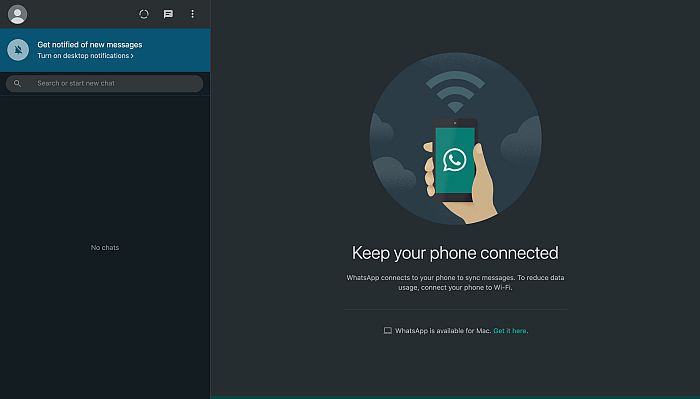
- Återigen måste du vänta på att UltData ska avsluta sin genomsökning. Den här gången skannas din WhatsApp backup-data efter relevanta filer.
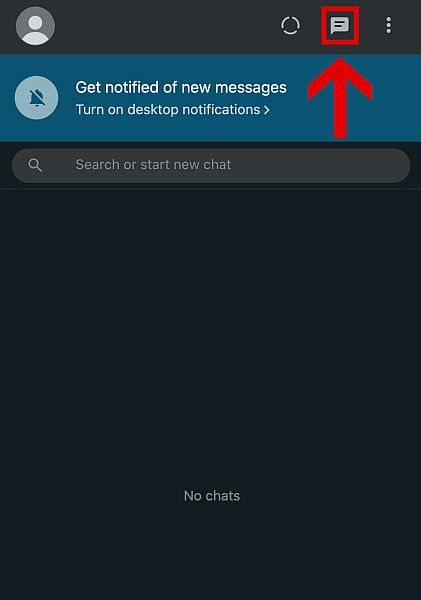
- Så småningom kommer du att se data som återställts från WhatsApp backup-data. Välj data du vill återställa, till exempel meddelanden och klicka på Återställ.
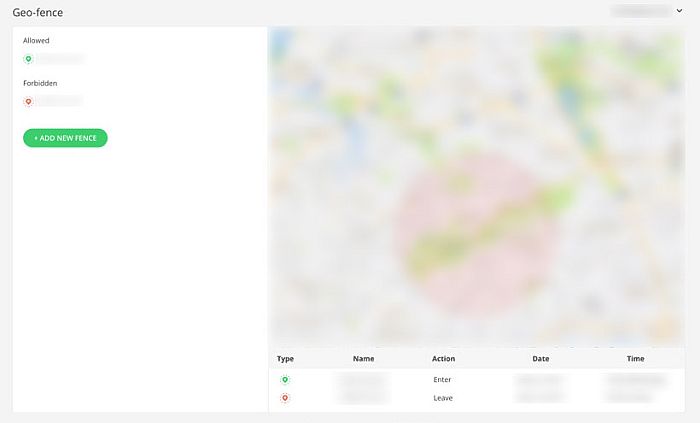
- Ett annat alternativ kommer att dyka upp. Välj vilken mapp du vill lägga data i och klicka på ‘OK’.
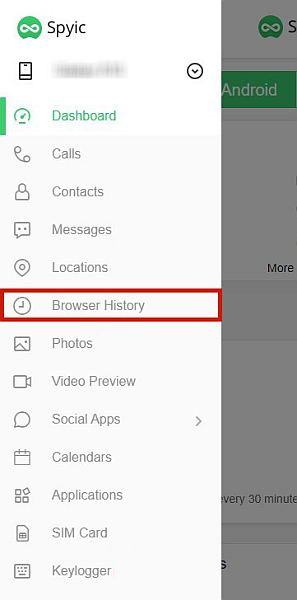
Och det är allt! Den återställda informationen finns nu på din dator, vilket du kan nu överföra till din iPhone.
Återigen, notera att denna återställda data inte är läsbar på iOS-versionen av WhatsApp, så du kommer inte att se dem på själva appen. Men det är fortfarande ett fantastiskt sätt att återställa viktiga bilder och meddelanden som kan ha varit tidigare förlorat på din Android.
Vill du veta mer om Tenorshare UltData? Kolla min översyn! Intresserad av att få ett abonnemang? Klick här nu!
Återställ WhatsApp från din Google Drive till iPhone gratis
Du kan också göra det gratis men det är inte så lätt.
Generellt finns det två delar av denna process.
Först måste du återställa säkerhetskopiorna till en tredje part. Därefter ska vi ha det tredje part exporterar data till vår iPhone.
Du behöver följande komponenter för denna process:
- An Android-telefon med tillräckligt med utrymme för att ta emot dina backup-WhatsApp-data
- Din WhatsApp-data säkerhetskopierat i Google Drive
- Du har nu möjlighet iPhone eller iPad som du kommer att exportera data till
Tänk på att du behöver ha WhatsApp installerat på båda enheterna innan hela denna process kan fungera.
Del 1: Återställa säkerhetskopior till en Android-enhet från tredje part
För att data ska vara kan användas av din iOS-enhet, måste den säkerhetskopieras på något annat än Google Drive. Därför kommer vi att återställa säkerhetskopierade data på en Android-enhet först. Följ stegen nedan.
- Om WhatsApp redan är installerat, radera den och installera om den för att ta bort all befintlig data på enheten.
- Innan du fortsätter, se till att du är det inloggad till ditt Google Drive-konto.
- Härnäst öppna WhatsApp och ange ditt nummer. Se till att numret du använder registrera dig i WhatsApp är samma som antalet som du brukade säkerhetskopiera dina filer till Google Drive.
- WhatsApp kommer automatiskt att upptäcka säkerhetskopian på ditt Google Drive-konto efter verifieringsprocessen. Det kommer att uppmana dig att återställa din information. Klick Fortsätta.
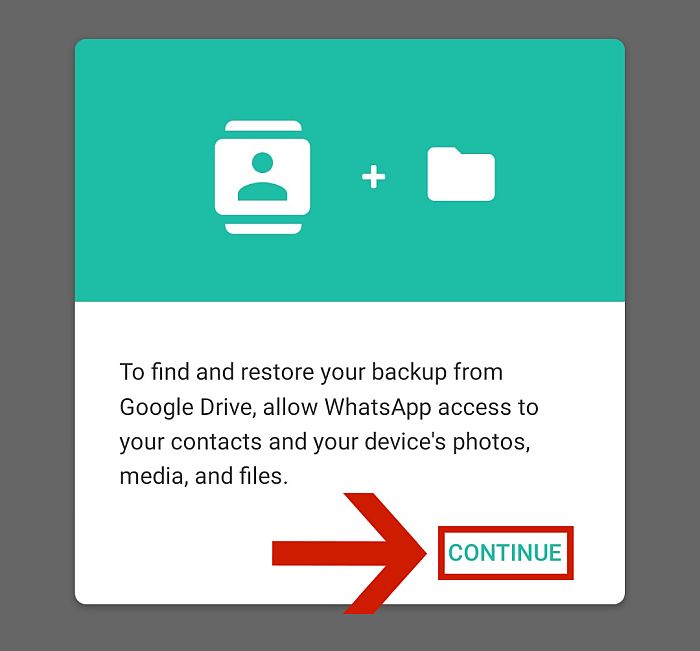
5. klick Tillåt på alla behörigheter som dyker upp.
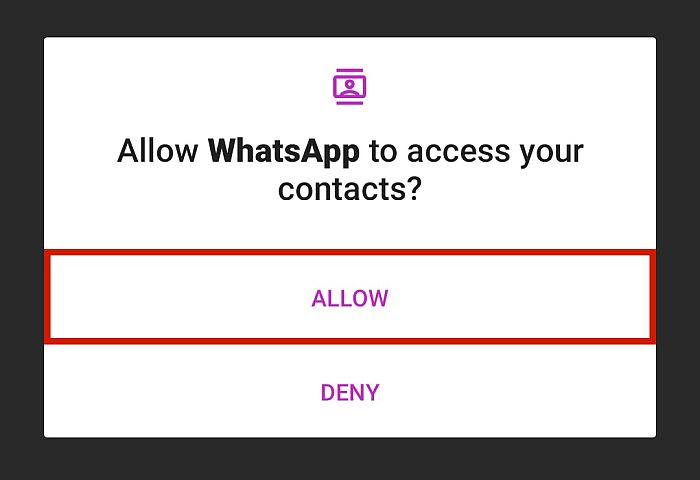
6. WhatsApp kommer automatiskt att välja den senaste säkerhetskopian på din Google Drive. Bekräfta att informationen är korrekt och tryck sedan på återställa.
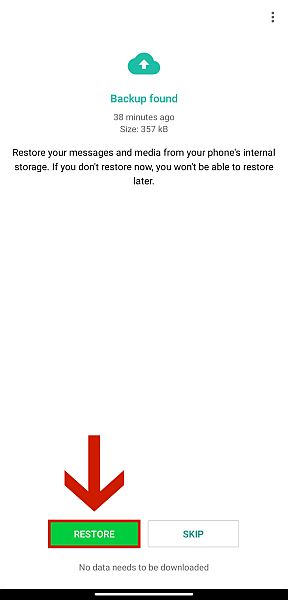
7. Vänta för att data ska återställas till enheten.
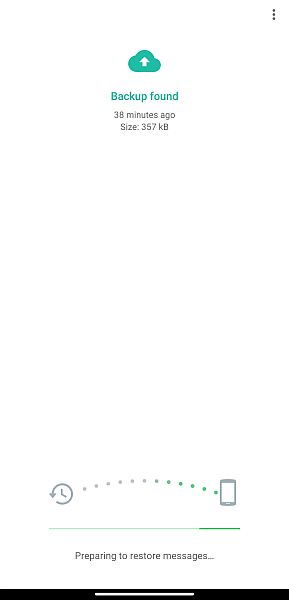
8. Klicka på när meddelandena har återställts Nästa för att slutföra installations- och verifieringsprocessen.
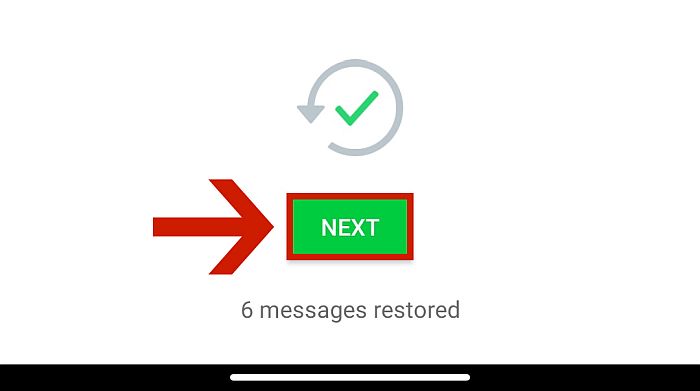
Del 2: Exportera WhatsApp-data från din Android-enhet till din iPhone
Nästa steg är att exportera WhatsApp-data du har på din tredje parts Android-telefon till din iPhone. Det finns två metoder för att göra detta, som jag kommer att lyfta fram en efter en.
Metod 1: Använd iMyFone ChatsBack
Det enklaste sättet är att använda iMyFone ChatsBack.
Det låter dig återställa WhatsApp-meddelanden och bilagor direkt från Google Drive backup. Läsa vår ChatsBack-recension att lära sig mer.
Metod 2: Exportera WhatsApp-information via en dataöverföringsapp
Använda en tredjepartsapp, som t.ex MobileTrans or iTransor för WhatsApp, är ännu ett bekvämt och snabbt sätt att exportera WhatsApp-data från Google Drive till en iPhone.
Om du överför din data med dessa appar kommer det att vara det läsbar av WhatsApp-applikationen på din iPhone, och du kan interagera med chattarna som vanligt. Båda alternativen jag nämnde har gratisversioner men kom ihåg det gratisversionerna är begränsade.
För syftet med den här guiden använder vi iTransor för WhatsApp. Om du vill veta mer om MobileTrans, kolla in vår djupgående granskning.
Om detta är rätt metod för dig, läs följande instruktioner:
1. Först, ladda ner och installera appen till ditt skrivbord. Du får välja vilken OS-version du vill ladda ner, så se till att ladda ner den version som matchar operativsystemet du har. Du kan ladda ner den med hjälp av denna länk.

2. När den har laddats ned och installerats, öppna appen. Det finns tre val på vänster sida. Den första är ‘Överför WhatsApp över enheter’ Den andra är ‘Säkerhetskopiera WhatsApp på enheter’, och den tredje är ‘Återställ/exportera WhatsApp Backup.’ Standard kommer alltid att vara ‘Överför WhatsApp över enheter,’ vilket är alternativet du behöver välja.

3. Nästa, anslut både dina iOS- och Android-enheter till din dator. Klicka på din iPhone ‘Förtroende’ när du får frågan om du ska lita på datorn eller inte. Se till att göra det på din Android-telefon aktivera USB-felsökning och byt USB-inställningar till MTP/PTP. iTransor kommer att tillhandahålla en fullständig steg-för-steg-guide om hur du gör detta, beroende på din enhet.
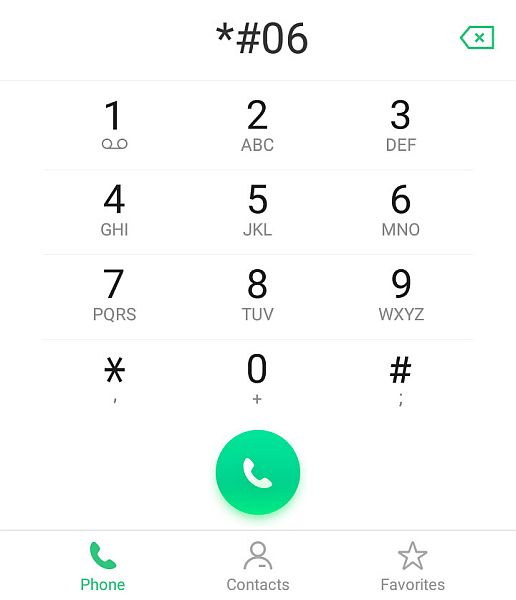
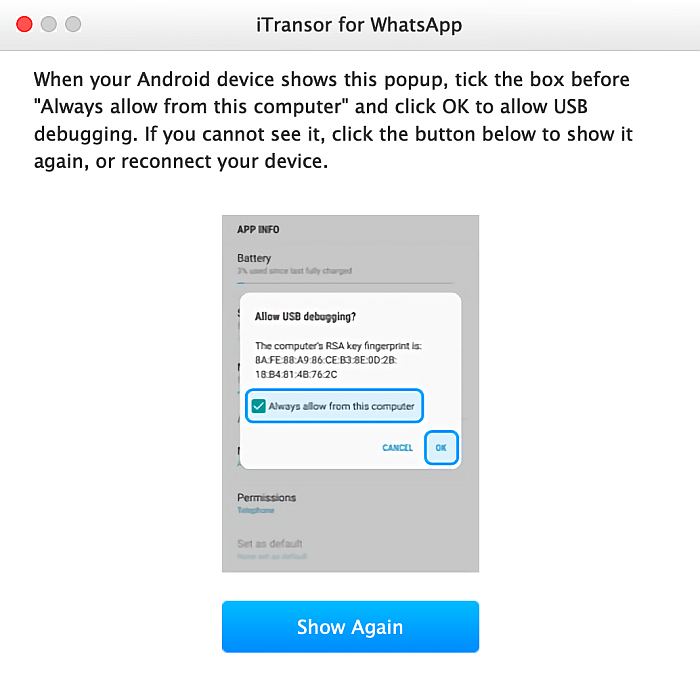
4. När du har båda enheterna säkert och funktionellt anslutna till skrivbordet, påbörja överföringen genom appen. Du kommer bli ombedd att köpa en betalversion av iTransor för att kunna komma åt alla funktioner, men du kan registrera din e-postadress om du bara vill använda den begränsade gratisversionen.
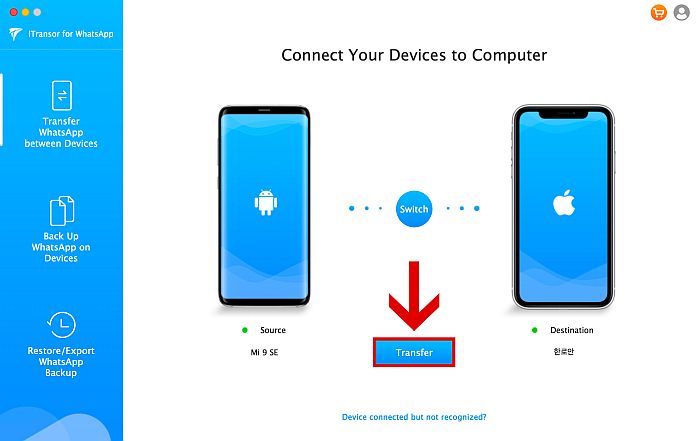
- Efter hela processen, din iPhone kommer att starta om. Vänta tills telefonen slås på igen.
När allt är klart och din enhet är tillbaka till normal, öppna WhatsApp och du bör se att data som du hade i din Google Drive Backup har återställts till din iPhones WhatsApp.
Metod 3: Exportera WhatsApp-information via e-post
Denna metod är gratis, och det är också officiell metod godkänd av WhatsApp. Tyvärr har den en många begränsningar.
Först och främst kan du bara exportera den sista 40,000 meddelanden (10,000 XNUMX om det finns mediefiler), en chatt i taget. För det andra filen överför inte app-till-app. Istället förvandlar det dina chattar till dokument som du kan läsa genom en filläsare på din iPhone.
Slutligen, och ganska märkligt, på grund av ett policyproblem är den här funktionen inte tillgänglig för tyska användare.
Om du inte är tysk användare följer du stegen nedan:
- Öppen WhatsApp på din Android-telefon.
- Tryck på vilken chattkonversation du vill export.

3. Längst upp till höger på skärmen ser du kebab ikon. Tryck på den för att komma åt chattinställningarna.
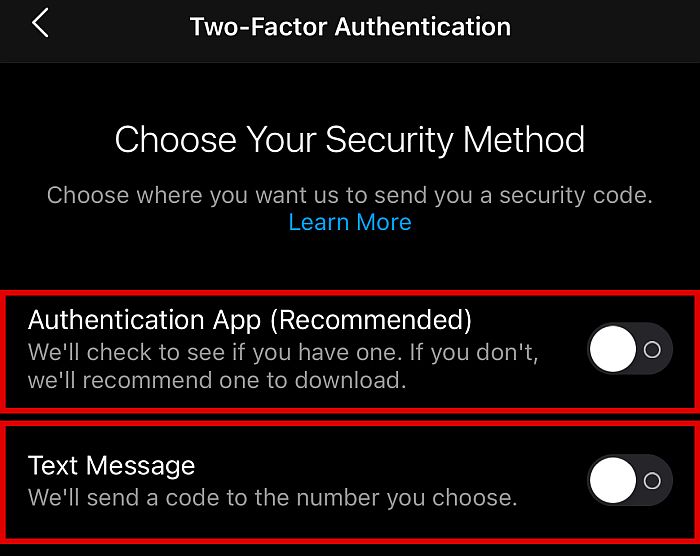
4. Klicka på Snarare för att utöka alternativen.
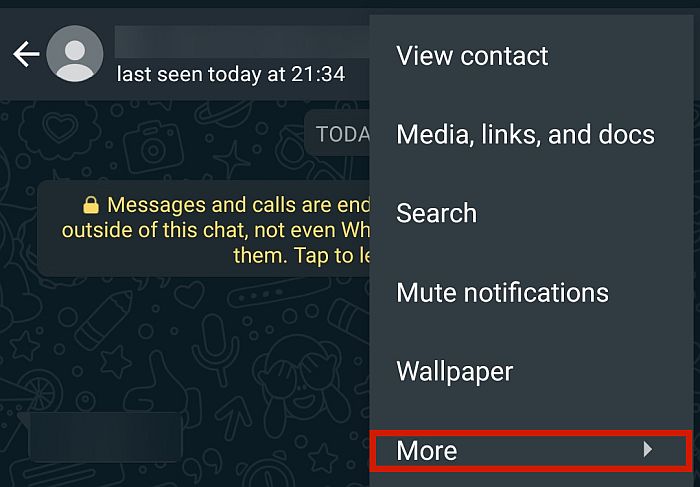
5. Knacka på ‘Exportera chatt’ för att se alla dina exportalternativ.
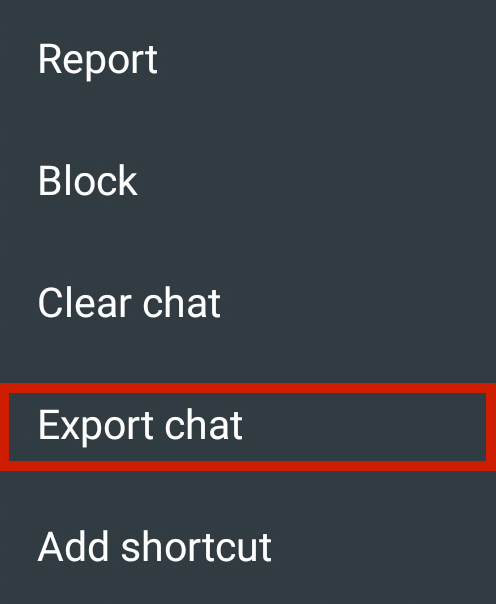
6. Knacka ‘Gmail’ för att skicka filen till en e-postadress.
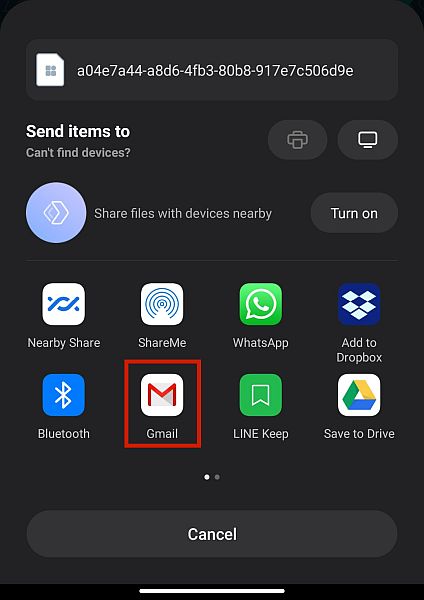
7. Ange e-postadress som du vill ta emot filen och klicka på skicka.
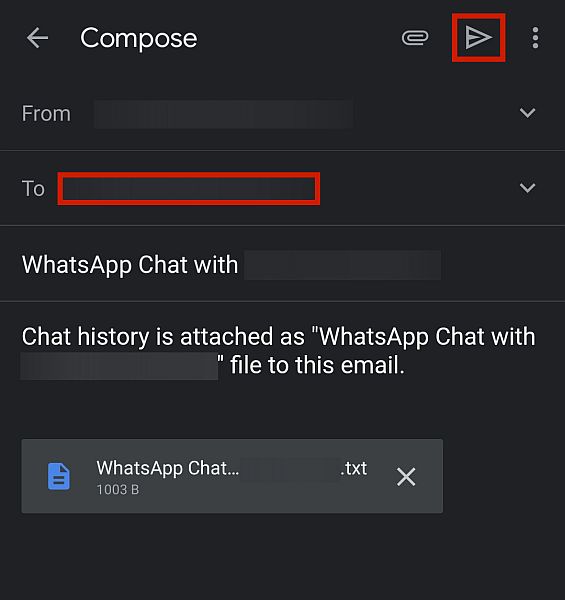
8. Öppna e-postmeddelandet på din iPhone och ladda ner filen. Nu kan du läsa dina tidigare chattar som ett textdokument när du vill.
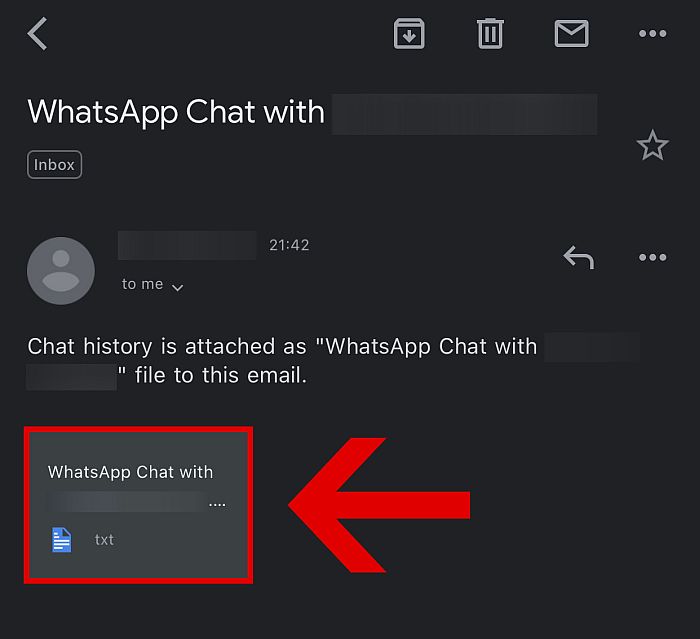
Vanliga frågor
Kan iPhone återställa WhatsApp från Google Drive?
iPhone kan återställa WhatsApp från Google Drive om du använder e-postexportmetoden eller tredjepartsappar för att konvertera säkerhetskopian. Det är dock inte en enkel procedur.
Hur kan jag överföra min WhatsApp-säkerhetskopia från Android till iPhone gratis?
Du kan överföra din WhatsApp-säkerhetskopia från Android till iPhone gratis genom att använda Exportera chatt i Inställningar. Gå till Inställningar > Exportera chatt, välj din e-postleverantör och skriv in e-postadressen. På iPhone öppnar du e-postmeddelandet med den exporterade filen och överför WhatApp-säkerhetskopian.
Återställ WhatsApp från Google Drive till iPhone
Och där har du det! Nu vet du hur man återställer WhatsApp från Google Drive till iPhone, om än indirekt.
Återigen, för att överföra dina säkerhetskopierade data från Google Drive till en iPhone-enhet måste du först göra det ladda ner data till en Android-enhet och sedan ha den enheten exportera den till din nya iPhone.
Denna process kan vara ganska besvärlig, men det är bra att vi har tredjepartsappar, som t.ex. iTransor för WhatsApp och MobileTrans, för att göra denna process lättare. Om du följt instruktionerna ordentligt, bör du njuta av din gamla historia på din nya enhet just nu.
Och om du vill gå tillbaka till din Android och fortsätta använda WhatsApp där, kan du alltid återställa WhatsApp-säkerhetskopia från iCloud till Android. Dessutom kan du också överför WhatsApp-säkerhetskopia från Google Drive till iCloud.
Om du också behöver överföra dina kontakter tillbaka, vår blogg om hur man överför kontakter från iPhone till Android kommer väl till pass. Du behöver inte ens en dator för det!
Gillade du den här artikeln? Se till att låta oss veta dina tankar i kommentarerna nedan!
Senaste artiklarna