Hur man roterar Windows-skärmen med dessa 5 sätt
Jag kan ärligt talat inte komma på en anledning till varför du skulle behöva rotera Windows-skärmen, men jag är säker på att du kan. Beroende på vad du ska göra med dina datorer kommer att avgöra om de nuvarande inställningarna är acceptabla. Ibland ger landskapsläget dig helt enkelt inte den vy du behöver.
Den goda nyheten är att du har olika metoder att välja mellan när det gäller att rotera din Windows-skärm. Du kan välja mellan metoder som kräver en programvara och en som inte gör det.
Innehåll
- 1 1. Rotera Windows-skärmen med hjälp av lagerfunktioner
- 2 2. Intel Graphics Method
- 3 3. Använd en kommandoradsprogramvara för att rotera Windows-skärmen
- 4 4. iRotate GUI-baserad programvara för att rotera skärm i Windows
- 5 5. EeeRotate Display Rotating Software
- 6 Slutsats: Rotera skärmen på Windows
1. Rotera Windows-skärmen med hjälp av lagerfunktioner
Om du inte är ett fan av att installera en annan programvara eller bara inte har plats för en till, så här kan du göra det utan att behöva ladda ner en. Om du har några fönster öppna, se till att du stänger minst ett av dem så att du enkelt kan se din skrivbordsbakgrund.
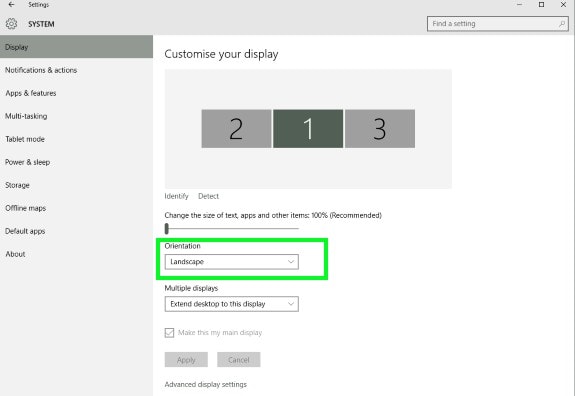
Högerklicka på valfritt ledigt utrymme på skärmen och välj Bildskärmsinställningar. Om du har mer än en bildskärm måste du välja den skärm du vill ändra. Hitta alternativet som säger Orientering och du kan antingen ha din skärm i stående eller liggande läge. För att ändra orienteringen på din skärm, välj bara Porträtt (vänd) eller Liggande (vänd).
Du kan också använda kontrollpanelen för att ändra orienteringen på skärmen. Öppna kontrollpanelen. Du kan öppna det på en hel del sätt som att högerklicka på Windows-ikonen och välja alternativet eller söka efter det med Cortana.
När du har kontrollpanelen öppen, gå till Utseende och anpassning > Bildskärm och skärmupplösning. Precis som tidigare väljer du den skärm du vill ändra och väljer antingen Stående eller Liggande.
2. Intel Graphics Method
Ett annat alternativ för att rotera din Windows-skärm är med Intel Graphics Option. Vilka drivrutiner du kommer att behöva beror på din datormodell. Så innan du fortsätter måste du installera dem först.
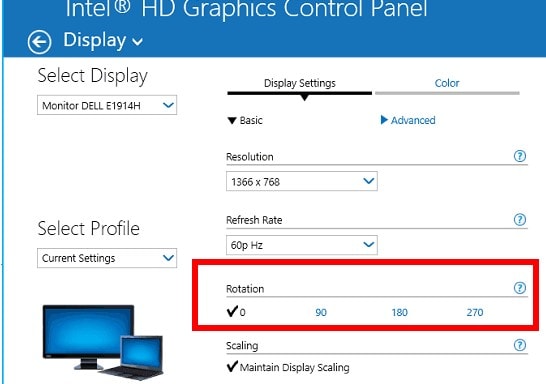
När Intel Graphics-alternativet är klart, använd högerklicksmenyn på skrivbordet. Välj alternativet Grafik och när du är i huvudmenyn väljer du i vilken riktning du vill rotera skärmen.
3. Använd en kommandoradsprogramvara för att rotera Windows-skärmen
Display är en kommandoradsprogramvara som inte bara kan vända din skärm, utan den erbjuder även andra användbara funktioner. Om du använder kommandotolken regelbundet eller bara gillar att använda den, så är det här programvaran för dig.
Med denna programvara kan du göra saker som att ändra skärmegenskaper, displayens ljusstyrka, stänga av din bildskärm bland annat. För att börja använda Display, måste du installera Exe-fil. När du har filen kopiera den till mappen C:Windows.
Det är allt; du är klar. Du kommer nu att kunna använda kommandotolken för att rotera skärmen. Du kan använda kommandon som display /rotate:90. Detta är bara ett exempel om du vill ändra displayen i en annan riktning ändra 90 till 270 eller 180. Om du vill ha en standardorientering använd siffran 0.
Läs också: Hur man förhindrar att raderade filer hamnar i papperskorgen i Windows 7, 8 eller 10
4. iRotate GUI-baserad programvara för att rotera skärm i Windows
i Vrid är gratisprogram som kan ändra hur din skärm ser ut. Du kommer att kunna rotera skärmen till de fyra möjliga alternativen. Du kan göra detta genom att antingen använda en snabbtangent eller med ett enda klick.
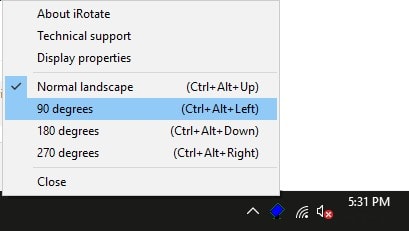
När du har installerat programvaran, kommer programvarans ikon att visas i systemfältet. Högerklicka på ikonen så visas fyra alternativ; 270 grader, 180 grader, 90 grader och normalt landskap. Du kan också använda Ctrl + Alt + piltangenter för att rotera när programvaran körs.
5. EeeRotate Display Rotating Software
Sist men inte minst har du EeeRotera programvara. Denna programvara fungerar på snabbtangenter istället för kommando eller GUI. EeeRotate måste köras i bakgrunden för att fungera korrekt, och det kommer också att lägga till sin egen ikon i systemfältet.
Tänk på att du inte kommer att se programvaran på skrivbordet eller Start-menyn. För att starta programvaran måste du klicka på EXE-filen. Du hittar den i C:Program Files (x86) EeeRotate-mappen på din dator. Du kan rotera skärmen genom att trycka på Ctrl + Alt + piltangenterna. Din skärm kan roteras 90,0, 180 och 270 grader.
Läs också: Ska du inaktivera eller aktivera Superfetch?
Slutsats: Rotera skärmen på Windows
Med alla dessa alternativ för att rotera Windows-skärmen åtminstone, kan du inte klaga på bristen på val. Nu, närhelst du behöver vända skärmen av någon anledning, har du en hel del alternativ att falla tillbaka på. Vilken ska du använda? Lämna en kommentar nedan och låt mig veta.
Senaste artiklarna