Hur man sparar ljud från WhatsApp 2022
En av de mest populära meddelandeapparna idag, det råder ingen tvekan om att WhatsApp regelbundet används för att skicka hundratusentals ljudfiler runt om i världen. Men hur sparar du ljud från WhatsApp enkelt på din iPhone eller Android-telefon? Den här artikeln innehåller 5 olika metoder.
WhatsApp är ett bekvämt sätt att skicka alla typer av meddelanden, men att spara dessa meddelanden kan ibland vara knepigt.
Detta gäller särskilt när det kommer till ljudmeddelanden och ännu mer om du använder en iPhone sedan du kan inte komma åt filer direkt på iOS-telefoner som du kan med Androids.
I den här artikeln ska jag lära dig hur man sparar ljud från WhatsApp, oavsett om du använder en Android eller iPhone.
Innehåll
5 sätt att spara ljud från WhatsApp på iPhone och Android – steg för steg
Använda iPhone – Exportera från WhatsApp
Som nämnts ovan, spara WhatsApp-ljudfiler kan vara ganska knepigt på en iPhone sedan du kan inte komma åt en apps lagringsfiler direkt. På en Android-telefon kan du helt enkelt öppna filhanteraren och komma åt dina filer på det sättet.
Det finns dock några sätt att exportera ljudfiler från din iPhones WhatsApp: med hjälp av e-mail och använda Filer app.
Detta avsnitt kommer att gå igenom varje metod.
Använda e-post
Du har nu möjlighet enklaste och bekvämaste metoden att spara WhatsApp röstmeddelanden och andra ljudfiler är via e-post.
Den största nackdelen är dock att du kan skicka bara ett ljudmeddelande åt gången, vilket kan vara tidskrävande om du vill spara flera filer.
Om du inte har något emot denna nackdel, följ stegen nedan.
- Öppna WhatsApp på din iPhone och gå till chatten med ljudfilen du vill spara.

- Tryck och håll ned meddelandet som innehåller filen och vänta på att en alternativmeny dyker upp.

- Tryck på på menyn Framåt.

- Nästa, välj Dela.
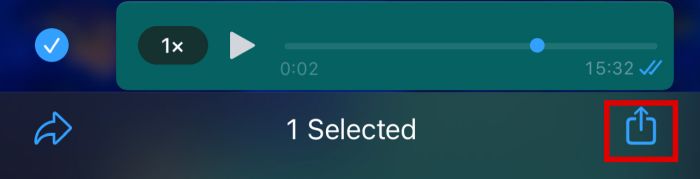
- Du kommer då att ha möjlighet att välja metod för delning. Välj från menyn Post.
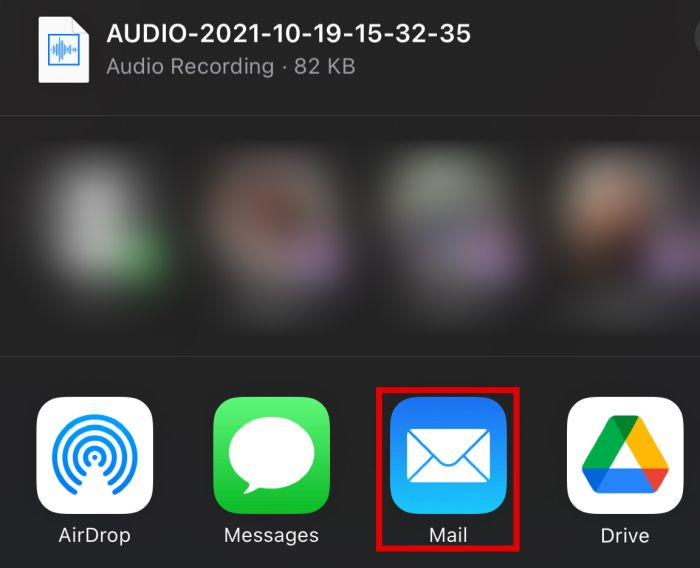
- I nästa fönster, ange e-postadressen som du vill skicka filen till. Om du bara vill spara ljudfilen kan du ange din egen e-post. Ljudfilen bifogas då automatiskt.
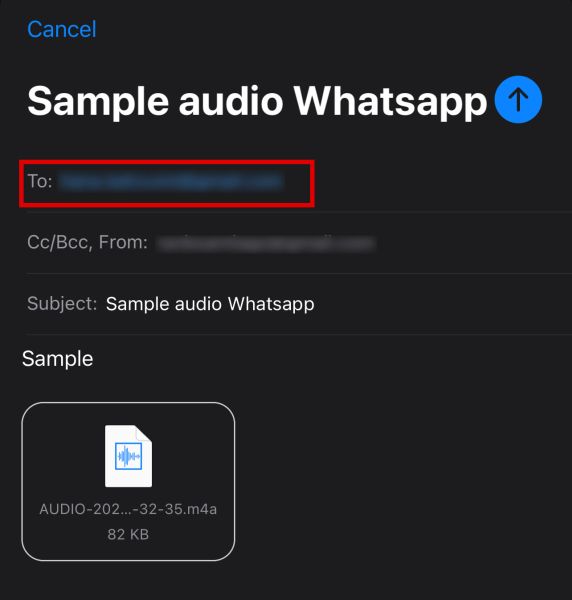
- Tryck Skicka.

- Öppna din e-post och leta efter meddelandet som du skickade till dig själv, och sedan öppna den.
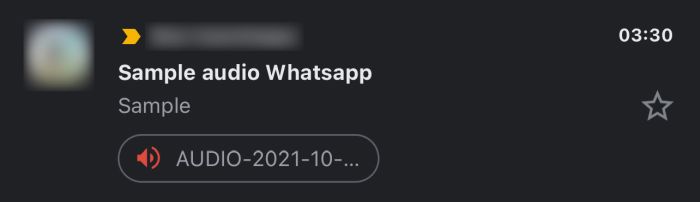
- Tryck på den bifogade ljudfilen att ladda ned. Du kommer då att kunna komma åt filen var som helst, inklusive på din iPhone, så länge du har e-postmeddelandet där den är bifogad.
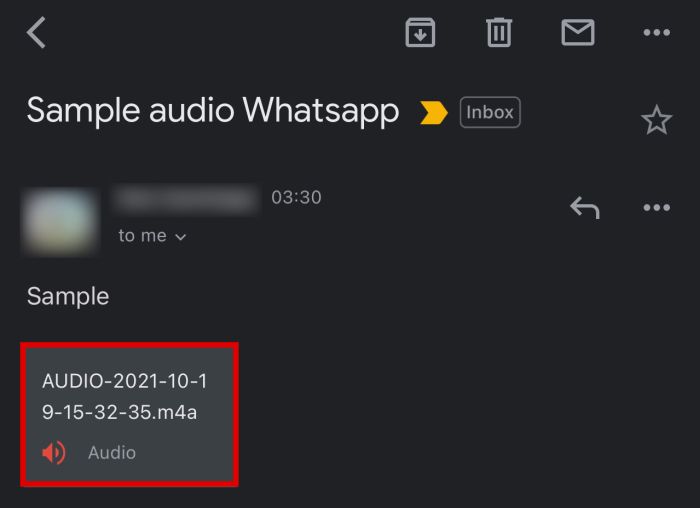
Använder appen Filer
Eftersom du inte kan komma åt applagringsfiler måste du först exportera WhatsApp-mediefiler för att kunna spara dem i din Filer-app.
Detta fungerar på samma sätt som en Android File Manager, förutom att det är mycket mer begränsat och det innehåller bara vissa filer.
Vet du hur Android File Manager har mappar som visar vad de olika apparna innehåller, inklusive deras utvecklarpaket? Du hittar inte detta med iOS-filer.
För att spara dina röstmeddelanden och röstanteckningar med den här metoden, följ stegen nedan.
- Gå tillbaka till Steg 5 av föregående metod. Istället för att välja Mail, välj Spara till filer.
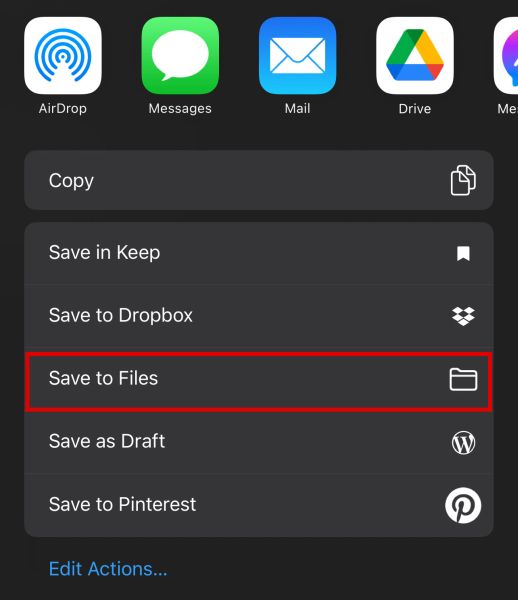
- Du kommer att visa några tillgängliga mappar där du kan spara din ljudfil. I det här fallet klickar vi nedladdningar.
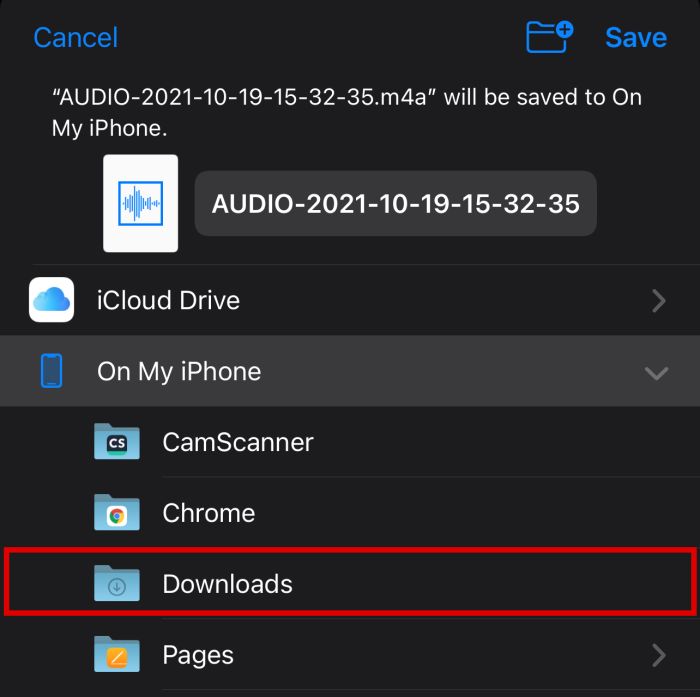
- Klicka Save.
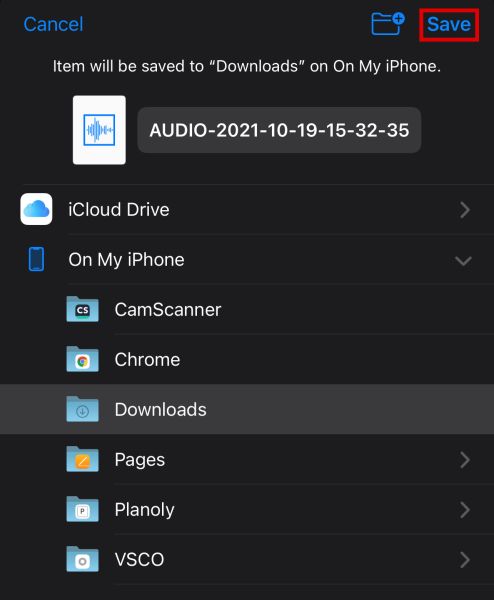
- För att kontrollera om du har sparat inspelningen, öppna Filer app.
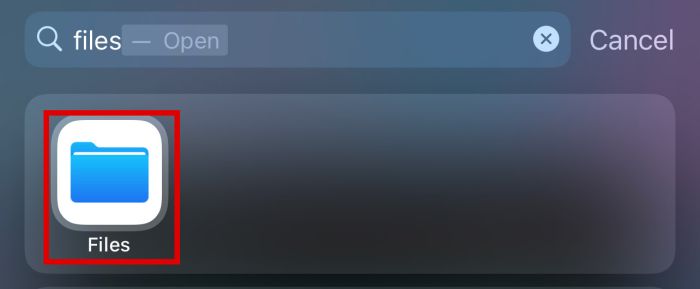
- Klicka på mappen där du sparade filen. I det här fallet är det så nedladdningar, så fortsätt och klicka på det.

- Om du gjorde det rätt borde du göra det se mediafilen här.
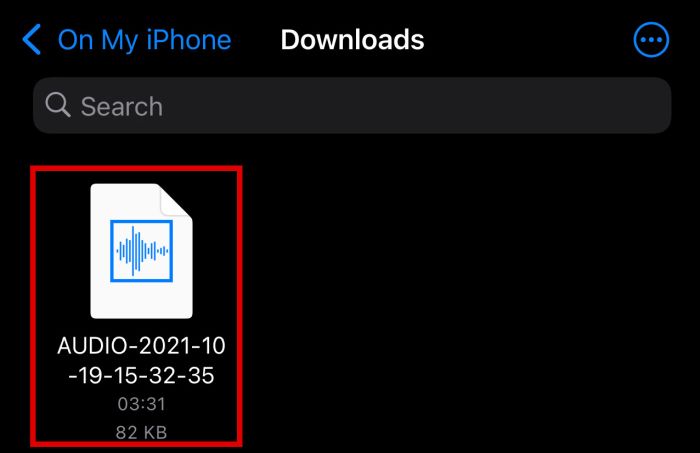
Använda iPhone – Med Export Chat
En annan metod för att enkelt spara ditt ljud från WhatsApp på iPhone är att använd exportchatt funktion.
Detta är ett bra sätt att spara ljudfiler om du har många av dem eftersom du kommer att kunna spara dem alla på en gång. Du kan dock inte använda den för att bara spara en fil, bara hela chatten.
Den största fördelen med denna metod är att när du öppnar den, får du tillgång till alla filer på en gång.
- Klicka på fliken Inställningar Chatt.
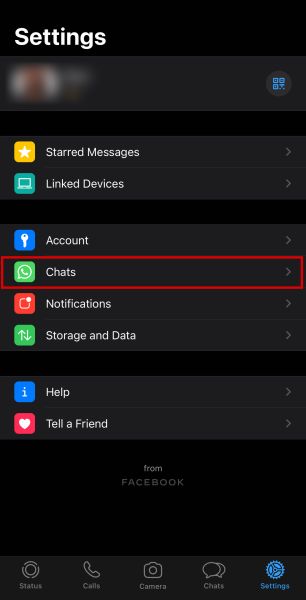
- Efter detta klickar du på Exportera chatt knapp.
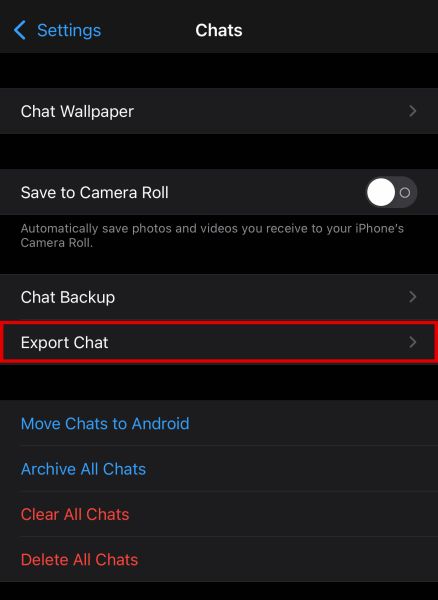
- Du kommer att bli ombedd att välja vilken konversation du vill exportera. Välj en.
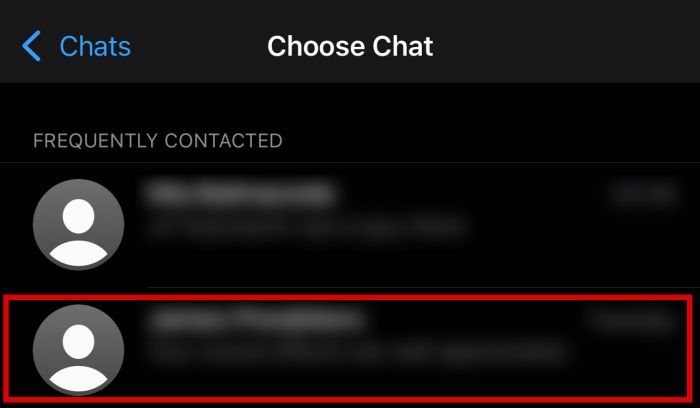
- Välj sedan om du vill bifoga media eller inte. Eftersom vi vill spara ljudfiler, tryck på Fäst media.

- Din WhatsApp kommer nu att skapa en .zip-fil. Vänta på det tills du kan välja var du vill spara det. Klick Spara till filer för att spara den på din iPhone.
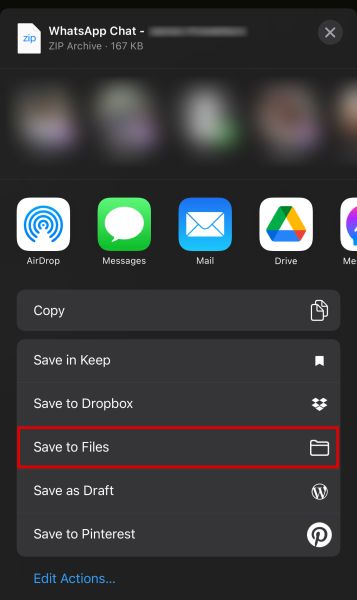
- För det här exemplet kommer jag att spara det till Audio mapp på min iCloud Drive.
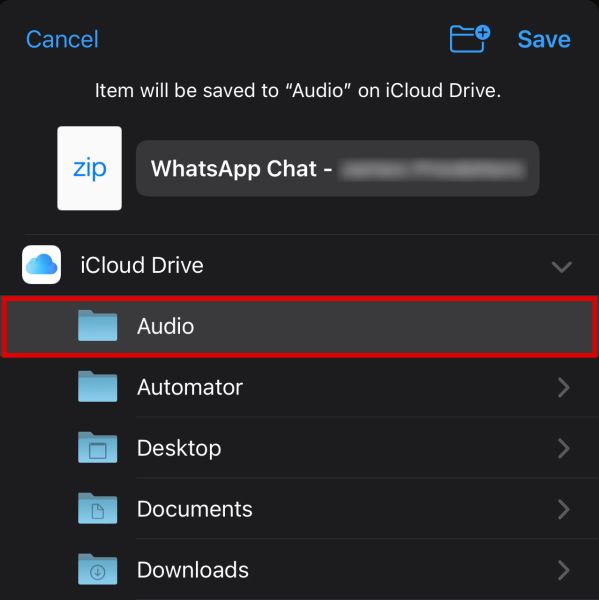
- Gå till appen Filer och välj mappen där du sparade .zip-filen. I det här fallet är det så iCloud Drive > Ljud.
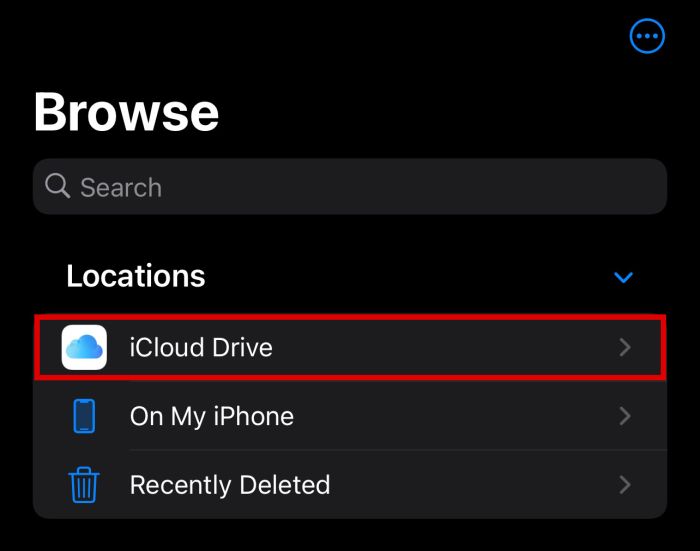
- Du bör se filen här.
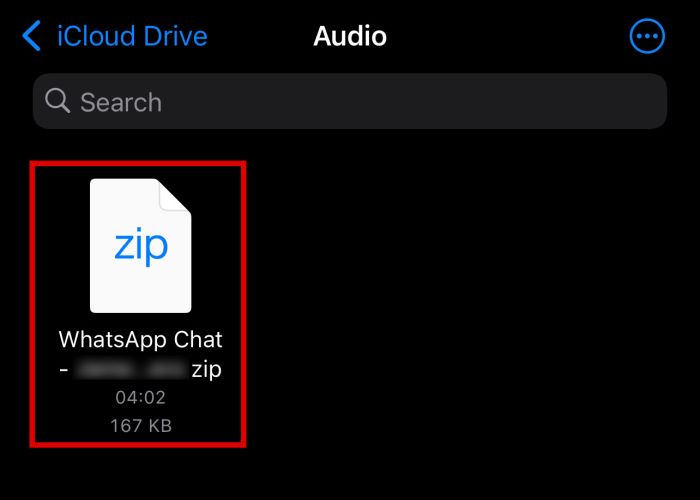
- När du knacka på den, kommer iOS att exportera det automatiskt.
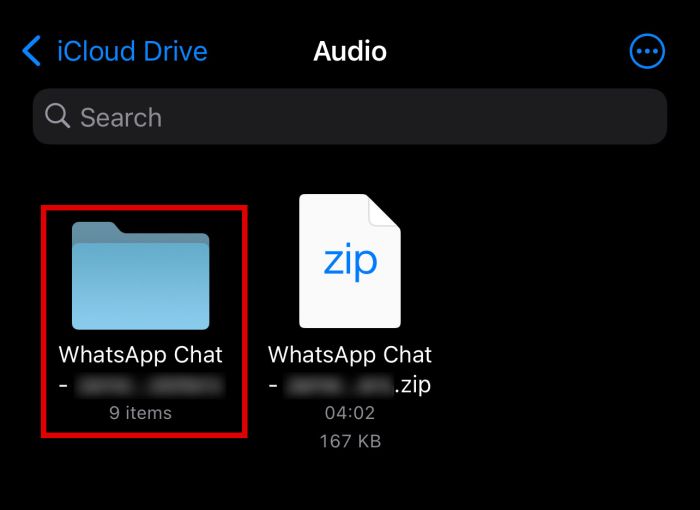
- Du kan nu öppna den nya mappen och se allt innehåll i din exporterade konversation. Allt ljudfiler bör ingå.
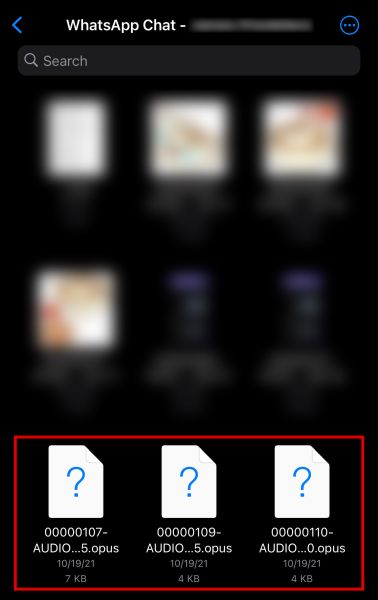
Använda Android – Exportera filen till e-post
Som sagt är det lättare att spara WhatsApp-ljudfiler på Android. Om du bara vill spara en ljudfil i en konversation kan du också bara exportera den till din e-post.
För att göra det, följ stegen nedan.
- Öppna WhatsApp och navigera till konversationen med filen du vill spara.

- Tryck och håll tills meddelandet är valt. En åtgärdsmeny kommer då att visas överst i gränssnittet.

- Välj från menyn tre sammankopplade punkter som anger ikonen Dela.

- Du måste sedan välja en metod för att dela filen. För den här handledningen trycker vi på gmail.

- Din telefon tar dig till din standard e-postklient. Mata in din e-postadress. Ljudfilen bifogas automatiskt.
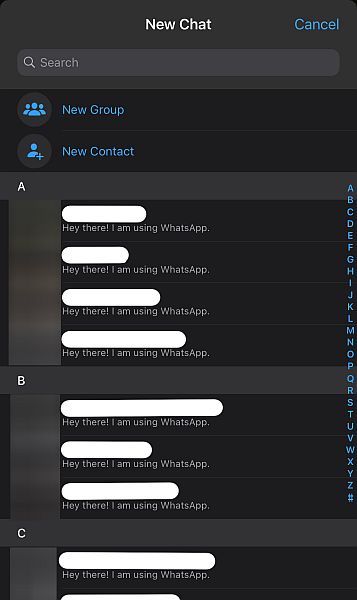
- Klicka sedan på Skicka-knappen i det övre högra hörnet.
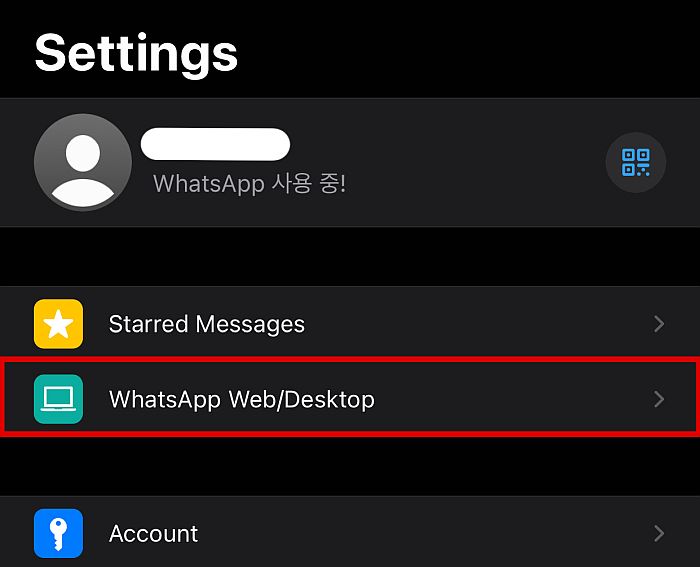
- Gå till ditt e-postkonto och öppna meddelandet som innehåller den bifogade ljudfilen. Klicka på filen att hämta den.

Du har nu din WhatsApp-ljudfil sparad på din Android-telefon.
Använda Android – Genom att komma åt Raw-filer
Till skillnad från iPhones kan du komma åt appens lagringsfiler på Android med valfri filhanterarapp. Det betyder att du kan kopiera ljudfilerna direkt från WhatsApps råfiler utan att exportera dem till din e-post.
Att komma åt filhanteraren är den mest effektiva metoden för att spara ljud från WhatsApp eftersom du enkelt kan använda den för flera och enstaka filer lika.
För att lära dig hur du använder den här metoden, följ stegen nedan.
- Öppna Filhanteraren app På din telefon.
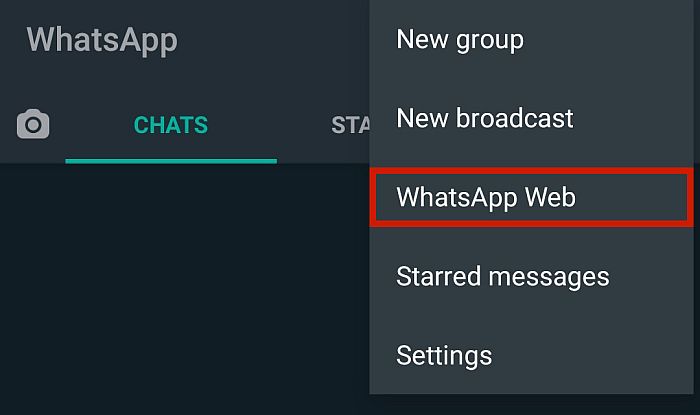
- Du måste sedan navigera till WhatsApps lagringsplats. Som du kan se på skärmdumpen, även om det finns en WhatsApp-mapp, innehåller den 0 objekt. I de flesta fall finns de filer vi vill ha i intern eller telefonlagring.
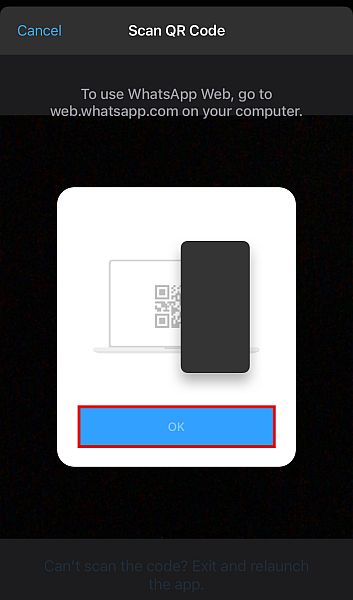
- Du kommer då att se a lista över mappar lagras på ditt interna minne. Här borde du hitta WhatsApps lagringsmapp genom att scrolla till botten av listan tills du ser den.
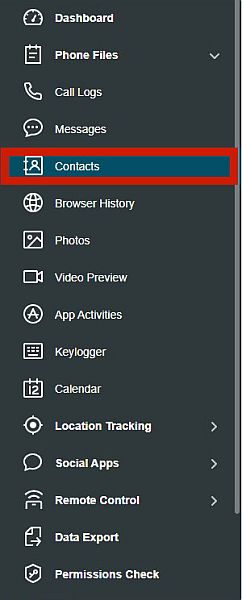
- Härifrån kommer du att se flera mappar, troligen namngivna Säkerhetskopiering, databaser och media. Välj media.
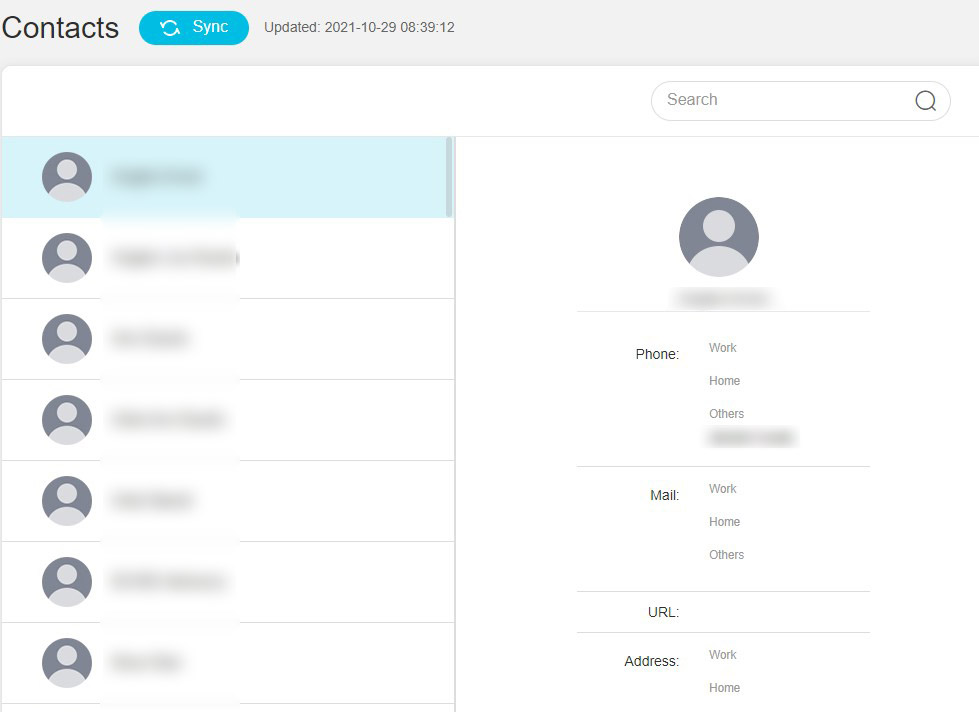
- Den här mappen innehåller alla mediefiler som laddats ner av WhatsApp, inklusive alla ljudfiler du kan ha laddat ner. Det är de oftast kategoriserade i mappar, som du kan se nedan.
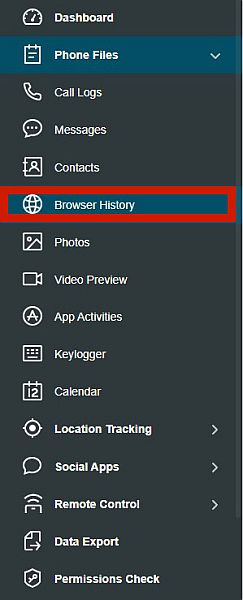
- Musikfiler kommer att sparas på WhatsApp Audio-mapp, medan röstanteckningar sparas i WhatsApp röstanteckningar mapp. För den här handledningen väljer vi WhatsApp röstanteckningar.
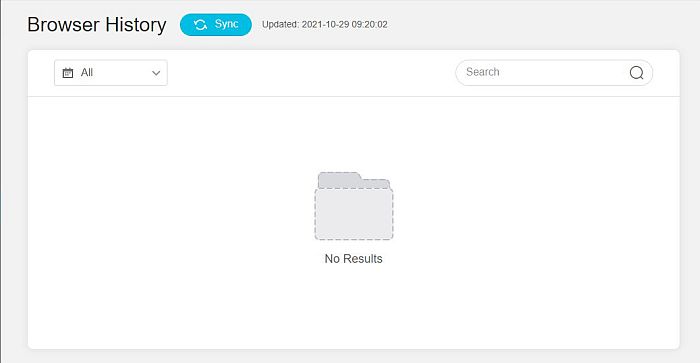
- För att hitta rätt fil, sortera igenom dem i ordning efter tid och datum. Din senaste fil kommer troligen att finnas överst.
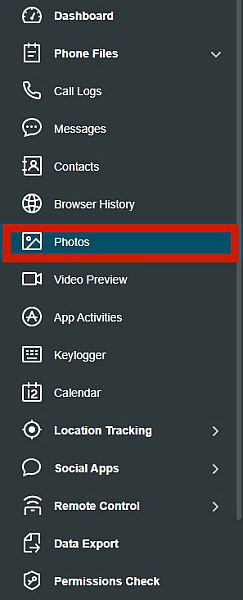
- När du har hittat din fil, tryck och håll tills en meny visas och sedan kopiera det.
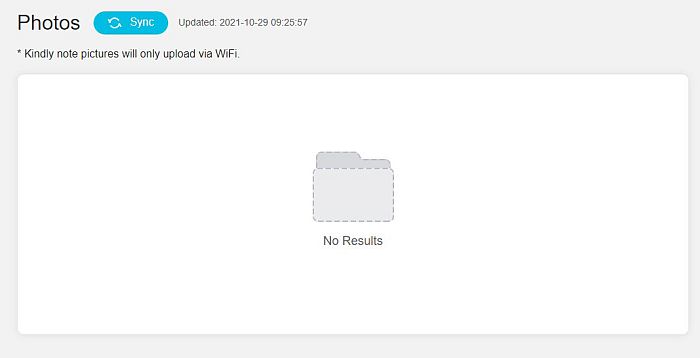
- Gå till en separat plats i telefonens lagring där du vill spara din fil och sedan klistra in det där. I det här fallet klistrade jag in den i mappen Musik i min externa lagring.
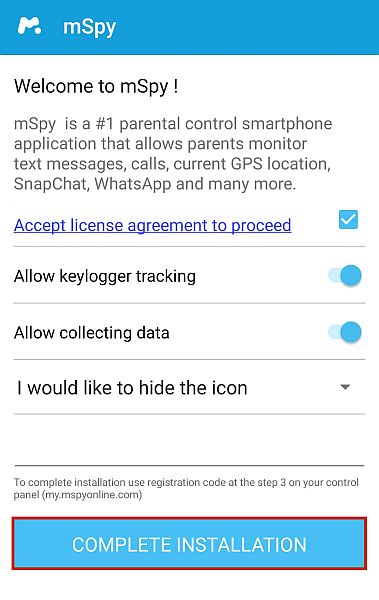
När den väl har klistrats in på en annan plats kan du nu göra vad du vill med den, inklusive konvertera WhatsApp-ljudet till text.
För Android eller iPhone – med programvara från tredje part
Det finns också tredjepartslösningar som låter dig enkelt överföra WhatsApp-ljud till datorn. Med en app som denna installerad kan du enkelt dela din ljudfil tillbaka till din telefon eller ladda upp den till molnlagring.
Wondershares MobileTrans är ett bra exempel på detta. Det är en filhanteringslösning från tredje part som kan ladda ner filer från din enhet med bara några klick. Du kan också använda den till överföra filer från iPhone till Android och vice versa eller till och med skapa en säkerhetskopia för båda operativsystemen.
Den enda nackdelen med att använda den här tjänsten är det det är inte gratis. Appen börjar vid $ 29.95 för ett års funktioner på Windows-enheter. Men om du ofta behöver den här tjänsten är det ett litet pris att betala för bekvämligheten.
Om du vill använda MobileTrans för att spara ljud från WhatsApp, köp ett abonnemang nu och följ stegen nedan.
- När du har laddat ner, installerat och licensierat din MobileTrans-app, starta den på din dator.
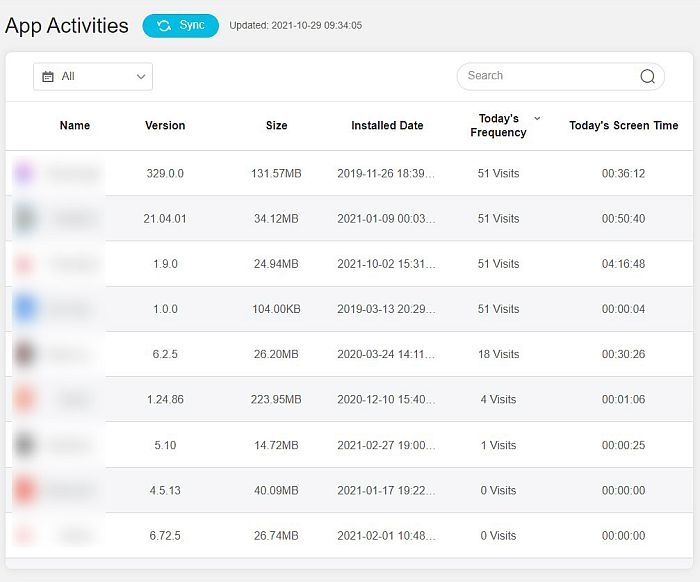
- Du kommer då att ha flera alternativ att välja mellan. Välj WhatsApp överföring alternativ.
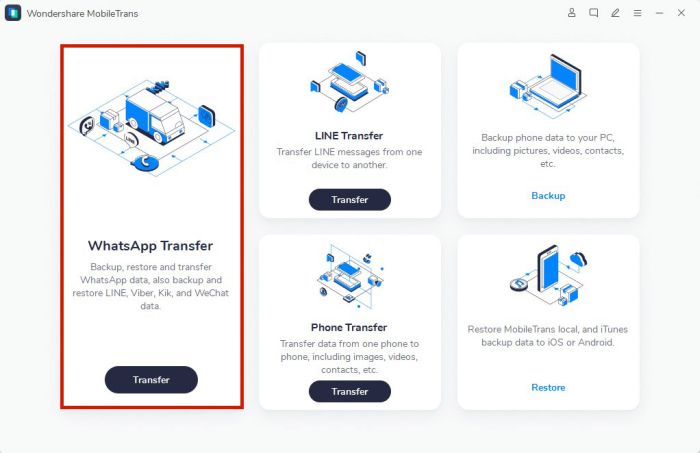
- Appen kommer då att ge dig flera alternativ. Därifrån, välj Säkerhetskopiera WhatsApp-meddelanden.
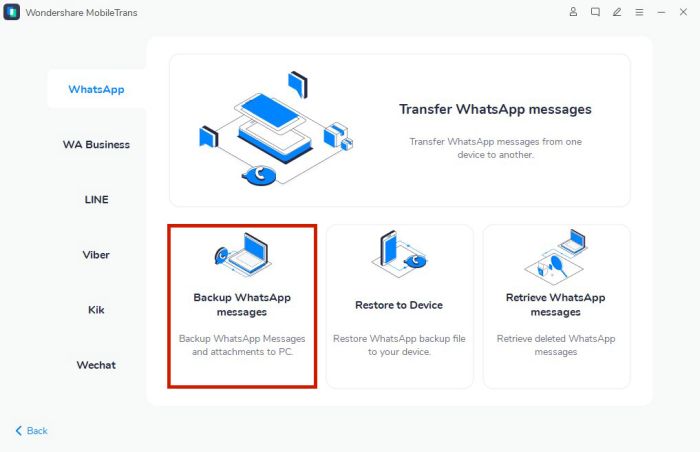
- Anslut din telefon till din PC och vänta på att den ska kännas igen. När appen känner igen din Android-enhet är du igång.
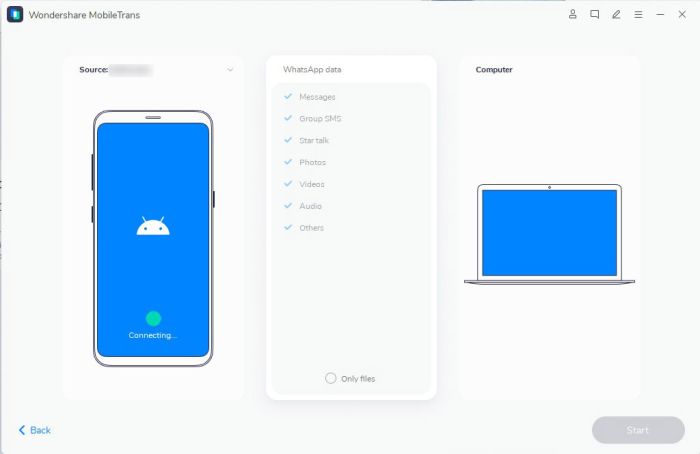
- Om det behövs måste du aktivera utvecklarläget på din telefon och aktivera USB Debugging. MobileTrans kommer att tillhandahålla skräddarsydda instruktioner med bilder, beroende på ditt telefonmärke. Följ bara instruktionerna på skärmen.
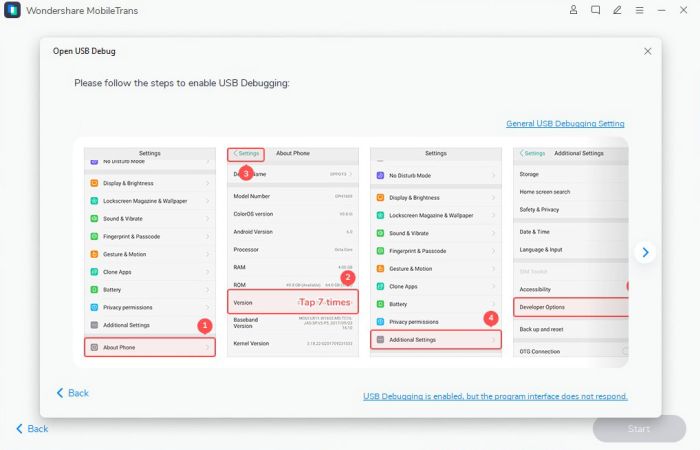
- Välj sedan vilka typer av filer MobileTrans kommer att säkerhetskopiera. Helt enkelt avmarkera filtyperna som du inte behöver. För den här handledningen ska jag gå vidare och säkerhetskopiera allt.
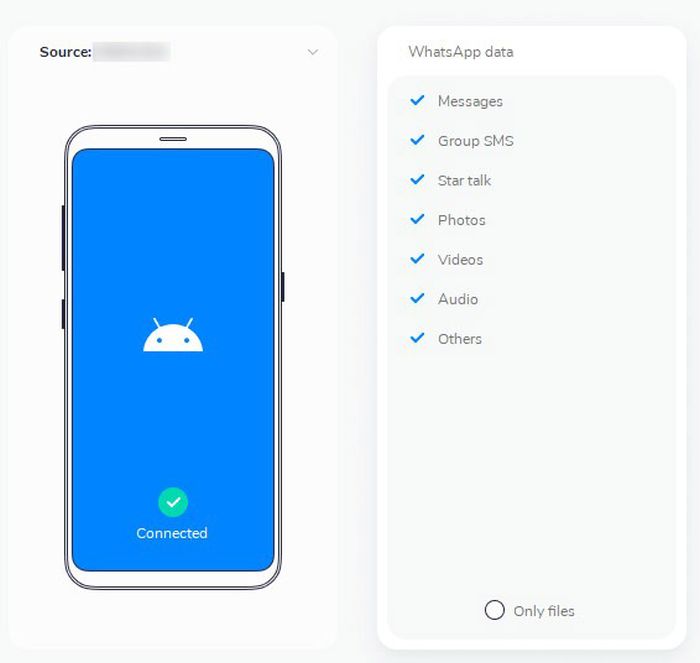
- När du är klar med att välja klickar du på violett startknapp längst ned till höger på skärmen och vänta sedan tills processen är klar.
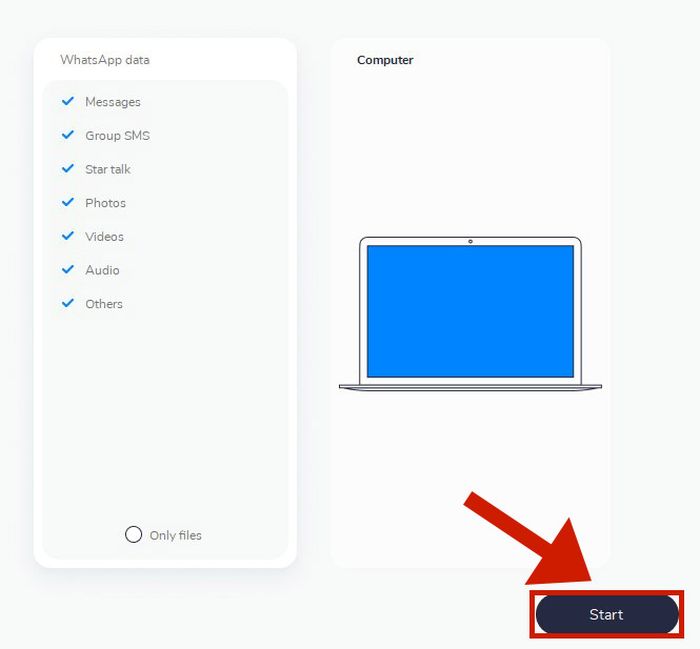
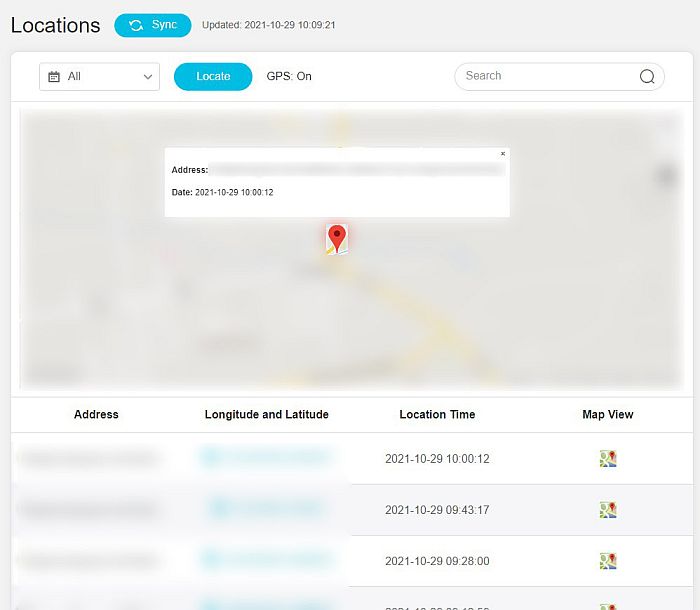
- När du uppmanas, följ instruktioner på skärmen.
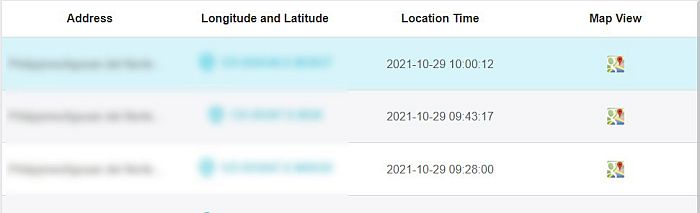
- När du är klar har du din fullständiga WhatsApp backup på din dator, inklusive ljudfilerna.
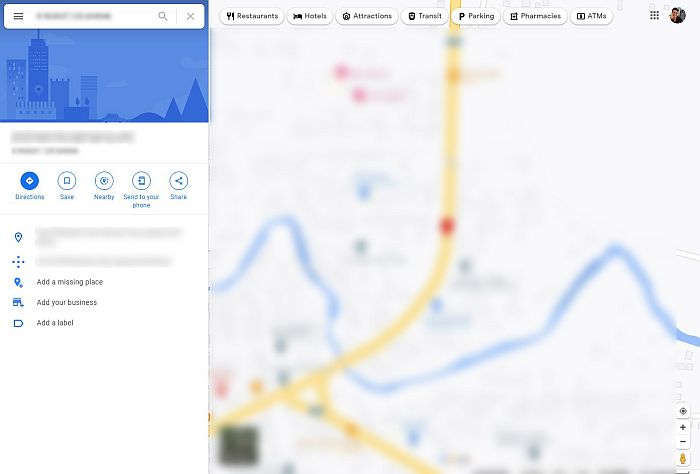
- För att bekräfta säkerhetskopieringen, klicka på ‘Se’ knappen på sidan av backupnamnet.
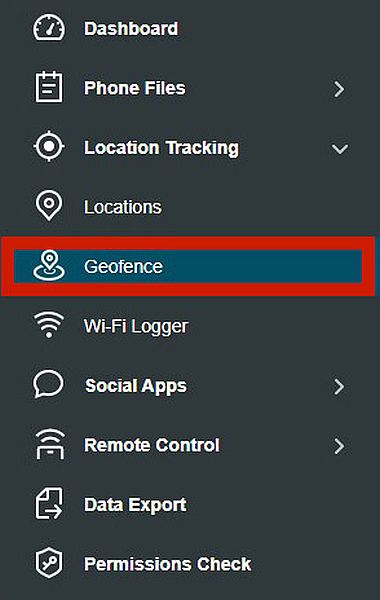
- När du har sett till att du har rätt fil kan du nu gå vidare och koppla bort din telefon.
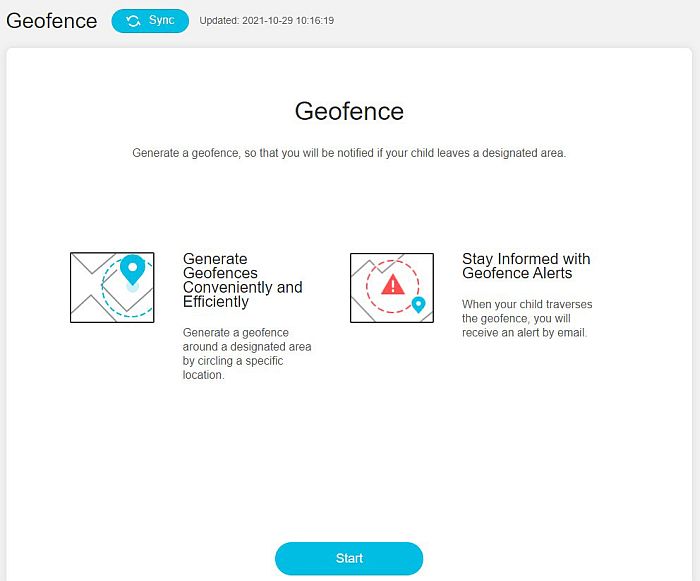
Vanliga frågor
Var lagras WhatsApp-ljudfiler på Android?
WhatsApps ljudfiler lagras vanligtvis i din Android-telefonens interna lagring. Mer specifikt kan du hitta filerna genom att gå till WhatsApp-huvudmappen, sedan Media och sedan WhatsApp Audio-mappen. Här kan du se en lista över alla ljudfiler laddas ner via WhatsApp.
Var lagras WhatsApp Voice Notes på iPhone?
WhatsApp-röstanteckningar som lagras på iPhone kan hittas i ljudmappen eftersom de är en typ av ljudfil. Du kan dock inte se dem direkt på din iPhone, så du måste heller e-posta dem först, spara dem i din Files-app eller exportera en .zip-fil.
Varför kan jag inte ladda ner ljud på WhatsApp?
Om du inte kan ladda ner ljud på WhatsApp kan du ha problem med din internetanslutning, intern lagring eller WhatsApp-inställningar. Se till att kontrollera alla tre för att se vilken som har ett problem.
Hur överför jag WhatsApp-ljud från iPhone till dator?
Det finns flera sätt att överföra WhatsApp-ljudfiler från iPhone till din dator. Du kan mejla ljudfilen till dig själv, ladda upp den till icloud och ladda ner den till din dator därifrån, eller använd en tredjepartslösning som Wondershare MobileTrans.
Hur man sparar ljud från WhatsApp – Sammanfattningsvis
Även om den har sin fördelar och nackdelar, WhatsApp är en bekväm och populär app att använda i vårt dagliga liv. Denna app kan skicka meddelanden gratis och även filer som t.ex foton, videor, ljud och dokument. Det kan dock vara knepigt om du vill ladda ner dessa mediefiler från WhatsApp, speciellt om du använder en iPhone.
Den här artikeln diskuterade flera metoder för att spara ljudfiler från WhatsApp till Android, iPhone och till och med en dator. Om du följer dessa instruktioner kommer du aldrig att uppleva besväret med att ta reda på hur du överför filer igen.
Gillade du den här artikeln? Har du provat någon av dessa metoder? Låt oss veta i kommentarerna!
Senaste artiklarna