Hur man sparar telegramchatthistorik
Telegram är en fantastisk app och dess funktioner är tillräckligt för att överraska någon. De unika funktionerna i appen som tillgång till olika bots, användarens åtkomst till olika coola kanaler och olika grupper gör Telegram till den bästa meddelandeappen någonsin. En sådan unik funktion i den här appen är att du kan spara Telegram-chatthistorik lokalt på din enhet.
Nu uppstår frågan, varför behöver vi spara chatthistoriken och exportera den lokalt? Nåväl, vissa kanske skulle vilja spara den för minnenas skull medan andra för att behålla den som en slags backup. Men hur det än är så är faktum att det faktiskt är möjligt att göra det.
Tyvärr tillåter inte Telegrams mobilapp att exportera chattar men skrivbordet och Telegram-webben gör denna uppgift möjlig och vi kommer att visa metoderna med båda. Genom att använda dem kan du enkelt spara Telegram-chattar på Windows PC eller Mac.
Innehåll
Spara Telegram Chat History från Desktop App
Exportera individuella chattar
Även om din chatthistorik alltid förblir säker på Telegram på grund av dess molnbaserade servrar, även då om du vill spara din konversation med någon lokalt, så här kan du göra det.
1. Starta Telegram-appen på ditt skrivbord och öppna kontakten som du vill exportera chatten för.
2. Klicka nu på trepunktsikonen längst upp till höger på skärmen. Från de olika tillgängliga alternativen, klicka på Exportera chatthistorik.
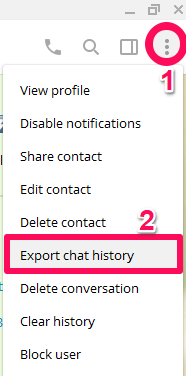
3. Direkt efter att du klickat, a Chattexportinställningar fönstret kommer att dyka upp. Här kan du välja olika filer som foton eller videor som du vill exportera tillsammans med dina chattar. Du kan också ställa in storleksgränsen för filen du vill överföra genom att flytta den givna stapeln fram och tillbaka. Att välja sökväg för nedladdning är också möjligt tillsammans med datumen, de data mellan vilka du vill ladda ner.
4. Klicka på EXPORTERA i samma fönster efter att alla justeringar är gjorda.
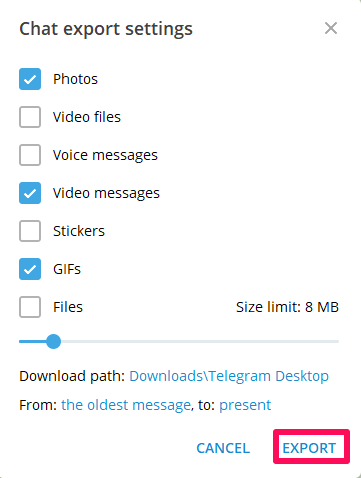
5. När filen är klar, klicka på VISA MIN DATA för att se filen.
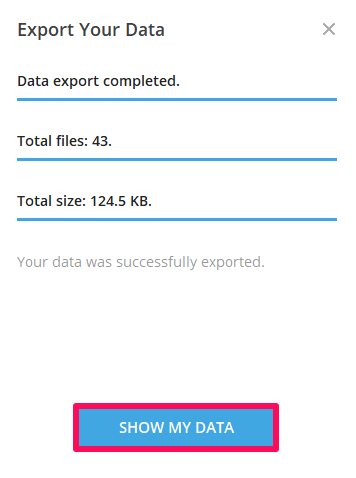
Den exporterade filen kommer att vara i HTML-format, så den kan öppnas med vilken webbläsare som helst.
Sparar alla telegramdata
Metoden som diskuteras ovan är bra när du vill spara data från en viss chatt. Men vad händer om du vill ha fullständig information om ditt Telegram-konto till hands? Det kommer att bli en riktigt lång och krånglig process om vi använder metoden ovan eftersom du måste spara data för varje kontakt individuellt. Telegram förstår dina problem och det är därför det har en funktion som använder vilken du kan spara all chatthistorik och annan data på en gång.
1. Starta Telegram-appen på ditt skrivbord och klicka på tre-line ikonen längst upp till vänster.
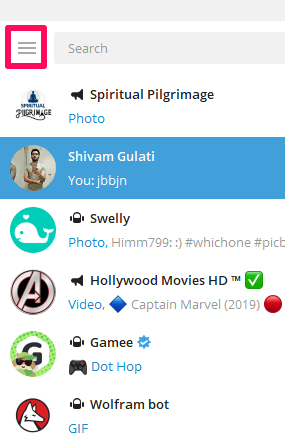
2. Klicka på Inställningar alternativet efter det.
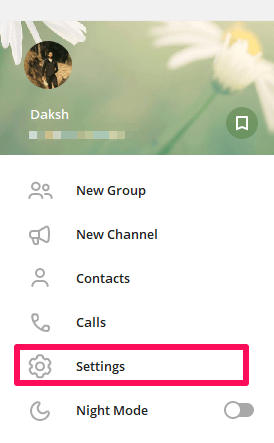
3. Nu öppnas ett popup-fönster. Klicka på Advanced Open water alternativ.
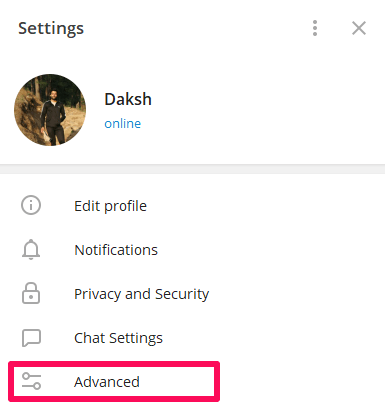
4. Välj därefter Exportera telegramdata från de olika alternativen.
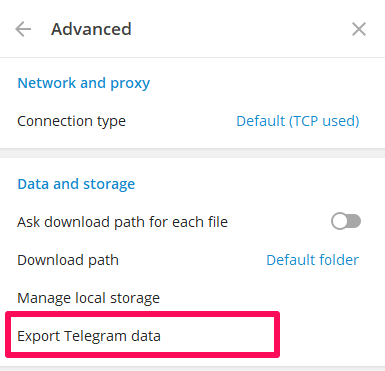
5. I nästa fönster kan du välja de data som du vill inkludera i din exporterade fil. Det kan vara personliga chattar, kontaktlistor, kontoinformation, gruppchattar, foton, GIF och allt annat som finns på ditt Telegram-konto. Som tidigare kan du begränsa storleken på din data och även välja platsen för din nedladdning. Valet av format kan också göras mellan mänskligt läsbar HTML och maskinläsbar JSON. Slutligen, klicka på EXPORTERA.
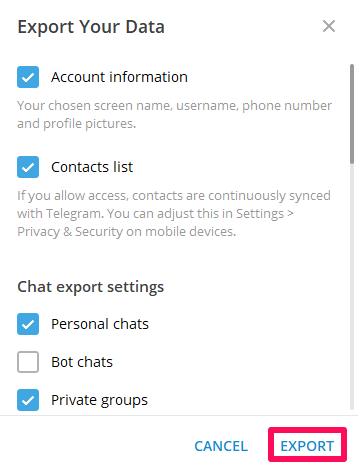
6. Klicka nu bara på VISA MIN DATA som tidigare för att se telegramdata sparade på din enhet.
Exportera telegramchatt från telegramwebben
Om du inte använder Telegrams skrivbordsapp men ändå vill exportera chatthistoriken finns det ett annat alternativ tillgängligt för dig. Med hjälp av Telegram Web kan uppgiften uppnås och processen är verkligen enkel. Du behöver bara lägga till ett tillägg till din Chrome-webbläsare.
1. Använder sig av Chrome webbutik, Lägg till Spara Telegram Chat History tillägg till din chrome.
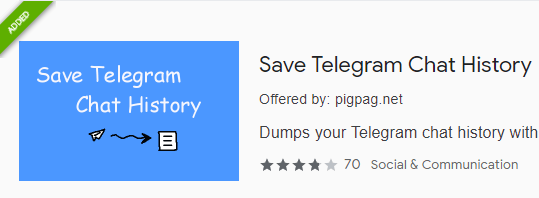
2. Öppna nu Telegram Web och välj den chatt som du vill exportera chatthistoriken för.
3. Därefter klickar du på förlängningsikon tillgängligt uppe till höger. Tillägget extraherar automatiskt konversationen och du behöver bara klicka på spara ikonen som visas längst ner.
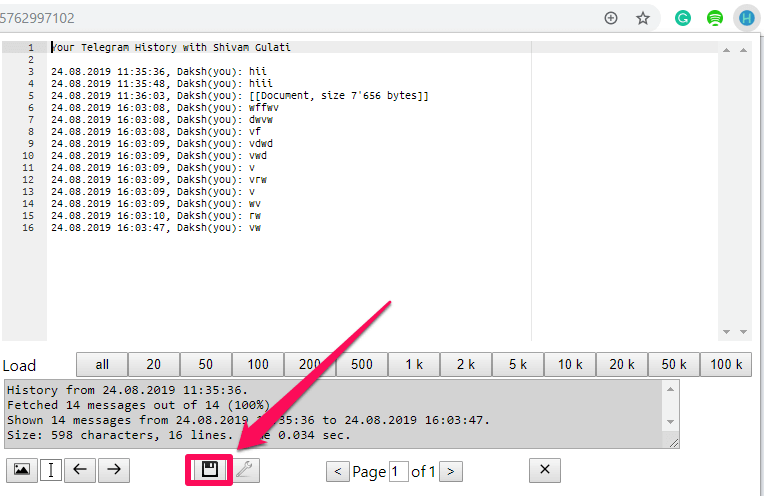
Din chatthistorik sparas äntligen på din Windows PC eller Mac i form av ett dokument. Du kan hitta filen och läsa dina konversationer utan att använda Telegram nu. Denna metod har en nackdel jämfört med metoden som använder Telegram-skrivbordsappen. Användaren kan enkelt spara textmeddelanden men att spara foton, videor eller något annat är inte möjligt.
Läs också: Hur man skapar omröstningar på Telegram
Slutsats
Att använda Telegram är alltid så roligt. Utvecklarna av appen försöker kontinuerligt göra vår upplevelse av appen bättre och det är anledningen till att vi så enkelt kan exportera våra chattar och annan data över appen. Vi hoppas att de snart lägger till sparfunktionen i sin mobilapp också, men tills dess måste vi använda oss av Desktop-appen och Telegram-webben för att få jobbet gjort.
Senaste artiklarna