Hur man sparar WhatsApp Chat på PC 2022
Så här laddar du ned WhatsApp-chatt på PC. Öppna WhatsApp på din telefon, tryck på de tre vertikala prickarna, tryck sedan på Mer och tryck på Exportera chatt. När du har exporterat din chatt sparar du den på Google Drive. Öppna sedan Google Drive på din dator och ladda ner den exporterade WhatsApp-chatten.
Har du någonsin velat spara en WhatsApp-chatt på din dator för enkel åtkomst? Ett av de bästa formaten för att spara din WhatsApp-chatt är PDF. Det gör filen lätt att läsa, dela och skriva ut. Dessutom kan ingen enkelt redigera den utan din vetskap.
Läs vidare för att lära dig hur man sparar WhatsApp-chatt på PC och sedan konverterar den till PDF lätt.
Innehåll
2 sätt att spara WhatsApp Chat på PC och konvertera den till PDF
När du vill spara din WhatsApp-chatt på PC finns det två enkla sätt att göra det. Du kan antingen exportera chatten på din telefon eller använd Chrome-tillägget, Säkerhetskopiera WhatsApp-chattar, för att spara dina chattar med WhatsApp-webben.
Varje metod har sina för- och nackdelar. Så här använder du varje metod för att exportera din WhatsApp-chatt. Efteråt ska jag visa dig hur man använder Wondershare’s PDFelement för att konvertera din sparade chatt till en PDF-fil.
Hur man exporterar WhatsApp Chat på telefon och sparar till Google Drive
WhatsApp är fortfarande en av världens ledande meddelandeplattformar. Genom åren har den introducerat en mängd funktioner som har hållit den före trottoaren. En av dessa funktioner är möjlighet att exportera din WhatsApp-chatt. Du kan mejla din WhatsApp-chatt, dela den via WhatsApp eller spara den på Google Drive.
I den här handledningen ska jag visa dig hur du exporterar en WhatsApp-chatt på din telefon och sparar den på Google Drive. Processen är ganska enkel och beroende på storleken på din chatt och möjligheten att spara media kan det också gå ganska snabbt.
För den här handledningen använde jag en Android-telefon. Men i slutet av det här avsnittet länkar jag en video som visar dig hur man exporterar WhatsApp-chatt på en iPhone.
Så här gör du det:
- Öppna WhatsApp på din telefon och öppna chatten som du vill exportera.
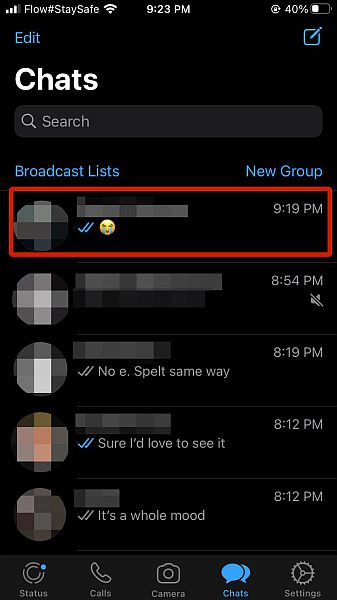
- När du väl har gjort det, tryck på de tre vertikala prickarna i det övre högra hörnet på skärmen, tryck sedan på Mer längst ned på popupmenyn.
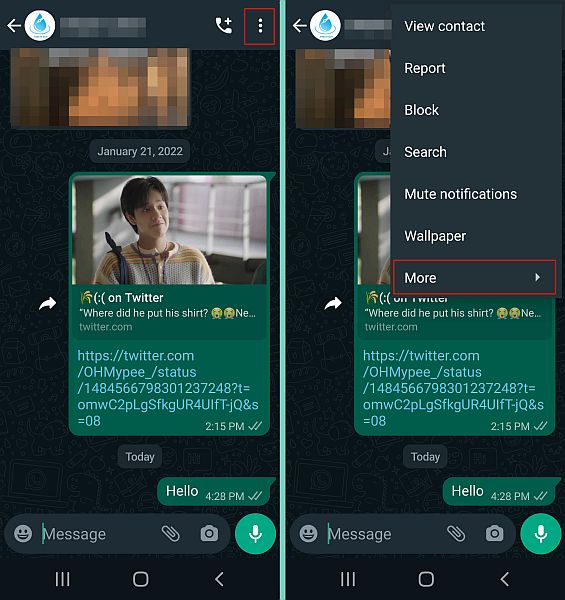
- När du har tryckt på Mer ser du ytterligare alternativ. Från den tillgängliga listan, välj Exportera chatt.
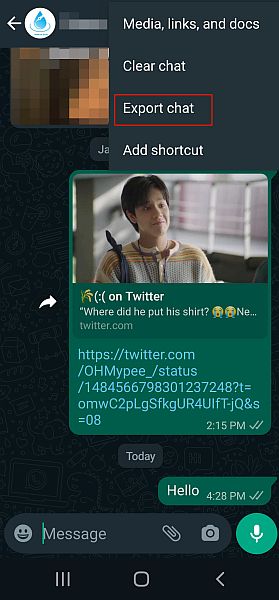
- Härnäst välj Med media eller Utan media för att välja om du vill inkludera eller exkludera i chatten för din exportfil. Jag bestämde mig för att göra det utan media, men beslutet är upp till dig. När du bestämmer dig för att inkludera media skickar den alla mediafiler utöver en textfil (txt-fil) med dina meddelanden. När du har gjort ditt val kommer WhatsApp att börja exportera chatten.
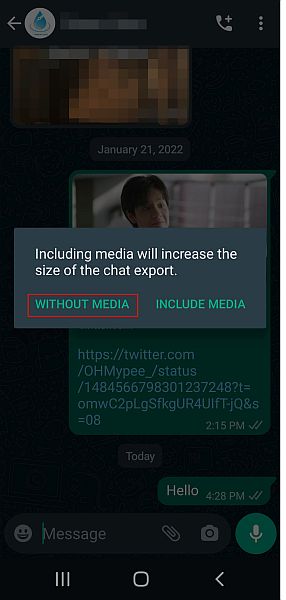
- När chatten har exporterats har du möjlighet att dela den. Bästa sättet att skaffa den exporterade chatten på din PC är att spara den på Google Drive, vilket är vad jag gjorde. Du kan göra detta genom att välja Google Drive-ikonen och sedan klicka på spara.
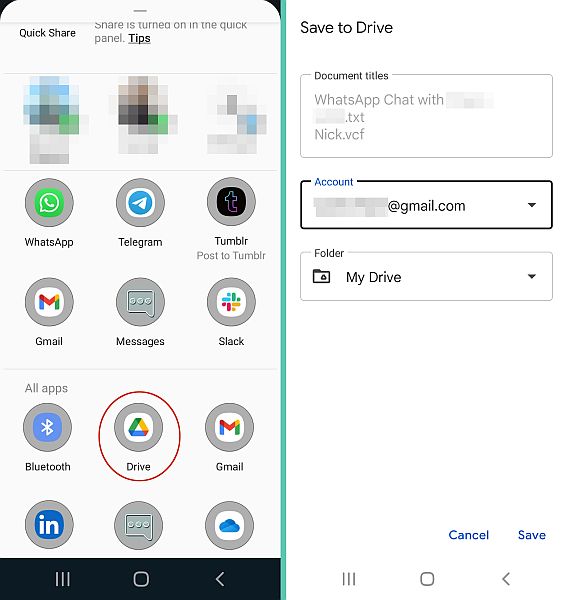
- Nu när du har sparat chatten på din Google Drive. Öppna Google Drive på din dator, och du kommer att se txt-filen med din exporterade chatt.
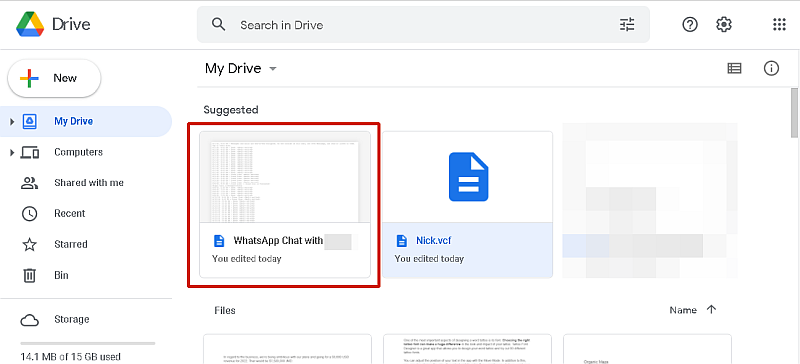
- Öppna den exporterade filen och där ser du din WhatsApp-chatt.
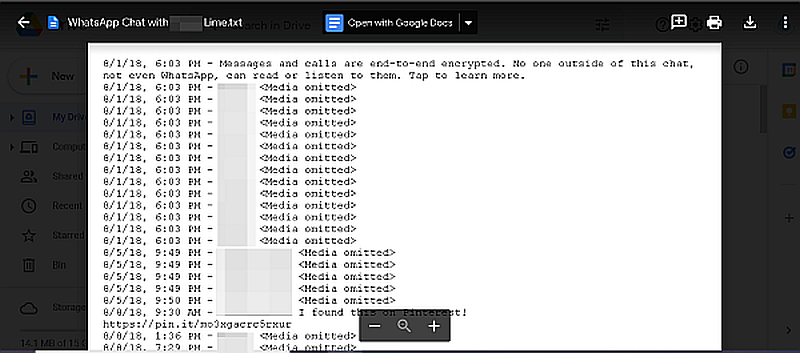
Här är en video som visar dig hur du exporterar din WhatsApp Chat på din Android-telefon och sparar den på Google Drive:
För iPhone-användare, här är en video som visar hur du exporterar din WhatsApp-chatt:
Hur man sparar WhatsApp-chatt med Chrome-tillägget – WhatsApp Backup Chats
Du har nu möjlighet WhatsApp Backup Chats-tillägg för Google Chrome är ett tillägg som du kan använda för att ladda ner dina WhatsApp-chattar via WhatsApp Web. Förlängningen kostar en engångsbetalning på $5, som du måste betala innan du kan använda den för att säkerhetskopiera WhatsApp till PC.
WhatsApp kan nås på din dator via vilken webbläsare som helst Webb WhatsApp. Precis som appen låter den dig skicka mediefiler, röstanteckningar och meddelanden till dina kontakter. Medan det finns också en tjänsteman WhatsApp skrivbordsapp, den webbläsarbaserade versionen är fortfarande populär.
Här är hur du sparar din WhatsApp på PC med hjälp av WhatsApp Backup Chats Chrome-förlängning:
- ladda ner WhatsApp Backup Chats-tillägg från Chrome Web Store.
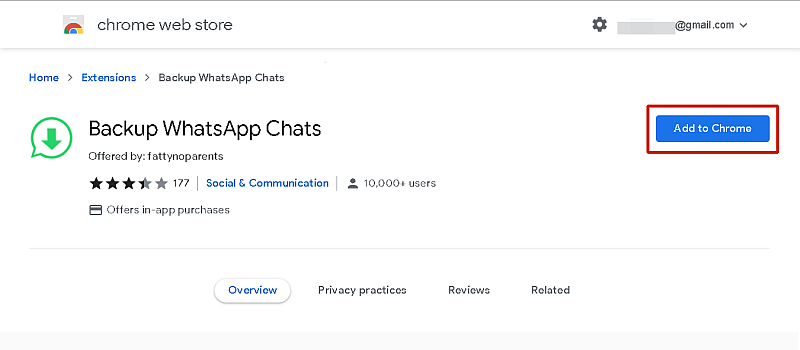
- Härnäst logga in på WhatsApp Web och välj chatten som du vill spara på din PC. När du har öppnat din valda chatt trycker du på WhatsApp Backup Chats-tillägget i Chrome-tilläggsfältet.
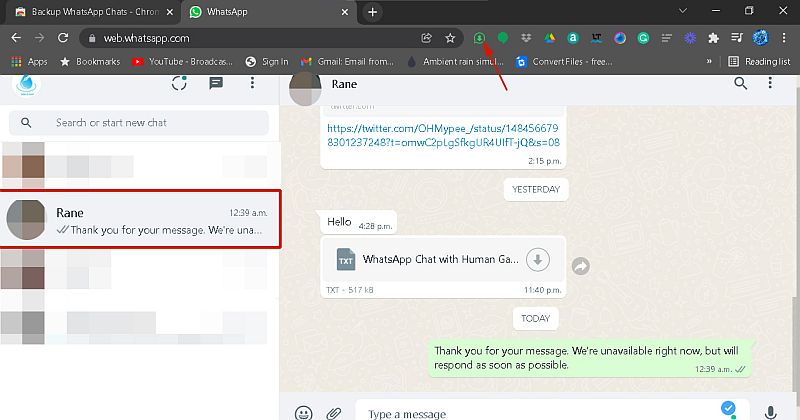
- När du har aktiverat tillägget ser du en popup-meny som visar datumen som du kan spara chatten från, samt typen av exportfil. Tryck på den första datumposten och välj startdatum för chatten du vill spara.
Det här är ett bra sätt att spara tid om du letar efter meddelanden från ett specifikt datum. Slutdatumet ställs automatiskt in på dagens datum, men det kan också ändras.
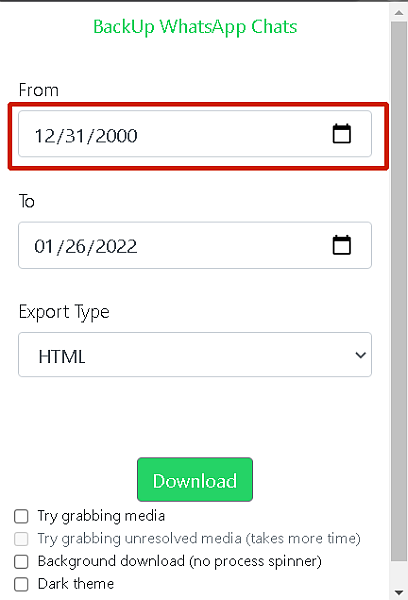
- Nu när du har valt datum måste du välja filtyp. Du kan bestämma dig spara din chatt som en HTML-, CSV- eller textfil. Standardfiltypen är HTML. Med den här filtypen kan du ladda ner media. Men eftersom jag bara ville ha meddelandena valde jag att spara min chatt som en txt-fil.
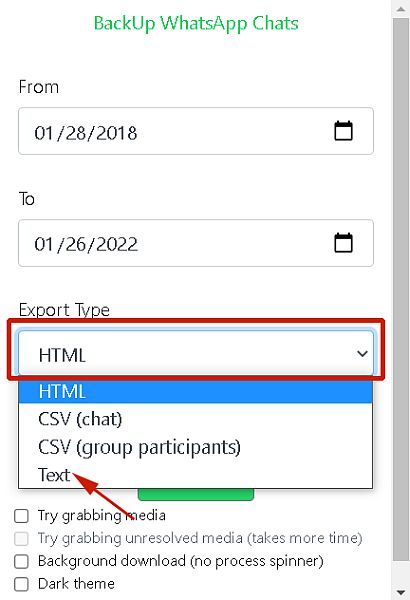
- När du är klar med att justera dina inställningar, tryck på Ladda ner för att spara din WhatsApp-chatt.
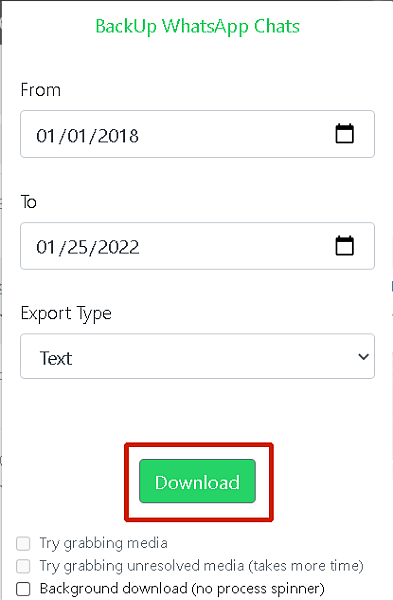
- Där har du det, du har lyckats sparade din WhatsApp-chatt på din PC med WhatsApp Backup Chats-tillägget för Google Chrome. Filen kommer att sparas i mappen Nedladdningar, så att du kan öppna den där för granskning.
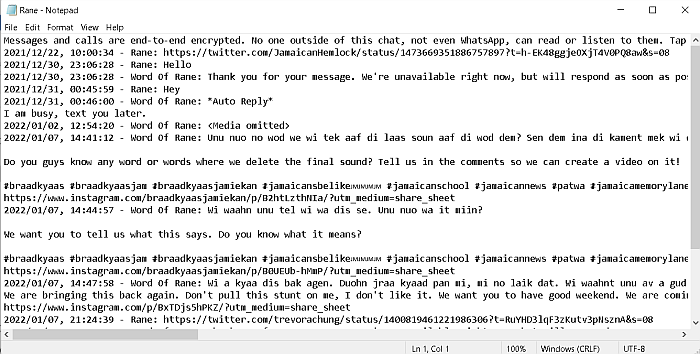
Hur man konverterar sparad WhatsApp-chatt med PDFelement
En PDF-fil (portable document format). är den vanligaste filtypen för de flesta dokument. En av anledningarna till detta är att PDF-filer inte är lätta att redigera, vilket gör dem mer lämpade för känslig information. De används också flitigt, vilket gör dem lättillgängliga på en mängd olika enheter.
PDFelement är en allt-i-ett PDF-redigerare av Wondershare. Du kan använd den för att skapa, redigera, signera och skydda dina PDF-dokument. Wondershares PDFelement är premiumprogramvara som är tillgänglig för både Windows och Mac.
Den är tillgänglig som en årlig prenumerationsplan med planer för individer, team, utbildningsinstitutioner och paket. PDFelement Pro för Windows/Mac-individer är $79.99 per år, medan PDFelement Pro för Windows/Mac med iOS för privatpersoner är $99.99. Du kan kolla in de andra planerna här.
Du kan också Prova PDFelement gratis i 7 dagar för att se om det är något för dig.
Även om det kan verka kostsamt i förväg, betalar det sig själv, särskilt om du arbetar mycket med PDF-filer. Dessutom, PDFelement gör det mycket enkelt att konvertera filer till PDF.
Läs vidare för att se hur du kan använd PDFelement för att konvertera din sparade WhatsApp-chatt till PDF:
- Hämta och installera PDFelement från pdf.wondershare.com.

- När du har installerat PDFelement öppnar du programmet på skrivbordet. På hemsidan ser du en mängd olika alternativ. Välj alternativet Skapa PDF. Du kommer att använda detta för att konvertera din sparade WhatsApp-chatt till en PDF-fil.

- Därefter visas ett popup-fönster, klicka på din nedladdade WhatsApp-chatt och klicka sedan på öppna. Detta kommer openna upp txt-filen PDFelement.
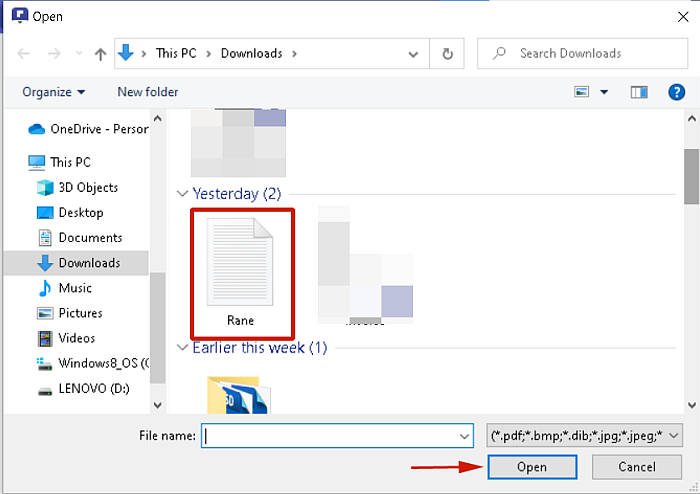
- Som du kommer att se är din sparade WhatsApp-chatt nu tillgänglig i PDFelement. Du behöver inte göra något mer med filen för att konvertera den, men det finns alternativ tillgängliga om du vill. Men för att spara den som en PDF-fil, klicka bara på Arkiv och sedan på Spara.
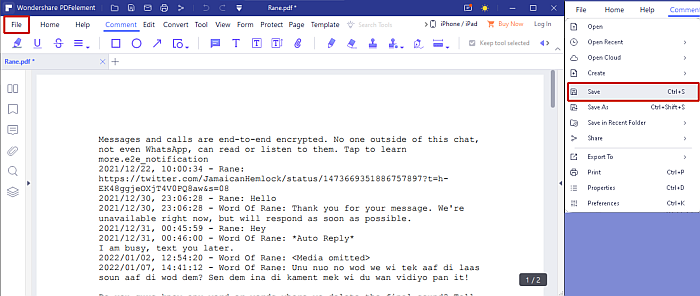
- Där har du det, du har det konverterade din sparade WhatsApp-chatt till en PDF-fil.
Här är en video som visar hur du gör användning PDFelement för att konvertera en txt-fil till en PDF-fil:
Download PDFelement och prova det gratis i 7 dagar för att se hur du enkelt kan exportera en WhatsApp-chatt till PDF.
Om du vill veta mer om denna programvara, läs vår recension.
Vanliga frågor
Kan jag vidarebefordra en hel WhatsApp-konversation?
Du kan dock vidarebefordra en hel WhatsApp-konversation, du kan inte göra det som ett enda meddelande. För att vidarebefordra en WhatsApp-konversation måste du exportera chatten och sedan skicka den antingen på WhatsApp eller via e-post till din avsedda mottagare.
Vad händer om jag exporterar en WhatsApp-chatt?
Vad som händer om du exporterar en WhatsApp-chatt är att hela chatten konverteras till ett textdokument. Detta gör det enkelt för dig att dela chatten med en annan person via WhatsApp eller e-post. Du kan också spara chatten på Google Drive för åtkomst på vilken enhet som helst.
Hur kan jag få WhatsApp-chatthistorik?
Hur du kan få WhatsApp-chatthistorik är ganska enkelt. Om du har allt ditt WhatsApp säkerhetskopierade antingen på molnet (Google Drive eller iCloud) eller lokal enhet (för Android-enheter) sedan kan du enkelt återställa din WhatsApp-chatthistorik från någon av dessa källor.
Hur kan jag skriva ut WhatsApp-chatthistorik?
Du kan skriva ut WhatsApp-chatthistorik ganska enkelt. Först, exportera WhatsApp-chatten som du vill skriva ut och skicka det via e-post till din inkorg. Öppna sedan textfilen i din inkorg och skicka den till utskrift. Så enkelt är det att skriva ut din WhatsApp-chatthistorik.
Hur kan jag kopiera WhatsApp-chatt till Word?
Hur du kan kopiera WhatsApp-chatt till Word är av först exportera den valda chatten. WhatsApp exporterar chattar som txt-filer. Efteråt kan du antingen konvertera den txt-filen till ett Word-dokument eller kopiera allt från txt-filen till ett nytt Word-dokument.
Hur man sparar WhatsApp Chat på PC – Avslutning
Hur tyckte du om den här handledningen?
Det är inte många som känner till WhatsApps förmåga att exportera chattar, men det är ett verktyg som kan komma väl till pass, särskilt i juridiska frågor. Oavsett om du behöver spara och dela en chatt för att bevisa en poäng eller reda ut några personliga missförstånd, gör export av en chatt det mycket enklare.
Utöver detta kan du göra det gratis med WhatsApps exportfunktion eller betala en liten avgift på $5 för att använda WhatsApp Backup Chats tillägg för Google Chrome. Och om du behöver konvertera den exporterade WhatsApp-chatten till en PDF-fil, då PDFelement är vägen att gå.
Du kan läsa vår djupgående PDFelement-recension om du har några fler frågor om programvaran. Jag hoppas att du gillade den här handledningen. Glöm inte att dela det med dina vänner och följare, så att de kan lära sig hur man sparar WhatsApp-chatt på PC också.
Senaste artiklarna