Hur man sparar Whatsapp-foton på Android 2022
Det finns två huvudsakliga sätt att spara WhatsApp-bilder på din telefon. En är genom att manuellt ladda ner och spara bilderna, antingen genom att använda nedladdningsknappen eller genom att säkerhetskopiera Gmail. Den andra är genom att använda en tredjepartsapp, som MobileTrans, som gör processen mycket enklare.
WhatsApp är ett praktiskt verktyg som låter dig kommunicera omedelbart med människor runt om i världen. Den har flera kraftfulla funktioner, varav en är möjligheten att fritt skicka text- och mediafiler, som dokument, videor och foton.
Eftersom vi använder WhatsApp för praktiskt taget alla aspekter av våra liv, är det ett måste att veta hur man gör ladda ner WhatsApp-bilder eftersom det kan finnas viktiga bilder, videoklipp eller även GIF att vi behöver se senare eller ha en säkerhetskopia av.
I den här artikeln ska jag lära dig hur man sparar WhatsApp-bilder på Android med två huvudmetoder, plus hur man felsöker vanliga problem!
Innehåll
Hur man sparar WhatsApp-foton: Steg-för-steg-instruktioner
Låt oss gå över de två huvudsakliga sätten att spara bilder från WhatsApp på en Android-enhet. Du kan använda dessa metoder för att visa eller skapa en säkerhetskopia av alla WhatsApp-foton som du skickar eller tar emot.
Genom att ladda ner manuellt
Det enklaste och mest tillgängliga sättet att spara bilder från WhatsApp på Android är manuell metod. Detta är dock inte det mest bekväma i längden.
Det finns två typer av sätt att göra manuella nedladdningar i WhatsApp: via standardöverföring or Gmail backup.
Via standardöverföring
Detta är den standardfunktion som är tillgängligt för alla WhatsApp-användare, utan att behöva justera någon av dess inställningar.
För att spara bilder på Whatsapp via standardmetoden, följ stegen nedan:
- Starta WhatsApp på din Android-telefon.
- Välj konversationstråd som innehåller WhatsApp-mediet eller bilden du vill ladda ner.
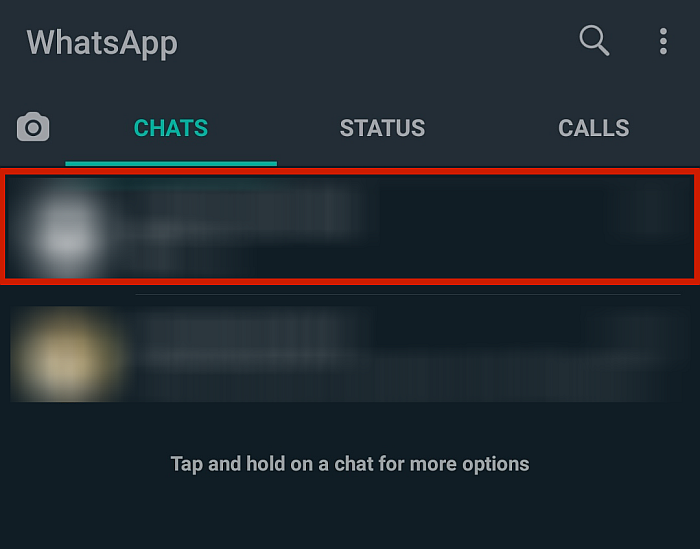
- Välj bild du vill spara.
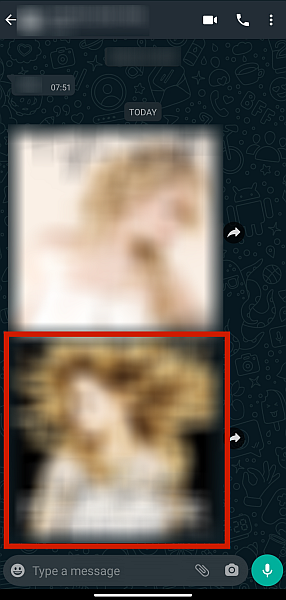
- Klicka på hamburgare-ikonen längst upp till höger.
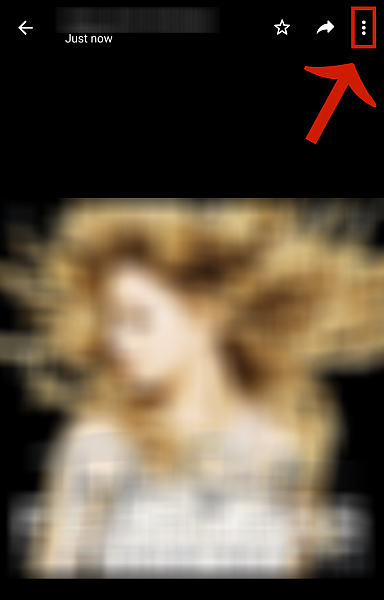
- En rullgardinsmeny visas. Välj Visa i Galleri.
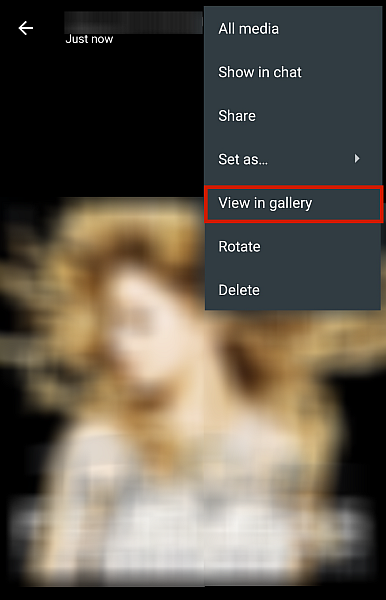
- Klicka sedan på trepunkts-knapp i det nedre högra hörnet.
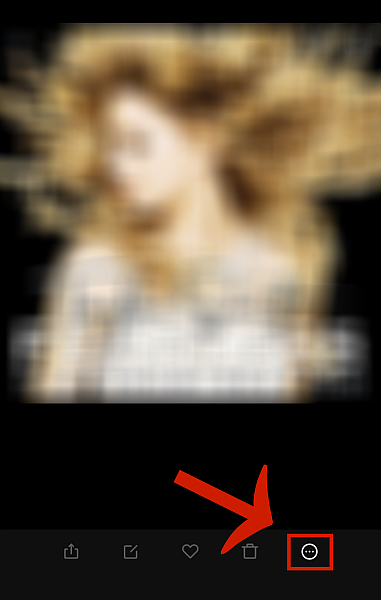
- Klicka Save. Detta sparar din bild i kamerarullen eller i ett specifikt album i telefonens galleri.
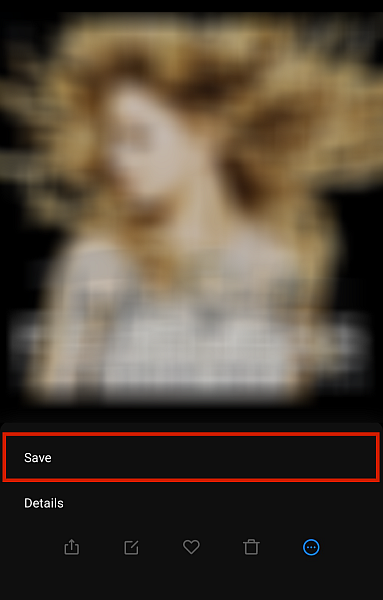
Foton som du har sparat med den här metoden kommer att hamna i din galleri. WhatsApp skapar och utser automatiskt en mapp i din Android-telefons interna lagring som en plats för att lagra nedladdade foton och mediefiler. För att komma åt detta, följ dessa instruktioner:
- Gå till din telefon galleri.
- Tryck album. Detta kommer att sortera bilderna i din telefon till ungefär deras respektive lagringsplatser.
- Leta efter albumet WhatsApp-bilder, eller WhatsApp media. Där kan du hitta bilderna som du laddat ner.
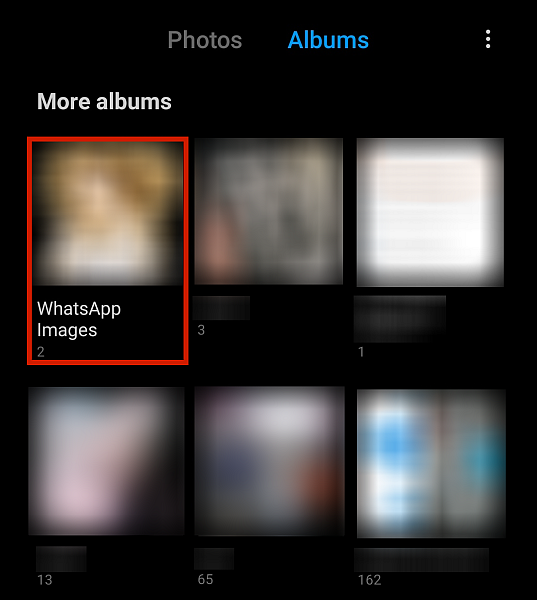
- Ibland visas inte albumet i telefonens huvudalbumgalleri. När detta händer, kontrollera om det finns en mapp med titeln Övrigt och se om den finns där.
- Slutligen kan du också gå till din FILHANTERAREN och leta efter WhatsApp.
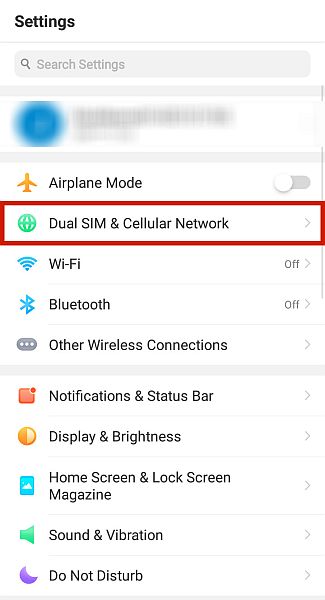
Via Google Backups
Du kan också tillåta WhatsApp spara bilder via ditt Google-konto. Med den här inställningen aktiverad kan WhatsApp göra periodiska säkerhetskopior som kommer att lagras i ditt Google-konto.
Fördelen med den här funktionen är att du kan skapa en säkerhetskopia av dina WhatsApp-data, inklusive bilder och mediefiler, utan att behöva spara dem en efter en. Du kan se innehållet av dessa uppladdningar senare, ladda ner dem till din PC, Och även återställ data till en annan enhet.
För att dra nytta av den här funktionen, följ stegen nedan:
- Gå till Inställningsmenyn på WhatsApp. Det här är hamburgare-ikonen vanligtvis placerad på översta högra hörnet av WhatsApp-gränssnittet.
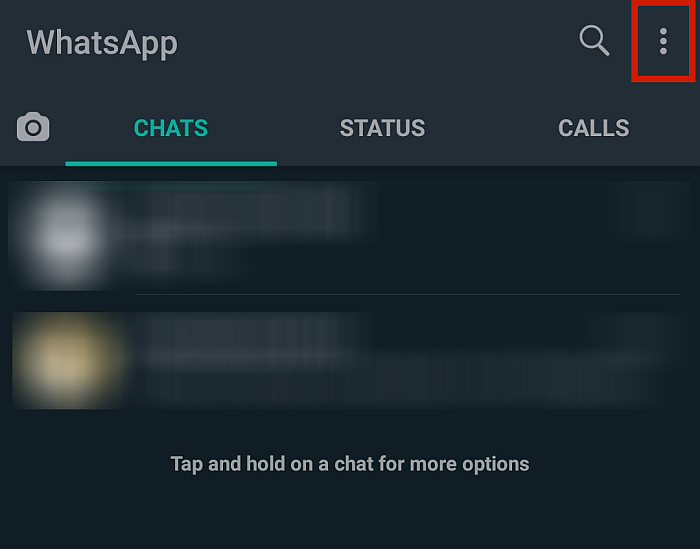
- Från menyn, gå till Chatt.
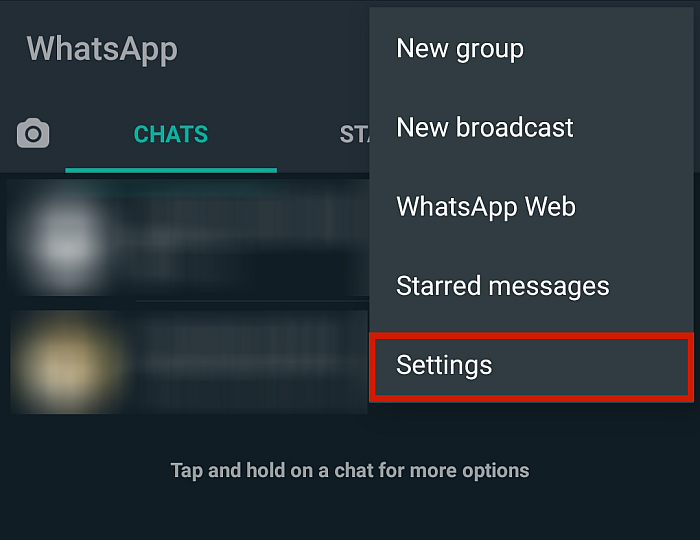
- Därifrån, gå till Chat Backup.
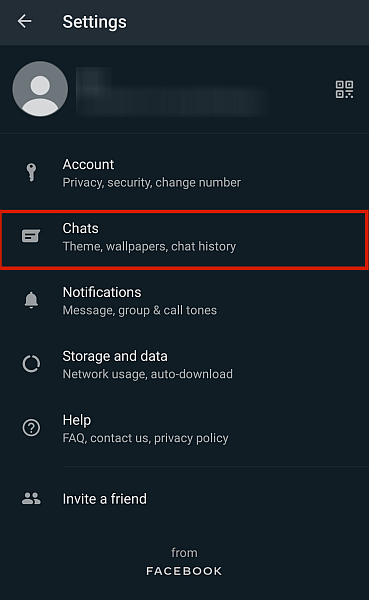
- Klicka bara på Chat Backup och det kommer att säkerhetskopiera dina meddelanden till ditt Google-konto.
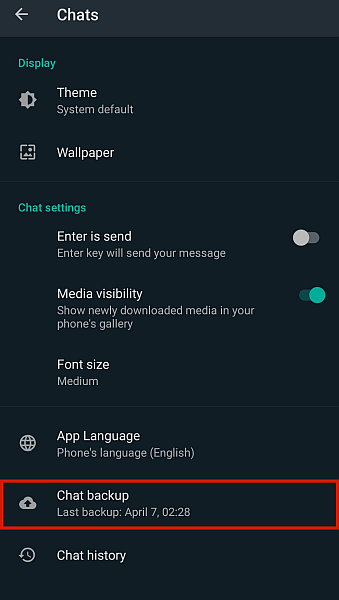
Tyvärr lagras data i ditt Google-konto kan inte ses automatiskt bara genom att klicka på den. Du måste först återställ data till en nyinstallerad WhatsApp för att den ska fungera fullt ut.
Genom att använda MobileTrans
MobileTrans är en telefonhanteringsapp som kan utföra en mängd olika kraftfulla funktioner. En av dessa är förmågan att spara alla bild- och mediafiler på din WhatsApp till en destination med bara ett klick.
Du kan spara filerna på din dator och sedan återställa dem till antingen samma telefon eller ett annan telefon. Du kan till och med återställa dem till en iPhone, om du vill.
Dessutom, MobileTrans låter dig också säkerhetskopiera din hela WhatsApp-data, inte bara dina mediefiler. Du kan också göra säkerhetskopior av andra appar för snabbmeddelanden, som LINE, WeChat, Kik och Viber.
Notera, detta är en betald app med en gratisversion. Den kostnadsfria appen har dock begränsad funktionalitet och har inte de funktioner som vi behöver här, så du behöver skaffa ett abonnemang först innan du kan fortsätta.
Jag har redan gjort en fördjupad granskning of MobileTrans tidigare, så kolla gärna in det om du vill veta mer.
Med det ur vägen, här är stegen för att använda MobileTrans för att spara WhatsApp-bilder på Android!
- Starta MobileTrans på din stationära eller bärbara dator.
- Välj från gränssnittet Whatsapp-överföring.
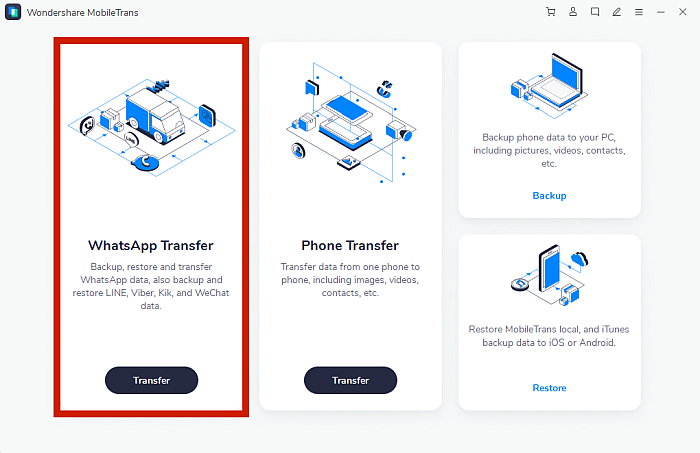
- Välj Säkerhetskopiera WhatsApp-meddelanden.
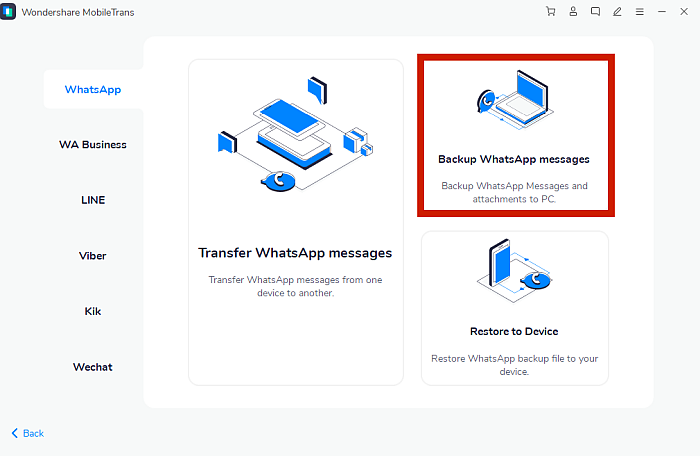
- Anslut din Android till din dator med en USB-kabel.
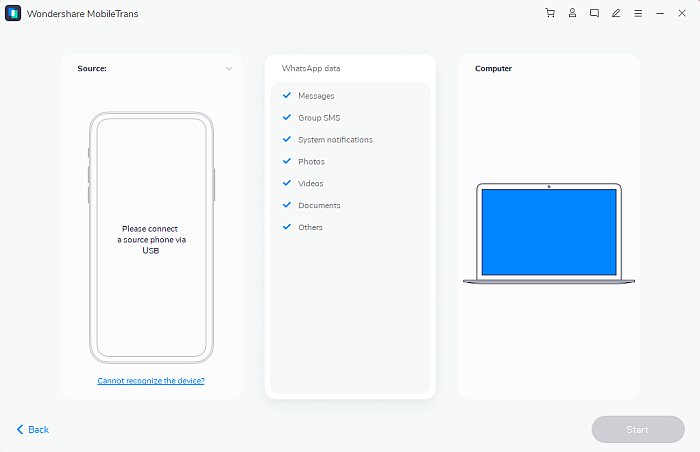
- Din enhet bör detekteras automatiskt av MobileTrans. Se till att din enhet förblir säkert ansluten till datorn.
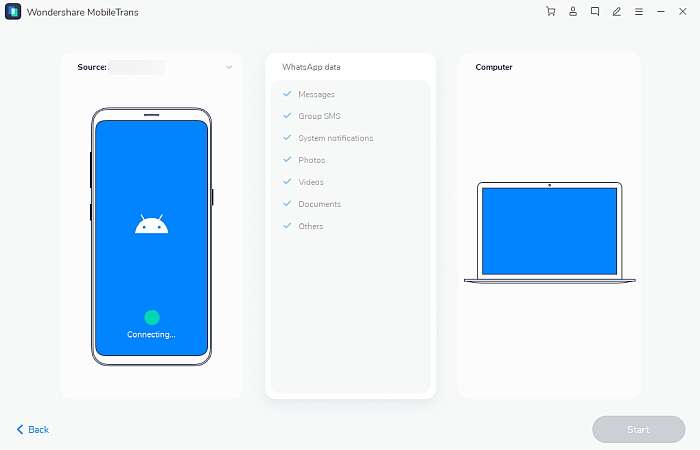
- Klicka Start. MobileTrans kommer sedan att säkerhetskopiera data från din Whatsapp till din dator.
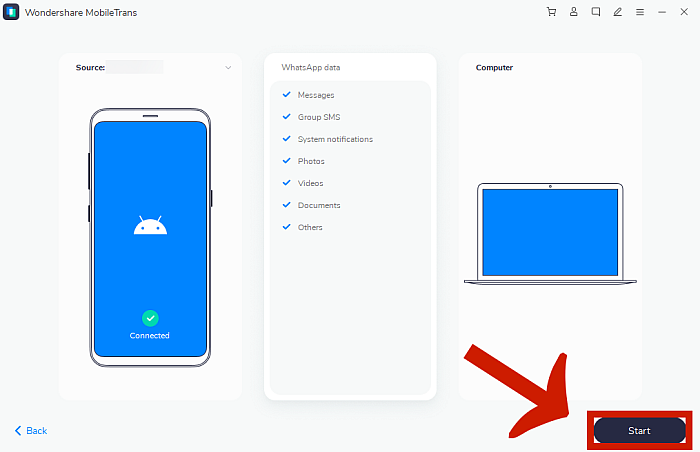
- Vänta på appen för att slutföra säkerhetskopieringsprocessen framgångsrikt.

- Och du är gjort. Du kan nu koppla bort din telefon från din dator.

- Data kommer att finnas kvar i appen. Du kan visa dessa filer or återställa dem till en annan enhet senare.

Varför kan jag inte spara bilder från Whatsapp?
Det kan finnas tillfällen när du verkligen behöver eller vill spara en bild från WhatsApp, men av någon anledning är du det inte kan göra det.
Men oroa dig inte! I det här avsnittet kommer jag att gå igenom de potentiella orsakerna till detta problem en efter en, samt föreslå några enkla korrigeringar som du kan prova.
Din internetanslutning är inte tillräckligt stark
Det kanske är en enkel sak, men vi har alla de ögonblicken där vi har provat en mängd olika korrigeringar och svaret visade sig vara något enkelt hela tiden. A stark internetuppkoppling är viktigt om du vill ladda ner något från webben.
Så en av de allra första potentiella anledningarna till att du kanske vill undersöka varför du inte kan spara en bild från WhatsApp är om din internetanslutning är tillräckligt stark eller inte för att ladda ner fotot, eller om du är ens ansluten i första hand.
Att eliminera detta tidigt kan spara dig huvudvärk senare. Om du inte kan ladda ner ett foto från WhatsApp, prova att ladda en webbsida i telefonens webbläsare För att vara säker. Om det inte laddas är problemet troligen din internetanslutning.
Du kanske måste installera om WhatsApp
Det finns tillfällen då WhatsApp själv har ett problem som kan vara löst med en enkel ominstallation.
Om du är säker på att du är ansluten till internet men du fortfarande inte kan spara WhatsApp-bilder, försök avinstallera din WhatsApp helt och hållet och sedan installera om den från Play butik.
Naturligtvis, glöm inte att säkerhetskopiera dina WhatsApp-data först innan du gör det för att inte förlora något viktigt.
Observera också att du kan få dig att avinstallera, installera om och konfigurera din WhatsApp-profil för många gånger inom en kort tidsram tillfälligt förbjudet. Om du vill använda den här metoden, se till att göra det vänta minst en timme eller två mellan försöken.
Det kan finnas ett problem med din telefons inställningar
Ibland när det är problem med telefonens inställningar, särskilt datum och tid, kommer du inte att kunna göra alla funktioner i WhatsApp.
WhatsApp-servrar kommer inte att ansluta till en telefon som har ställts in på ett annat datum och tid än dess tidszon, vilket innebär att du inte kan ladda ner dina bilder.
För att fixa detta, gå till din Inställningar, leta efter Datum och tid, och därifrån kan du ställ in datum och tid manuellt eller låt din telefon identifiera det automatiskt.
Din enhets SD-kort kan ha några problem
Om allt ovanstående checkar ut, kan problemet ligga i din SD-kort – om du förstås försöker säkerhetskopiera på ett SD-kort eller till flytta WhatsApp till SD-kort.
Kontrollera om ditt SD-kort har tillräckligt med lagringsutrymme för ytterligare nedladdningar. Om ditt SD-kort är fullt kommer det inte att kunna ta emot mer data.
För att fixa detta, helt enkelt radera eller överföra alla onödiga filer på ditt kort och se om detta löser problemet.
Om det fortfarande inte fungerar, försök att ta bort WhatsApp-data från ditt SD-kort. Gå till din telefon Inställningar, Klicka lagring, hitta WhatsApp, och knacka på Radera data. Du kan också gå till ditt SD-kort och manuellt radera alla WhatsApp-mappar du hittar där.
Om du efter allt detta fortfarande inte kan få det att fungera, så är ditt SD-kort det sannolikt skadad. Sätt in a annat SD-kort i din telefon och se om du kan spara bilder från WhatsApp där.
Om ditt SD-kort är skadat och du kan spara bilder från WhatsApp med ett annat SD-kort, har du två sista alternativ: formatera om ditt SD-kort or gå och handla en ny.
Vanliga frågor
Kan jag spara foton från WhatsApp?
Du kan spara foton från WhatsApp med hjälp av flera metoder. Du kan ladda ner den manuellt genom standard nedladdningsknappen, eller så kan du välja periodisk Gmail-säkerhetskopior. Du kan också använda en tredjepartsapp, tycka om MobileTrans, för en Whatsapp-nedladdnings- och säkerhetskopieringsupplevelse med ett klick.
Var lagras WhatsApp-bilder i Android?
Bilderna som du sparar från WhatsApp blir automatiskt sparas i din kamerarulle, i en mapp som Whatsapp skapar i din enhets filsystem. Du kan också komma åt de foton som du har lagrat via filhanteraren.
Hur man sparar Whatsapp-bilder på Android – Avsluta
När WhatsApp blir mer och mer populärt är det viktigt att lära sig det grundläggande tips och tricks som gör användningen av appen enklare. En av dessa användbara funktioner är möjlighet att spara mediefiler delas i appen, så att vi kan se dem senare eller behålla en säkerhetskopia för att använda i händelse av en nödsituation.
I den här guiden har jag lärt dig hur du sparar WhatsApp-bilder på Android med två huvudmetoder: manuell metod och metoden med hjälp av en tredjepartsapp, t.ex MobileTrans. Om du följde stegen jag lade ut borde du inte ha några problem med att ladda ner bilder och mediefiler från WhatsApp som ett proffs.
Gillade du den här artikeln? Glöm inte att lämna oss dina tankar i kommentarerna nedan!
Senaste artiklarna