Hur man tar skärmdump utan knappar på Android, iPhone, Windows
Är din smartphones volym- eller strömknappar skadade och fungerar inte längre? Det betyder inte att din telefon inte kan fungera längre. Här presenterar vi en användbar app tillgänglig på Play Butik som kan hjälpa dig att ta skärmdumpar utan knappar på Android. För iPhone/iPad-användare är funktionen inbyggd direkt i iOS. Så, låt oss få bollen i rullning och titta på proceduren. Dessutom har vi också förklarat två olika metoder för att ta skärmdumpar utan att använda utskriftsskärmknappen på fönster.
Dessutom kommer du också att lära dig en bonusmetod med vilken du kan ta skärmdumpar på Android med hemknappen.
Innehåll
Skärmdump utan knappar
Android
1. Besök Play Butik och sök efter Hjälpmedel för Android app eller använd följande länk. Installera appen och öppna den.
2. Knacka på Layout under Flytande meny sektion.
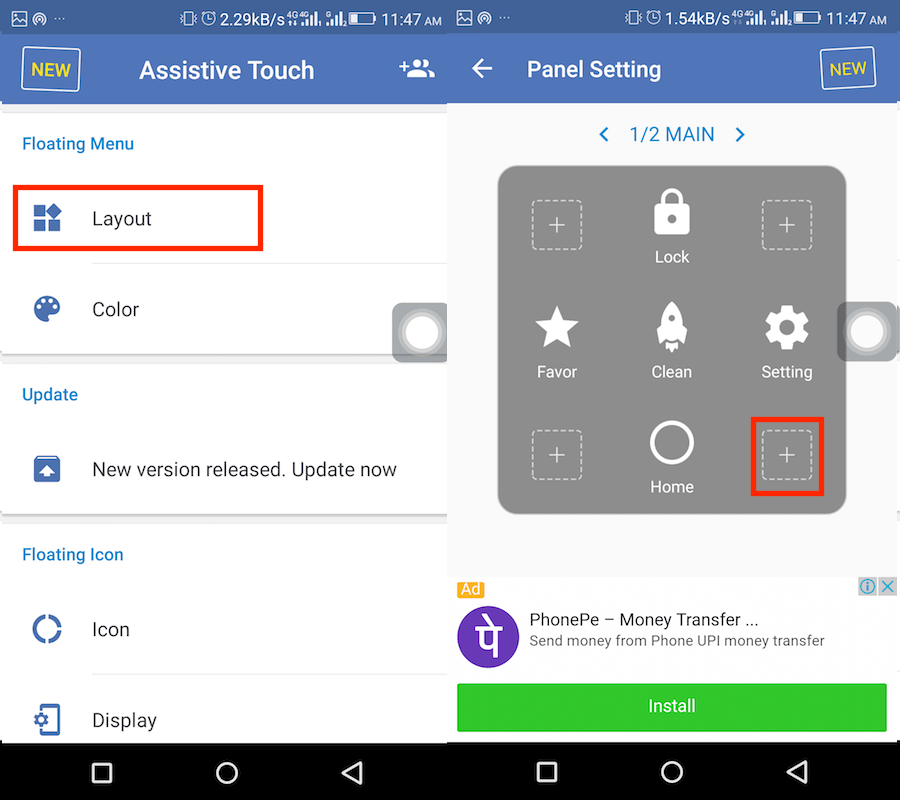
3. Tryck nu på +-ikonen och på nästa skärm kommer du ner och väljer skärmdump.
4. Avsluta appen och du kommer att se ikonen för assisterande beröring. Gå till önskad skärm du vill fånga och tryck på ikonen för assisterande beröring. Välj skärmdump för att fånga skärmen.
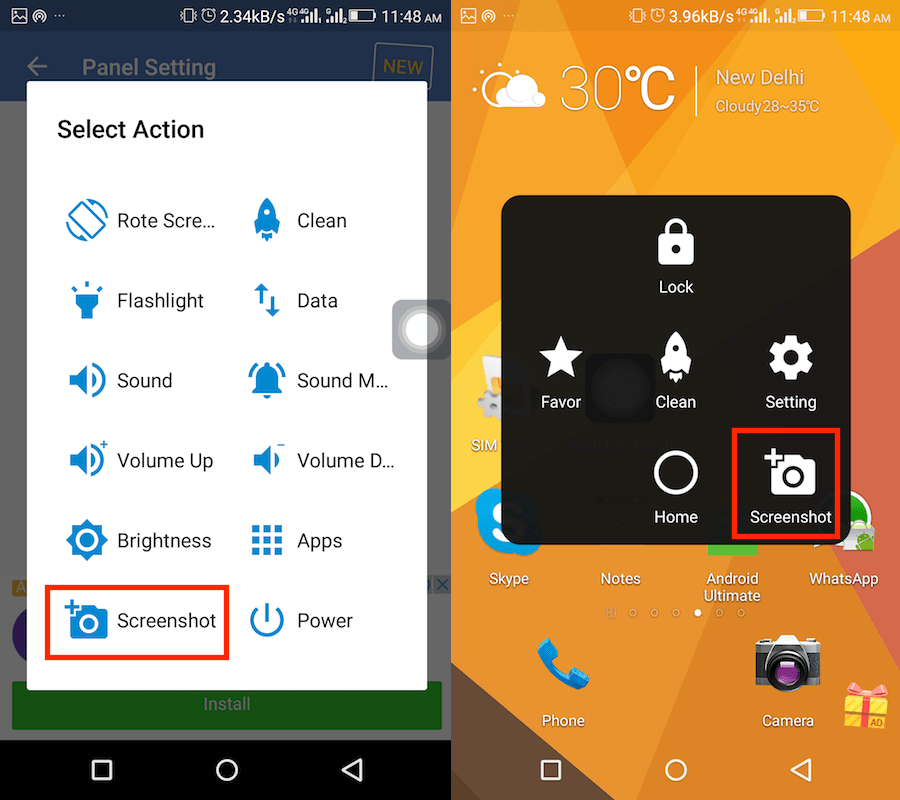
Du kan alltid bli av med Assistive touch när du vill genom att helt enkelt avinstallera appen.
Hur man tar en skärmdump med hemknappen
Den enda app du behöver för att använda hemknappen för skärmdumpar heter Screenshot Assistant av Waskysoft tillgänglig för gratis på Play Butik. När du först installerar appen kommer den att ta dig genom en kort introduktion av appen, och du måste också ställa in assistentinställningarna.
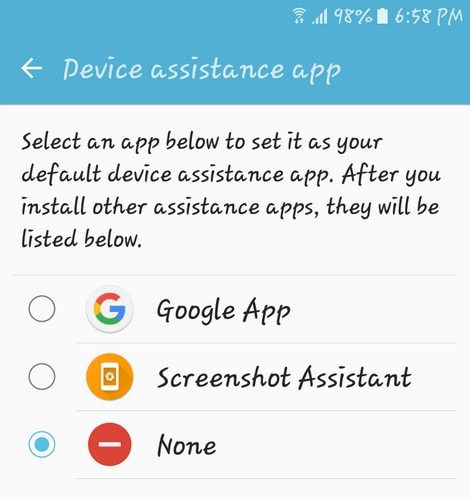
När du ställer in detta kommer du inte att kunna använda Google Assistant. Det är en uppoffring du kommer att behöva göra om du vill använda den här appen. När du har valt appen, tryck på bakåtknappen och appen låter dig veta att allt är konfigurerat. Tryck på alternativet Klar längst ner till höger.
När du trycker på klar är allt klart. Hitta vad det är du vill ta en skärmdump av och tryck bara på hemknappen. Se till att du håller hemknappen intryckt men bara i några sekunder. När du har tagit skärmdumpen kommer du att se några alternativ längst ner på skärmen.
Den första ikonen låter dig beskära din skärmdump. När du trycker på det här alternativet ser du en vit fyrkant. Om den har rätt storlek kan du helt enkelt flytta den dit du vill ta skärmdumpen. Om den behöver justeras, tryck bara på en sida och justera den till den storlek du behöver.

Till vänster om dela-knappen finns alternativet att spara skärmdumpen på din Android-enhet när du har det du behöver. Med dela-knappen kan du använda för att skicka skärmdumpen till valfri app du har på din telefon. Åtminstone under mitt testande hade appen inga kompatibilitetsproblem med en annan skärmdumpsapp jag har på min telefon.
Jag kunde använda båda utan några problem. Appen är bra, men det skulle vara ännu bättre om den tillåter dig att ange vilken knapp som helst som utlösare. Till exempel, istället för att det är hemknappen, kan du gå in i inställningar och göra strömknappen till avtryckaren. Vem vet. Kanske i framtiden kommer utvecklaren att göra några välbehövliga förbättringar.
Hur som helst kommer du att kunna ta en skärmdump utan Power-knapp på Android med den här appen som du kan behöva.
iPhone
Eftersom iOS officiellt har assisterande beröring behöver du ingen tredjepartsapp. Följ stegen nedan för att aktivera assisterande beröring på iPhone eller iPad.
- Gå till Inställningar och välj Allmänt.
- Klicka sedan på Tillgänglighet följt av AssistiveTouch.
- Slutligen byt ut AssistiveTouch växla till PÅ.
Detta kommer att aktivera assisterande beröring på din iOS-enhet. För att ta en skärmdump med hjälp av Assistive touch tryck på dess ikon och välj Anordning. Tryck nu på Snarare och välj skärmdump.
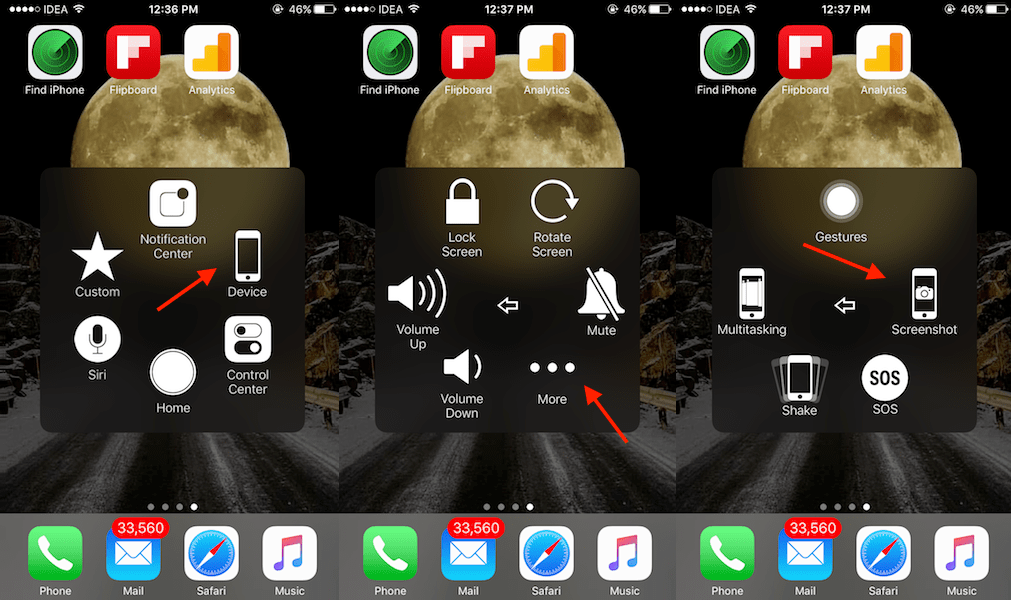
Det är allt det är till det.
Kommer nu till Windows PC, om du letar efter ett alternativ för utskriftsskärmknapp eller om din utskriftsskärmknapp inte fungerar, så har du alltid ett par alternativ för att ta skärmdumpen på din bärbara Windows-dator eller en PC. Här är hur.
Ta skärmdump utan att använda Print Screen-knappen på Windows
Med hjälp av en av metoderna i det här avsnittet kan du ta den anpassade skärmdumpen, vilket inte är fallet med knappen för utskriftsskärm. De ‘prt sc’ knappen tar skärmdumpen av hela skärmen. Du behöver inte installera någon programvara eller appar på ditt Windows-system för att utföra denna uppgift.
I en metod kommer vi att använda skärningsverktyg medan tangentbordet på skärmen i den andra metoden.
Metod 1: Ta en anpassad skärmdump eller en hel skärmdump med klippverktyget
1) Klicka på Windows-ikon på nedre aktivitetsfältet.
![]()
2) Skriv in ‘Skärmklippverktyget’ och tryck på enter.
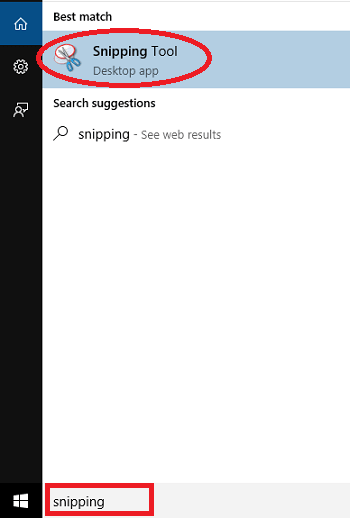
3) Klippverktyget öppnas, klicka på Ny som visas på bilden.
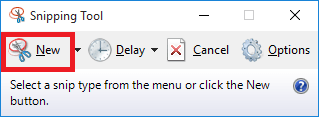
4) Klicka sedan på skärmen och dra för att välja den del av skärmen du vill ta skärmen och släpp sedan musklicket. Detta öppnar det valda områdets skärmdump i skärningsverktyget.
5) Klicka nu på Arkiv och klicka sedan på Spara som alternativet för att spara bilden på önskad plats.
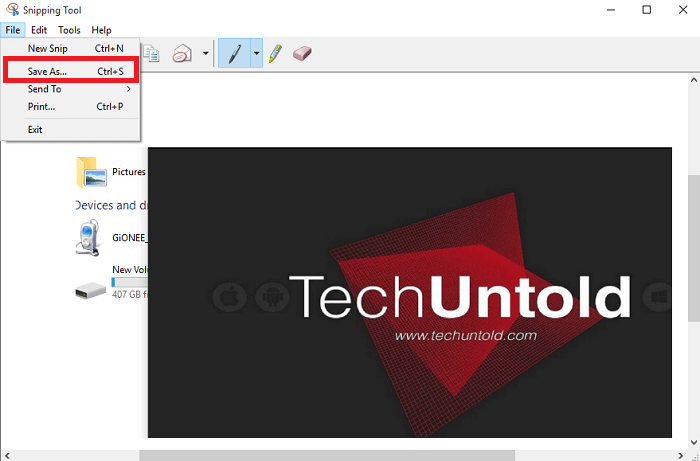
Det här verktyget kan hjälpa dig att spara den partiella skärmdumpen och hela skärmdumpen också.
Metod 2: Ta en skärmdump med tangentbordet på skärmen
Om du vill ta skärmdumpen utan klippverktyg kan du använda tangentbordet på skärmen. Skärmtangentbordet är inget annat än ett virtuellt tangentbord. Den kommer att ha alla tangenter tillgängliga på ditt faktiska tangentbord. Följ stegen för att ta skärmdumpen.
1) Klicka på Windows-ikonen och skriv in ‘Skärmtangentbord’ och tryck på enter.
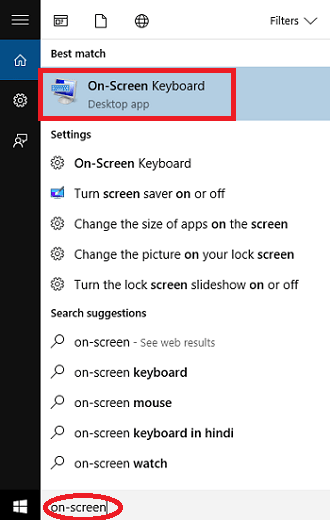
2) När det virtuella tangentbordet öppnas kan du behöva leta efter ‘Prt Scn’ nyckeln och klicka på den. Detta tar skärmdumpen. Du kan öppna färg och klistra in den.
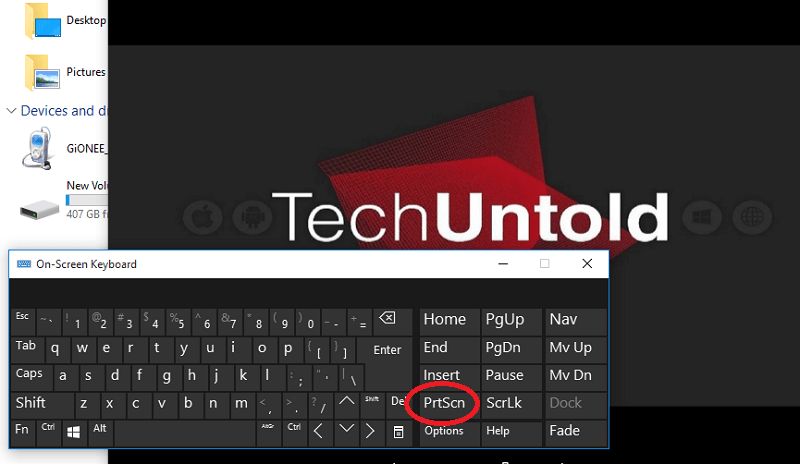
Nackdelen med den här funktionen är att den fångar tangentbordet på skärmen i skärmdumpen. Så du måste justera därefter eller använda klippverktyget.
Så du har två sätt att ta en skärmdump utan utskriftsskärmknapp på en bärbar Windows-dator eller en PC. Jag föredrar Snipping-verktyget eftersom det har en funktion för att ta anpassade skärmdumpar.
Vi hoppas att du kunde ta skärmdumpen utan knappar på Android, iPhone och Windows PC. Om du tyckte att handledningen var användbar, glöm inte att dela den på sociala medier.
Senaste artiklarna