Hur man söker efter en text eller ett ord i Android Chrome/Firefox-webbläsaren
Chrome och Mozilla Firefox är de mest använda webbläsarna i Android-enheter. Så alla Android-användare som letar efter en text på en webbsida i Chrome/Firefox kan enkelt hitta orden utan att använda några tredjepartsappar. Den här artikeln kommer att berätta hur du kan söka efter en text eller ett ord i webbläsarna Android Chrome och Mozilla Firefox.
Det är enkelt att söka i webbläsare med PC, tryck bara på Ctrl+F och skriv in texten du vill söka efter. Men att söka efter en text på en webbplats i Android-webbläsaren är inte heller så svårt. Följ metoden nedan så får du det du letade efter.
Sök efter en text eller ett ord i webbläsaren Android Chrome/Firefox
Du har nu möjlighet Hitta på sidan funktionen hjälper dig att hitta det specifika ordet på en sida. Metoden för Mozilla Firefox och Chrome-användare är densamma. Så både Chrome- och Firefox-användare kan använda samma metod som nämns nedan. Här kommer jag att förklara metoden med Chrome-webbläsaren.
1) Öppna Chrome webbläsarappen på din Android-enhet.
2) Öppna sidan/webbplatsen där du vill söka efter en text och klicka sedan på tre punkter längst upp till höger i webbläsaren.
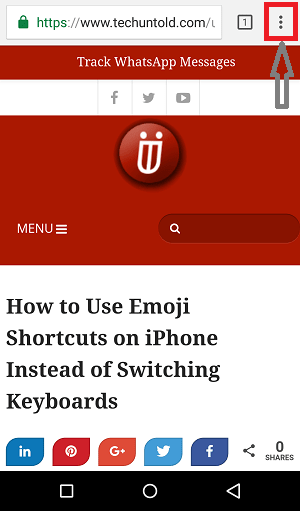
3) Leta efter Hitta på sidan alternativet i menyn och tryck på det. Detta öppnar sökrutan längst upp.
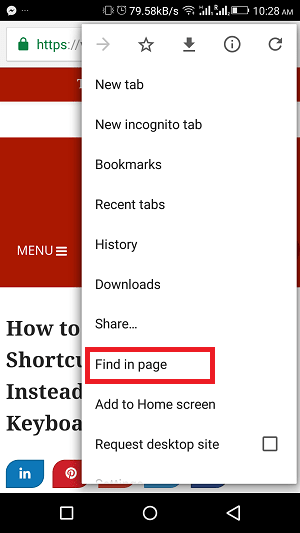
4) Skriv in ditt sökbara ord, det tar dig automatiskt till det första matchande sökordet.
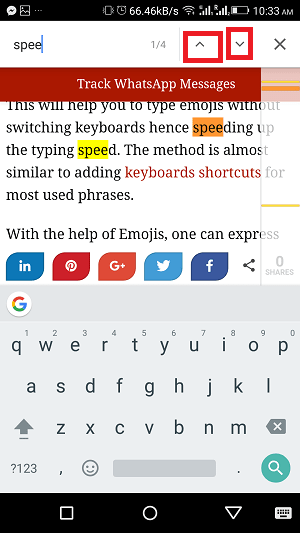
5) För att hitta samma ord på fler områden på en sida, tryck på nedåt- eller uppåtpilen som visas i bilden ovan.
Du kan också se det totala antalet ord för texten du söker på sidan som visas nedan.
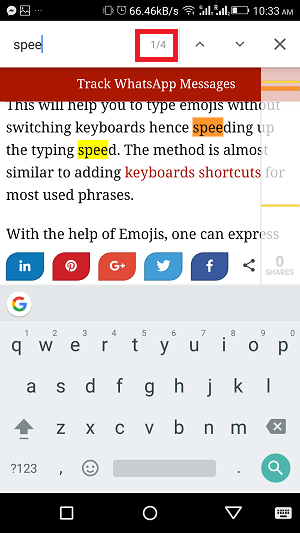
Ordet hastighet används 4 gånger.
Notera: Ordräkningen kommer också att räkna texten som kan vara undertexten till ett ord. Till exempel: ordet ‘hastighet’ är en undertext till ‘hastighet’, så det ingår i det totala antalet ord.
Mozilla Firefox-proceduren skiljer sig något från Chrome-webbläsaren. Som, du kommer att få sökrutan längst ner på din Android-telefonskärm.
I en av våra artiklar har vi delat hur du kan söka efter en text i safariwebbläsaren på iPhone/iPad. Om du inte kan få sökrutan efter att ha följt stegen ovan, låt mig veta via kommentarer.
Senaste artiklarna