Ställ in processoraffinitet för program på Windows
Din dator kommer med flera processorer och kärnor som varierar på olika sätt på varje dator. Flera processorer används av tunga applikationer för att de ska fungera smidigt. Men i vissa fall kan de lättare applikationerna också ta alla processorer för att köras, vilket kan resultera i en eftersläpning av andra applikationer. Med det sagt, Windows erbjuder dig kontroll i form av processoraffinitet där du kan tilldela den eller de specifika CPU:erna för specifika applikationer.
Innehåll
Vad betyder processoraffinitet?
För att hålla det enkelt innebär processoraffinitet att fästa eller bestämma hur många CPU:er kan ett program eller program använda för att köras. Till exempel har du en Quad-core processor med säg 4 kärnor. Sedan kan du välja om du vill att programmet ska använda antingen alla 4 kärnor eller vilket nummer du önskar. Med andra ord kan du säga att schemalägga processen endast på vissa processorer eller allokera antalet processorer till ett program. Om du letar efter en mer nördig förklaring så kan du hitta den här.
Fördelar med att ställa in affinitet?
Nu vanligtvis när en applikation körs med alla kärnor som finns tillgängliga i CPU:n kan du märka att systemet saktar ner. Genom att tilldela affiniteten för motsvarande program kommer det bara att använda de utvalda kärnorna, vilket ger utrymme för andra program att köra korrekt och smidigt. Det kommer inte bara att öka ditt systems prestanda utan också hastigheten och hur programmen fungerar. Nedan har vi nämnt stegen med vilka du enkelt kan ställa in processoraffinitet på alla Windows, oavsett om det är 7, 8, 8.1 eller 10. Så låt oss börja.
Läs också: Hur man ställer in dubbla bildskärmar i Windows 10
Ställ in processoraffinitet på Windows
1. Högerklicka på Aktivitetsfältet fältet~~POS=HEADCOMP och välj därifrån Task manager.
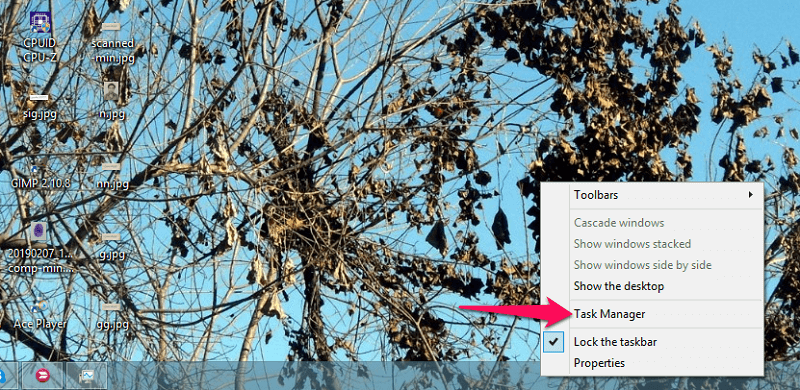
Alternativt trycker du på Windows + X or Ctrl + Alt + Delete och välj från respektive meny Task manager.
2. Efter detta öppnas fönstret Aktivitetshanteraren. Nu på Windows 7måste du välja Processer-fliken. Allt du behöver göra är högerklicka på önskat program och välj sedan Ställ in Affinitet.
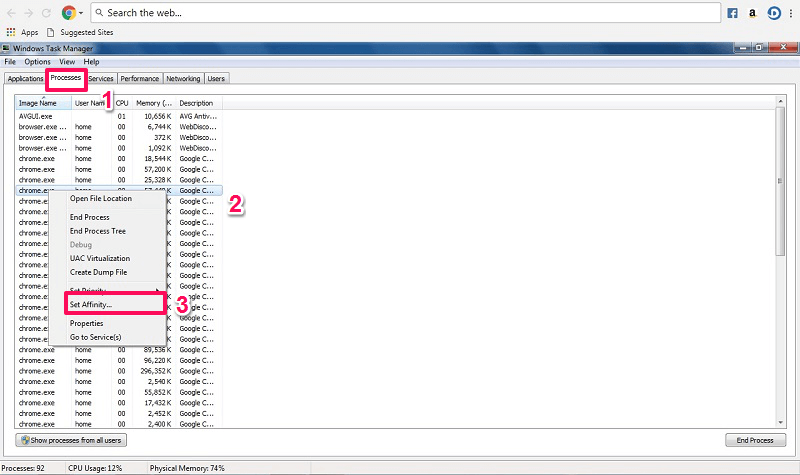
Medan du är på Windows 8, 8.1 och 10 du kommer inte att kunna komma åt det från samma flik. För det kommer att behöva gå över till detaljer flik. Sedan, högerklicka på programmet eller applikationen och välj Ställ in affinitet precis som ovan.
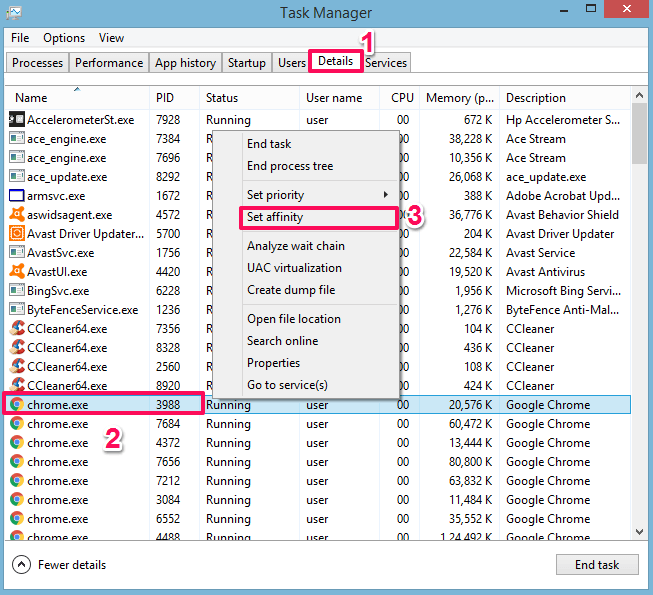
3. Sedan Processoraffinitet fönstret öppnas. Här ser du att alla processorer är tillgängliga och valda som applikationen kan använda. Välj nu de kärnor som du vill fästa eller tilldela dem. Bock lådan för den CPU du behöver och avmarkera för de som du inte gör och väljer OK.
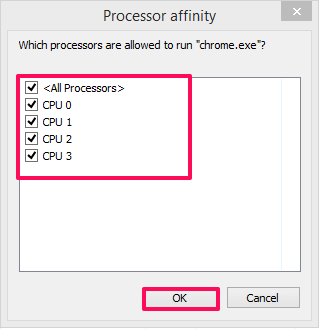
Det är det, nu har du valt vilken eller hur många processorer som programmet får köras på. Du kan göra samma sak för alla applikationer och ställa in dem enligt dina krav. Inte bara detta, du kan till och med ställa in spel att köra på en kärna eller flera efter behov med den här metoden.
Saker att tänka på
Eftersom programmen kräver att köras på flera kärnor på grund av det enda skälet att ge smidig användning. Så ändra inte processoraffiniteten för programmen (främst systemapplikationer) som du inte är säker på eftersom det kan ändra deras användbarhet eller en annan aspekt.
Vissa av applikationerna har automatisk laddning för processorer så att ställa in dem manuellt kan påverka programmets prestanda. Programmen kanske inte körs till sin fulla potential. Även om vissa program är gjorda för att drivas med flera kärnor i CPU:n och kräver mer minne för att fungera, kommer du inte att kunna dra fördel av processoraffinitet. Att göra detta kan också leda till att ditt system eller din dator värms upp eftersom programmet kommer att köras på begränsade kärnor.
Läs också: Hur man återställer urklippshistorik i Windows
Slutsats
Genom att använda stegen ovan kan du ställa in processoraffinitet för att förbättra systemets produktivitet och köra applikationer mycket snabbare. Men för din kunskap bör du alltid veta vad du gör så att du inte stöter på några problem eller problem efter att ha tillämpat den önskade inställningen. Så kunde du ställa in kärnor till programmen med den här metoden?
Senaste artiklarna