Hur man ställer in WiFi-nätverksprioritet på Windows, Mac, smartphones
Gå bara till en offentlig plats, ett köpcentrum kanske och slå PÅ WiFi på din enhet slumpmässigt. Du kommer att inse att din enhet inom en sekund är översvämmad med massor av WiFi-hotspots. Vissa av dem är till och med gratis och ansluter automatiskt medan andra behöver dig för att logga in eller betala. Bland alla dessa nätverk försöker din telefon eller bärbara dator att automatiskt ansluta till ett nätverk som den tycker är bäst. Men ibland är nätverket du är ansluten till bara en WiFi-hotspot som någon glömt att stänga av eller ett långsamt nätverk. Din enhet ansluter till ett nätverk beroende på olika faktorer som signalstyrka, säkerhet, stabiliteten hos ett WiFi-nätverk, etc.
På grund av detta är du för det mesta inte ansluten till den bästa tillgängliga WiFi nära dig. Lyckligtvis finns det ett sätt på vilket du kan ta kontroll över hela processen att sortera ut nätverk. Den processen kallas att prioritera WiFi-nätverk. I det här inlägget kommer vi att berätta hur du kan göra det på din Windows PC, Mac såväl som mobila enheter. Så du kan välja ditt föredragna nätverk för anslutning och uppnå smidig anslutning.
Innehåll
Prioritera WiFi-nätverk
1. Windows PC
I Windows 10, när WiFi är PÅ på ditt system kommer det bara att ansluta till ett nätverk som du har ställt in för att ansluta automatiskt. Och om det nätverket inte är tillgängligt kommer det att lämna det som det är och skulle inte ansluta till några andra nätverk. Även om det finns andra WiFi-alternativ tillgängliga i närheten måste du manuellt välja ett nätverk och ansluta till det. Du kan dock ändra prioritet för varje anslutning och se till att din dator ansluter till dina föredragna nätverk automatiskt. Här är vad du behöver göra för att prioritera WiFi-nätverk på din Windows-dator.
1. Tryck på Windows-ikonen och leta efter kommando~~POS=TRUNC med hjälp av sökalternativet.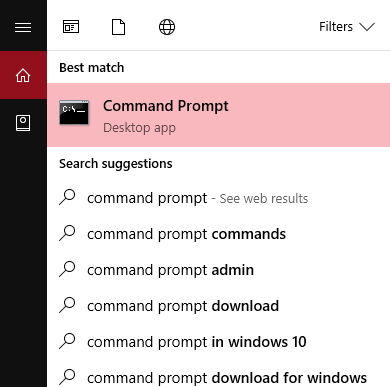
2. Högerklicka på kommandotolken när den dyker upp och välj Kör som administratör alternativ.
3. Använd följande kommando – netsh wlan show profiler och slå ange.
Detta kommer att visa dig en lista över alla tillgängliga nätverk och nätverk som du har anslutit tidigare. För nästa steg måste du först ta reda på vilka nätverk du vill prioritera. 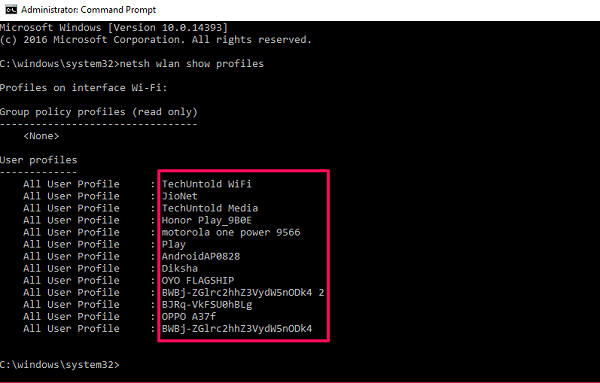
4. När du har gjort det, skriv följande kommando –netsh wlan show-gränssnitt och slå ange igen.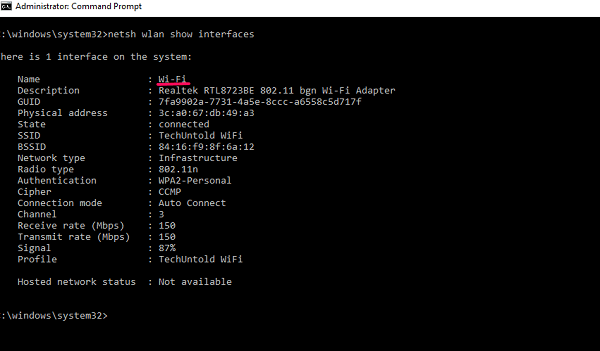
Detta kommer att visa dig namnet på adaptrar som du använder på din dator för att ansluta till internet. Det är vanligtvis Wi-Fi eller Ethernet och om du bara använder WiFi är ditt gränssnittsnamn Wi-Fi som standard.
5. Slutligen, för att ändra nätverksprioriteten, måste du skriva in följande kommando –netsh wlan set profileorder name=”[Nätverksnamn]” interface=”[Gränssnittsnamn” prioritet=1,2,3… och slå Enter.
Var nätverk Namn är namnet på det WiFi-nätverk som du vill tilldela prioritet, Gränssnittsnamn är Wi-Fi eller Ethernet och 1,2,3… är antalet prioriteter du vill tilldela ett nätverk till. Som ett exempel har jag satt AMediaClub WiFi på prioritet 1 genom att använda detta kommando- netsh wlan set profileorder name =”AMediaClub WiFi” interface=”Wi-Fi” prioritet=1.
På samma sätt, om du vill tilldela 2:a prioritet till ett annat nätverk, byt ut nätverksnamnet och ställ in prioritetsnumret till 2 och så vidare. På detta sätt, om det första WiFi-nätverket inte är tillgängligt, kommer din dator automatiskt att försöka ansluta till nästa på prioritetslistan.
Läs också: Bästa Wi-Fi-adaptrar för stationära datorer
2. Ställ in WiFi-nätverksprioritet på macOS
Liksom andra operativsystem låter macOS dig också prioritera WiFi-nätverk på din MacBook. Den här funktionen har funnits där länge och oavsett vilken version du kör på din Macbook kan du fortfarande göra det. Detta är den enkla proceduren som du behöver följa:
1. Klicka på WiFi-ikon finns på skärmens övre högra sida.
2. välj Öppna nätverksinställningar från alternativen.
3. När nätverks fönstret öppnas, välj Wi-Fi från menyn till vänster och klicka på Advanced Open water knappen längst ner.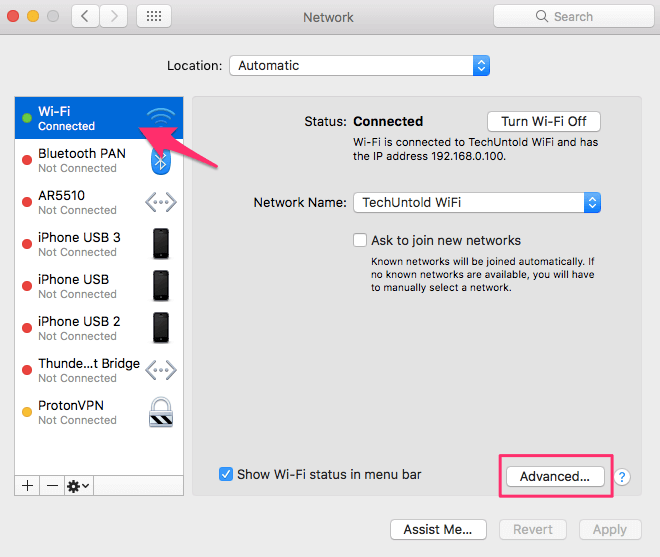
Dessutom kommer en lista över föredragna nätverk att öppnas. I den här listan kommer du att se alla tillgängliga och tidigare använda WiFi-nätverk. Dessa nätverk är redan inställda i en prioritetsordning, dvs nätverket högst upp på listan har högsta prioritet och vice versa.
4. Härifrån måste du bara dra och släpp dessa nätverk i listan för att ställa in dem enligt dina preferenser.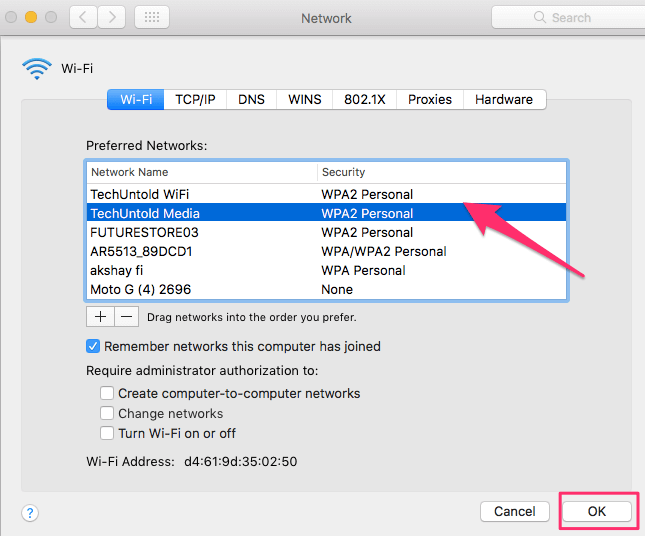
5. Klicka till slut OK och då tillämpas för att implementera nya WiFi-prioritetsinställningar på din Mac.
Läs också: Snabba sätt att tvinga sluta på Mac
3. Prioritera WiFi-nätverk på Android-enheter
Det finns ingen dedikerad WiFi-prioriteringsfunktion tillgänglig i Android-operativprogramvaran. För att vara ärlig behöver jag den aldrig på min telefon eftersom den automatiskt växlar till ett annat nätverk när ett slutar fungera. Men oroa dig inte, du kan fortfarande göra det om du vill genom att använda olika appar från tredje part. Förutom att Android är mycket anpassningsbart och har tredjepartsapplikationer för nästan allt. Faktum är att den vi fann effektiv för detta ändamål är WiFi Prioritizer. Förutom att prioritera nätverk kontrollerar den här appen ständigt signalstyrkan och byta till ett nätverk med bättre signalstyrka. För att arbeta genom appen måste du följa dessa steg:
1. Installera appen från Play Butik med den här länken och öppna den sedan. Slå sedan PÅ Aktiverat Schemalagt jobb växla.
2. Nu kan du se alla dina sparade nätverk i en numrerad lista. Nätverksprioriteten ställs in i fallande ordning. Du kan bara dra och ordna dessa nätverk för att ändra deras prioritet. 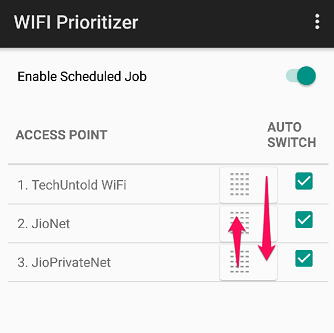
Nätverken kommer nu att växla automatiskt enligt den prioritet som ställts in på applikationen. Som ett extra alternativ låter den här appen dig också ställa in uppdateringsintervallet från dess inställningsmeny. Bara tryck Uppdateringsintervall från menyn och välj det intervall du vill ställa in. Tänk på att uppdateringar med lägre intervall kan förbruka mycket av ditt batteri.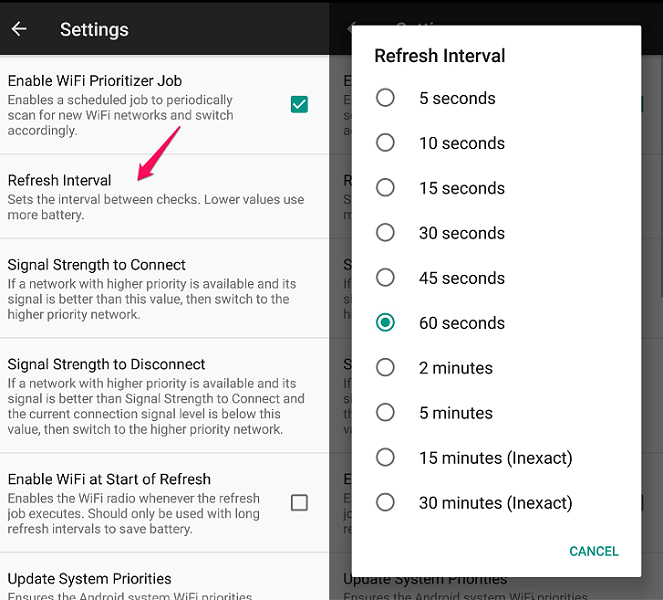
I samma inställningsmeny kan du också ställa in signalstyrkan för ett nätverk som ska anslutas. Det betyder att det bara kommer att byta till ett nätverk med högre prioritet om nätverket uppfyller den inställda kvoten för signalstyrka. Om signalstyrkan för det högre prioriterade nätverket är lägre än säg 30 % kommer det inte att byta från det nuvarande nätverket.
Notera: Om du någonsin vill inaktivera WiFi-prioritering kan du helt enkelt stänga av Aktiverat Schemalagt jobb växla.
Läs också: Hur man får hjälpande beröring på Android
4. Prioritera WiFi-nätverk på iPhone
Tyvärr finns det inget sätt att prioritera nätverk på iPhone. Du kan dock indirekt göra det genom att synkronisera den till din MacBook. Att ställa in nätverksprioritet på macOS räcker för en iOS-enhet. Se till att du först prioriterar nätverken på Mac och loggar in med samma Apple-ID på båda enheterna, annars fungerar det inte. Samma sak kan göras med en iPad och iPod. Så länge de alla är synkroniserade med varandra och använder samma Apple-ID prioriteras dina WiFi-nätverk.
Nackdelen är att de båda kommer att köra på samma prioritering och automatiskt ansluta till samma nätverk. Så om du behöver dem för att ansluta till olika nätverk måste du göra det manuellt. Om du inte äger en Mac-enhet har du inga andra alternativ.
Läs också: Rensa Spotlight-sökhistorik på iPhone
Slutsats
Kommandoradsmetoden för att ställa in prioritet fungerar i stort sett i alla Windows-versioner. Om du inte vill gå igenom en lång process, markera Anslut automatiskt medan du ansluter till ett nätverk. Detta kommer att sätta just det nätverket till högsta prioritet. På andra enheter är inställningen av WiFi-prioritet kort och okomplicerad. Personligen, för mig, fungerade det riktigt bra eftersom jag kunde växla enkelt mellan nätverk. Vi hoppas att dessa metoder fungerar för dig också. Om de gjorde det, vänligen meddela oss i kommentarerna. Vi vill gärna veta dina tankar.
Senaste artiklarna