Hur man skickar plats på iMessage 2022
Om du är en iPhone-användare har du förmodligen använt Messages-appen för att kommunicera med dina vänner och familj. Visste du att du också kan skicka din plats till dem med meddelanden?
Att skicka din plats på iMessage är ett praktiskt sätt att låta folk veta var du är. Det bästa av allt är att det är väldigt enkelt att göra. I den här artikeln ska jag visa dig hur du gör skicka din plats på iMessage – såväl som utan iMessage.
Innehåll
Skicka din plats på iMessage: Steg-för-steg
Innan jag fortsätter med steg-för-steg-guiden om hur du kan skicka din plats på iMessage, måste du veta hur du kan aktivera platsdelning för det första.
Det beror på att du inte kommer att kunna skicka din plats om den här inställningen inte är aktiverad. Din telefon behöver din GPS aktiverad för att exakt tala om var du är för tillfället. Om du inte slår på platstjänster på din telefon kommer den inte att kunna komma åt den inbyggda GPS:en.
Först: Aktivera platsdelning
För att göra detta, följ bara dessa steg:
- Öppna appen Inställningar och tryck på ‘Integritet.’
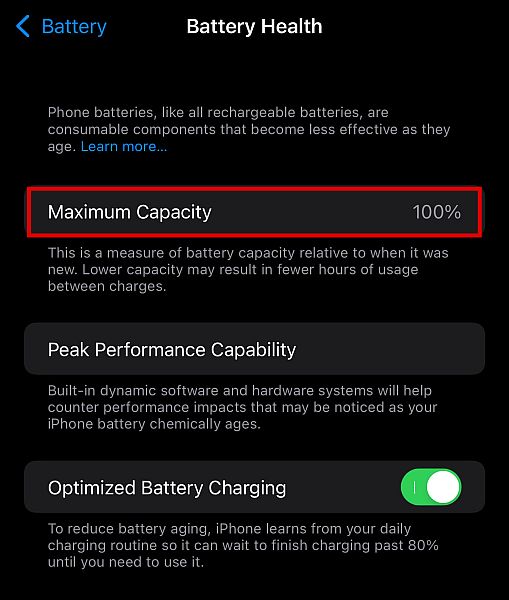
- Tryck sedan på ‘Platstjänster’.
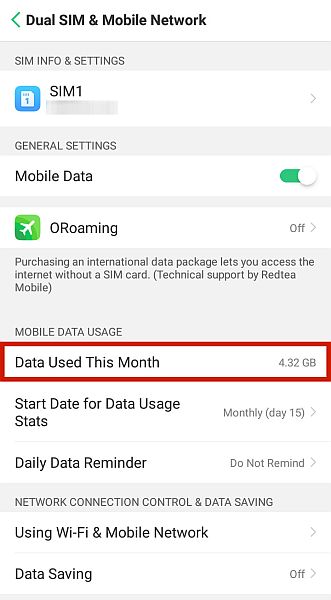
- Du kommer att se ett alternativ som kallas Platstjänster. Se till att den är påslagen.

När platsdelning är aktiverat kan du nu skicka din plats på iMessage.
Nästa: Skicka din plats med iMessage
iMessage är en praktisk app på iOS-enheter. Med iMessage kan du skicka bubbelskärmseffekter, skapa handskrivna meddelanden, och till och med dela din plats med appen Messages.
- Öppna appen Meddelanden på din iPhone och hitta konversationen där du vill dela din plats.
- Kontrollera applistan under texten och leta efter Google Maps.

- Tryck på ‘Skicka din nuvarande plats’ knapp.

- Du kan lägg till lite text om du vill. När du är klar klickar du på blå topp-vänd pil knappen på sidan för att skicka den.

- Din plats kommer nu att skickas som ett iMessage.

Mottagaren kommer att se din aktuell plats på en karta. De kan också trycka på knappen ‘Vägbeskrivningar’ för att få vägbeskrivningar till din plats med hjälp av Maps-appen.
Här är en video av det i aktion:
Vill du veta mer om din iPhones meddelandeapp? Så här kan du ta bort appar från Message-appen på iPhone och iPad, så här gör du stänga av läskvitton, och så här kan du logga ut från iMessage!
Skickar din plats utan iMessage
Om du skickar din plats till någon som inte är en iPhone-användare eller som inte har iMessage-appen, finns det fortfarande många gratis sätt att skicka din nuvarande plats till någon annan.
Använder Apple Maps
Även om du inte kan använda iMessage för att skicka meddelanden till den andra personen, kan du fortfarande använda standardappen Maps på din iOS-enhet för att skicka din plats.
- Öppna Kartapp på din iPhone och hitta platsen du vill dela.
- Svepa upp för att ta fram menyn.

- Tryck på ‘Dela min plats’ knappen som finns i den nedre delen av skärmen.

- Välj ”Meddelanden” option från aktiebladet.
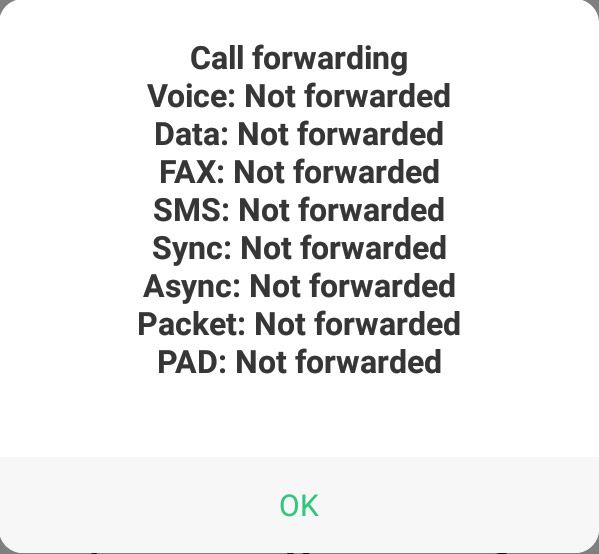
- Hitta konversationen där du vill dela din plats.

- Du kan lägg till lite text innan du trycker på den gröna uppåtvända pilknappen.

- Din plats kommer att skickas som ett vanligt sms.

Använder Google Maps
Ett annat sätt att du fortfarande kan dela din plats med någon annan är Google Maps-appen. Denna app är tillgänglig för båda Android och iPhone användare.
Även om du är en Android-användare som vill skicka din plats till en iPhone-användare och vice versa, kan Google Maps hjälpa dig.
- Öppna Google Maps-appen på din Android eller iPhone.
- Hitta läge du vill dela.
- Tryck på din profilknapp i det övre högra hörnet av Google Maps-skärmen på iPhone.

- Klicka ‘Platsdelning.’

- Tryck ‘Ny aktie’ längst ned till höger på skärmen.

- Google Maps bekräftar om du är okej att dela din plats med en länk. Knacka Dela.

- Klicka ‘Fler alternativ.’

- Hitta konversationen där du vill dela din plats på Google Maps.

- Tryck på ‘Skicka’ knapp. Din plats kommer att skickas som en vanligt sms att de sedan kan klicka.

När de klickar på länken kommer de till Google Maps-sidan som visar den exakta platsen du skickade.
Använder Live Location Sharing Services
Det finns också några live platsdelningstjänster tillgängliga som låter dig dela din plats med andra i realtid.
Dessa platstjänster kan vara riktigt användbara om du träffar någon och vill att de ska kunna spåra var du är på väg.
Några av de bästa live platsdelningstjänster innefattar:
- Google Maps (Android, iPhone)
- Facebook Messenger (Android, iPhone)
- WhatsApp (Android, iPhone)
- Hitta mina vänner (iPhone)
För att dela plats med hjälp av dessa tjänster, helt enkelt öppna appen och dela din plats med personen eller personerna du vill dela det med. De kommer att kunna se din plats på en karta i realtid så länge de har appen öppen.
Så här delar du till exempel plats på Messenger:
- Välj konversation du vill dela din plats med.
- Klicka +-tecknet på vänster sida av skärmen.

- Tryck på platsikonen till höger.

- Tryck ‘Sätta på.’

- Du måste aktivera behörigheter. Välja ‘Tillåt när du använder appen’ för att säkerställa att det fungerar medan du använder Messenger.

- Klicka ‘Börja dela liveplats.’

- Den andra personen kan se nu din plats.

Tänk på att om du ger platsåtkomst till appar förbrukar du din batteritid snabbare, så se till att du är medveten om det innan du använder dem.
Vanliga frågor
Det finns många anledningar till varför din iPhone inte låter dig dela din plats. Den vanligaste anledningen är att du har inte funktionen aktiverad i appen Inställningar. Det är också möjligt att annan person har inte iMessage, så du måste prova en annan metod som anges ovan.
Det finns många anledningar till varför din iPhone inte låter dig dela din plats. Den vanligaste anledningen är att du har inte funktionen aktiverad i appen Inställningar. Det är också möjligt att annan person har inte iMessage, så du måste prova en annan metod som anges ovan.
Skicka plats på iMessage: Avslutningsvis
Som du kan se finns det många sätt att skicka din plats till någon annan med din iPhone eller Android-enhet. Oavsett om du använder iMessage, Maps-appen eller en live platsdelningstjänst, det går snabbt och enkelt att skicka din plats.
Gillade du den här artikeln? Om du har några frågor är du välkommen att kontakta oss i kommentarerna nedan!
Senaste artiklarna