Hur man delar skärm på Windows 7, 8 eller 10
Har du någonsin velat titta på en film medan du svarar någon på Gmail-konversation? Eller har du någonsin tänkt på att förbereda något dokument och titta på en fils kopieringsstatus på Windows samtidigt utan att byta program? Tja, detta kan mycket enkelt göras genom att dela upp din Windows-skärm. Och det också utan någon programvara eller några andra extra inställningar i Windows.
I den här artikeln tar vi dig igenom stegen för att dela din skärm på Windows 7/8/10 och arbeta med två eller flera applikationer samtidigt.
Innehåll
Delad skärm i Windows
Du behöver inte göra några inställningar för att öppna två aktiva fönster sida vid sida. Detta är standardfunktionen som tillhandahålls av Windows OS, och det kan göras inom några sekunder. ja! Så lätt är det. Och det kan göras på två sätt:
1. Dra och släpp-metoden
Dela fönsterskärm med denna metod görs genom att dra och släppa skärmar på vänster/höger sida av skärmen. Och den här metoden kan användas i alla versioner av Windows 7/8/10 för att dela flera skärmar. Du behöver bara följa dessa steg för att göra det.
För att demonstrera stegen kommer vi att ha bilder i ett fönster och Gmail-konversation i ett annat fönster.
1) Öppna båda programmen du vill arbeta med samtidigt på din PC. Så att det kommer att visas i den nedre aktivitetsfältet i Windows.
2) Nästa, klicka på navigeringsfältet på en av applikationerna & dra den till höger sida av skärmen och släpp den. Detta kommer att göra att den täcker hälften av fönstret.
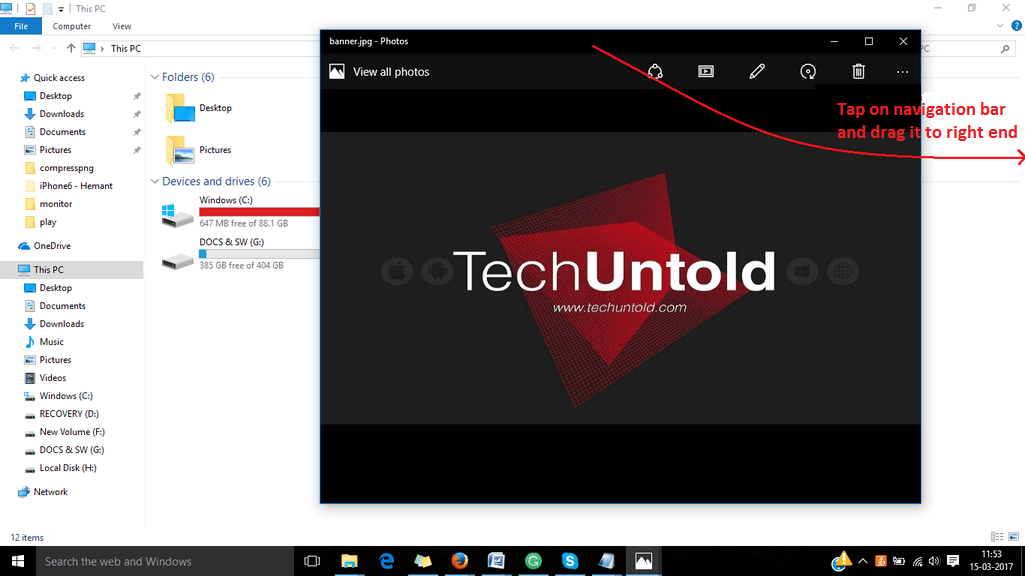
3) Öppna nu en annan app från bottendockan av öppnade appar. Klicka på applikationen för att öppna den.
4) Därefter måste du följa samma procedur. Här använder vi en webbläsare som ett annat fönster. Tryck och håll igen navigeringsfältet i fönstret och dra det till vänster på skärmen. Detta kommer att täcka en annan del av skärmen.
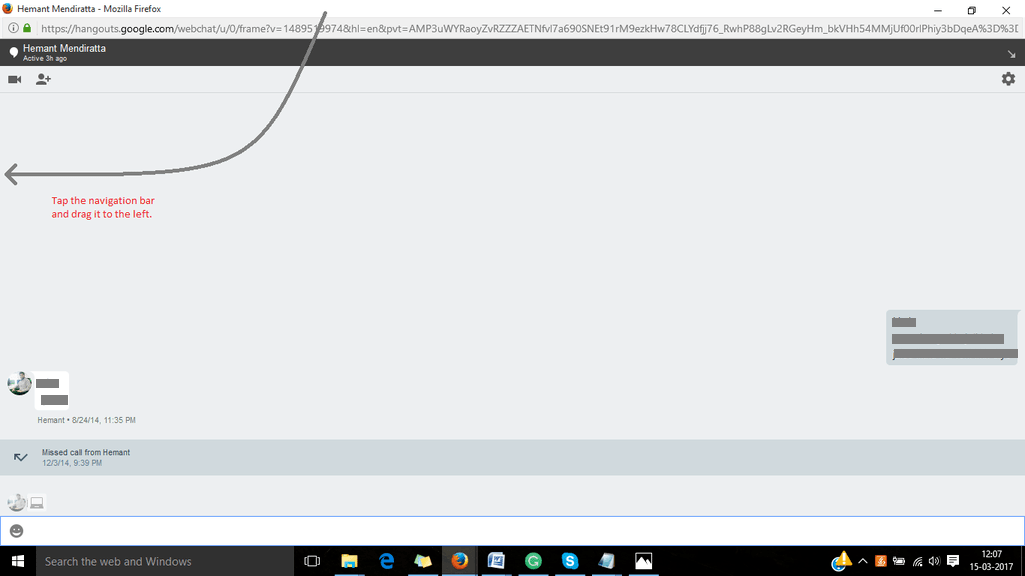
5. Nu bara ändra storlek på fönstren så att de inte överlappar varandra.

Läs också: Hur man ritar pilar på bilder på Windows
Så nu har du två applikationer öppnade på samma skärm. Och du behöver inte byta applikation; du kan sömlöst arbeta med två fönster genom att dela upp skärmen på detta enklare sätt.
2. Genvägsmetod
Denna metod är mycket snabbare än Dra och släpp-metoden som vi redan har diskuterat. Och samtidigt som den är snabbare är den här metoden också väldigt lätt att dela skärm på Windows. Följ bara stegen som förklaras nedan.
För Windows 7
1. Öppna de två fönstren som du vill arbeta med samtidigt.
2. Gå nu till något av de öppna fönstren och tryck Windows+vänster när du är i det fönstret. Genom att göra det kommer respektive fönster att täcka halva skärmen och kommer att vara det flyttas till vänster sida av skärmen. (Du kan också flytta den till höger sida av skärmen genom att trycka på högerpil med Windows-tangenten)
3. Efteråt, gå till det andra fönstret och på den fönsterskärmen trycker du på Windows+högerknapp. Nu kommer detta fönster att flyttas till höger sida av skärmen som täcker en annan halva av skärmen.
(Notera: Du kan också inkludera det tredje eller till och med fjärde fönstret genom att ändra storlek på de öppna fönstren och skapa plats för dem alla.)
För Windows 8 / 10
För att dela skärmen på Windows 8/10 måste du först aktivera multitasking-funktionen på din PC om den inte redan är aktiverad. För att göra det gå till Start > Inställningar > System > Multitasking.
1. Öppna först flera fönster på din PC.
2. Gå nu till något av fönstren och tryck Windows+vänster/högerknapp på ditt tangentbord. Fönstret kommer att flyttas till respektive sida och kommer att minska i storlek för att göra plats för ett annat fönster.
3. Så snart du utför det andra steget ser du en lista över alla öppna fönster på andra sidan av skärmen. Klicka bara på valfritt fönster som du vill arbeta med. Och nu kommer det valda fönstret att finnas på den återstående delen av skärmen.
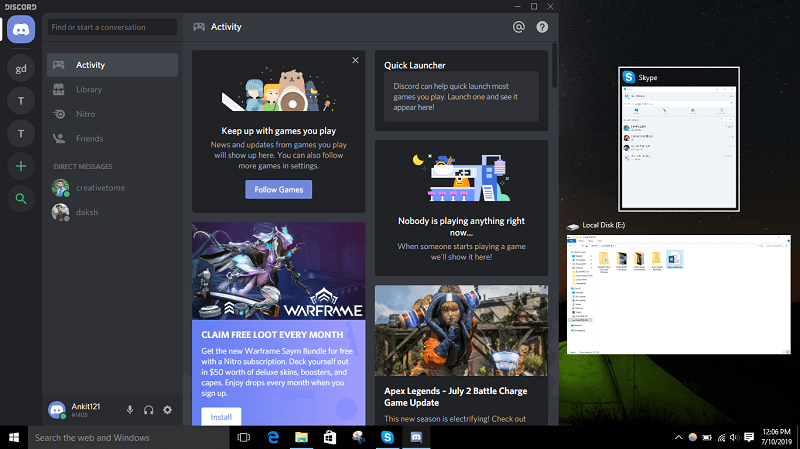
Delad skärm mellan två dokument i MS Word

Nu är detta något som kan vara riktigt viktigt ibland, att titta på två MS Word-dokument sida vid sida. Och detta kan enkelt göras genom att följa alla metoder som diskuteras i den här artikeln. Du behöver bara veta hur man öppnar flera MS Word-dokument.
Om du redan har öppnat ditt första dokument, klicka på för att öppna det andra dokumentet kontorsknapp > öppna, och välj sedan det dokument som du vill arbeta med.
Och nu kan du följa dra och släpp or Genvägsmetod, för att dela din skärm mellan dessa två dokument i MS Word.
Läs också: Hur man använder Android eller iPhone som mus för PC
Slutsats
Det är det, så här kan du dela skärm på Windows för att arbeta med flera applikationer samtidigt. Att arbeta med olika applikationer samtidigt blir ibland helt nödvändigt. Å andra sidan blir det också frustrerande att dela fönster genom att ändra storlek på dem. Det är därför vi med den här artikeln försökte göra det enklare för dig genom att berätta om genvägarna för att göra det.
Senaste artiklarna