Hur man sveper för att ta bort e-post istället för att arkivera på iOS
Vi får många e-postmeddelanden dagligen, av vilka endast 10 % visar sig vara äkta medan resten 90 % bara är skräppost eller skräp. Men du kan ta bort dessa e-postmeddelanden direkt från din inkorg genom att svepa på din iPhone. Det gjordes dock en ändring av Apple i alternativen som presenterades i Mail-appen när man använde svepgesten till vänster med iOS 10. Radera (papperskorgen) fanns inte längre och ett Arkiv-alternativ introducerades i stället. Denna förändring välkomnas inte av många användare och de vill svepa för att radera e-postmeddelanden på sin iPhone och inte arkivera.
Om du också är en av dem kan du gå igenom den här guiden för att svepa för att radera e-post istället för att arkivera på iOS Mail-appen. Att göra Arkiv som standardalternativ betyder inte att radering tas bort. Du behöver bara konfigurera inställningarna nedan för att byta till Ta bort e-post som standardalternativ. Så låt oss fortsätta med det.
Läs också: Hur man skickar e-post till mer än 5 foton samtidigt från iPhone
Innehåll
Svep för att radera e-post istället för att arkivera på iPhone
Notera: Stegen och skärmdumparna som används här är från iOS 12.2.
1. Öppna Inställningar på din iPhone och välj Lösenord & konton.
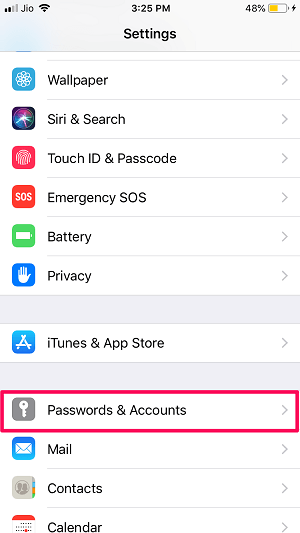
2. Välj sedan det e-postkonto som du vill ändra arkivet för att radera. Efter det, tryck på Konto på toppen.
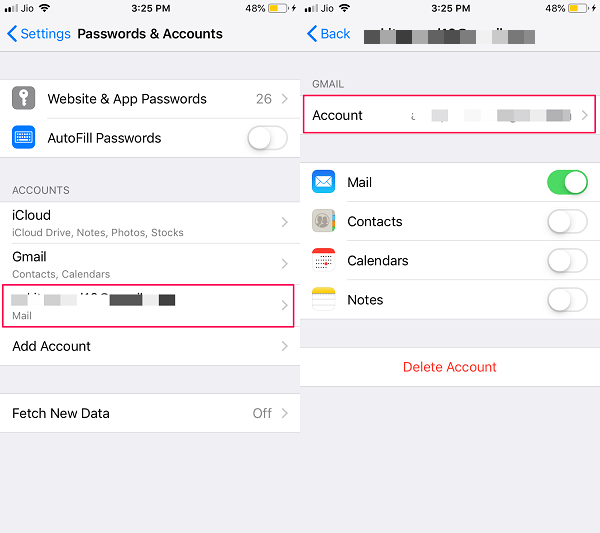
3. Under Kontoinställningar väljer du Advanced Open water.
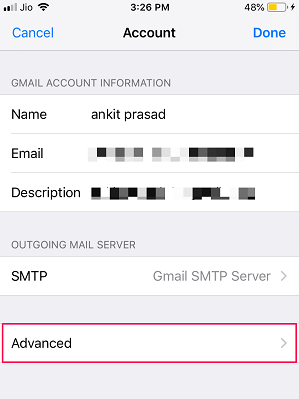
4. i Flytta bortkastade meddelanden till avsnittet väljer utgår brevlåda istället för Arkivera brevlåda.
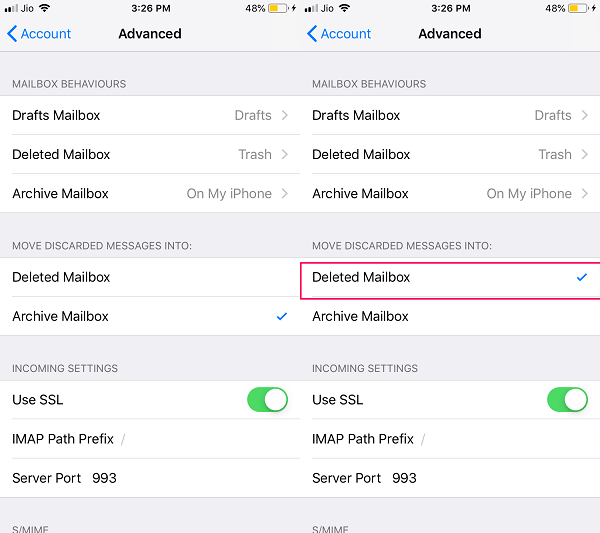 5. För att spara ändringarna, tryck på Konto uppe till vänster för att gå tillbaka och välja Klar i det övre högra hörnet på kontoskärmen.
5. För att spara ändringarna, tryck på Konto uppe till vänster för att gå tillbaka och välja Klar i det övre högra hörnet på kontoskärmen.
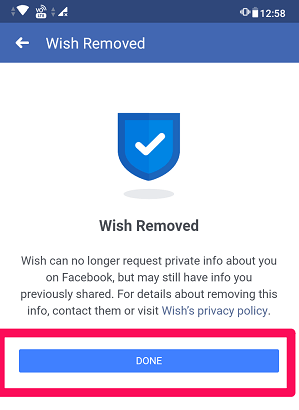
Detta kommer att göra susen. Gå över till Mail-appen och välj e-postkontot som du konfigurerade ovanstående inställningar för och svep åt vänster på valfri e-post. Voila! Du kommer att se alternativet Papperskorgen eller ta bort.
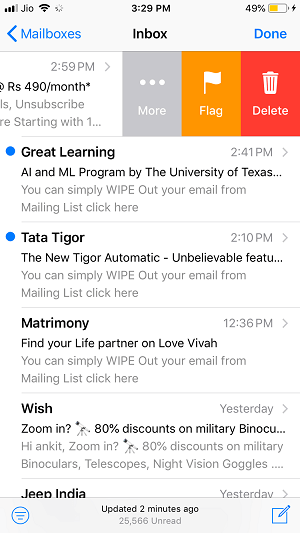
Du kan använda samma steg för att byta till svep för att radera e-post för andra konton som lagts till i iOS Mail-appen om så önskas.
Vad är skillnaden mellan radera och arkivera?
Så i princip, när du tar bort ett meddelande eller en konversation från inkorgen på ditt e-postkonto, raderas det för gott. Vilket betyder att du aldrig kommer att kunna hitta den borttagna konversationen på ditt e-postkonto. Det är ett bra alternativ att ta bort skräppost eller irrelevanta meddelanden från att samlas i din inkorg.
Å andra sidan, när du arkiverar ett meddelande tas det bort från din inkorg, men det raderas inte från ditt e-postkonto. Du kan hitta de arkiverade meddelandena i All Mail avsnittet under inställningsalternativet för ditt e-postkonto.
Arkivering av meddelanden är praktiskt när du är klar med ett viktigt e-postmeddelande och vill ta bort det från din inkorg utan att radera det. Eftersom du nu vet den grundläggande skillnaden mellan alternativen Ta bort och Arkiv, kan du nu vidta relevanta åtgärder på dina e-postmeddelanden.
Men nu kan en fråga uppstå hur man kan få tillbaka arkiverade mail i inkorgen. Om du också har den här frågan kan du följa metoden nedan för att exakt veta hur du kan göra detsamma.
Få tillbaka arkiverad e-post i din inkorg
När du har arkiverat ett e-postmeddelande kan du fortfarande få det tillbaka i din inkorg om du vill, genom att följa stegen nedan.
1. Öppna Mail-appen på din iPhone. Logga in om du inte redan är inloggad på ditt konto. Klicka nu på brevlådor längst upp till vänster.
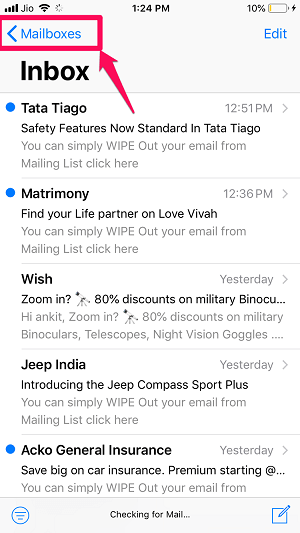
2. Bläddra ner och tryck på All Mail. Hitta nu det arkiverade e-postmeddelandet och tryck på det för att öppna.
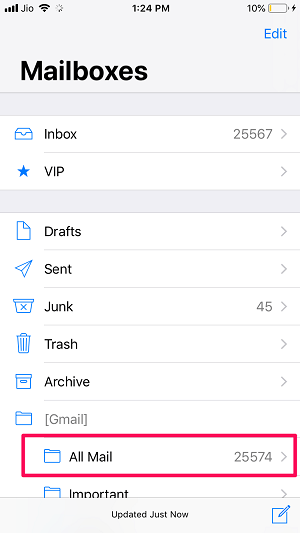
Notera: Om du har lagt till flera konton i Mail-appen, gå till All Mail för just det kontot som du har arkiverat e-postmeddelandet från.
3. När e-postmeddelandet öppnas, tryck på mappikon längst ner (andra från vänster).![]()
4. Välj nu inkorg för att överföra detta meddelande från arkivet till din inkorg.
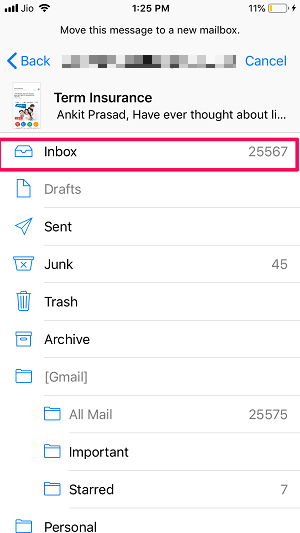
Med detta har du överfört den arkiverade posten tillbaka till din inkorg. Nu kan du gå tillbaka för att hitta det oarkiverade e-postmeddelandet i din inkorg.
Läs också: Hur man snabbt kastar alla e-postmeddelanden på iPhone
Slutsats
Vi hoppas att du kunde svepa för att radera istället för att arkivera på din iPhone från Mail-appen. Att arkivera eller ta bort e-postmeddelanden är ens personliga val, men man bör komma ihåg att om du raderar ett e-postmeddelande så tas det bort från ditt konto för gott. Men om du arkiverar ett e-postmeddelande kan du få det tillbaka till din inkorg från All Mail. Därför rekommenderas det att du läser e-postmeddelandet noggrant innan du vidtar åtgärder om du vill ta bort eller arkivera det. Så att du inte raderar ett viktigt meddelande eller arkiverar skräppost. Om du gillade artikeln så kan du dela den med dina vänner så att de också drar nytta av detta.
Senaste artiklarna