Hur man överför kontakter från iPhone till Android utan dator 2022
Har du någonsin bytt telefon tidigare? Om du har, vet du hur mycket besvär det är överföra kontakter från en telefon till en annan, särskilt om du går från iOS till Android och vice versa.
Så, vad är det? bästa sättet att överföra kontakter om du flyttar till en Android-telefon från en iPhone?
Egentligen har du några alternativ till ditt förfogande. I den här artikeln kommer jag att diskutera hur överföra kontakter från iPhone till Android utan dator.
Innehåll
4 sätt att överföra kontakter från iPhone till Android – steg för steg
Från iPhone till Android utan iCloud
iPhone har en inbyggd lösning för kontaktdelning, som finns i själva appen Kontakter.
Detta kallas för Dela kontakt alternativet, och det är ett av de bekvämaste sätten att dela kontakter från iPhone till Android.
Det är dock också en av de mest begränsade alternativ eftersom du bara kan dela en kontakt åt gången. Om du överför hela din kontaktlista kanske detta inte är den bästa lösningen.
Om du bara planerar att överföra ett par kontakter från iPhone till Android, följ bara stegen nedan.
- Öppna KONTAKT app på din iPhone.
- Välj vilken kontakt du vill överföra med knacka det.

- Bläddra ner tills du hittar Dela kontakt alternativ. Knacka på den.

- Detta öppnar en pop-up fönster, som visar alternativen för överföring, som t.ex Meddelande or Post. För den här handledningen, låt oss gå vidare och trycka på Post.
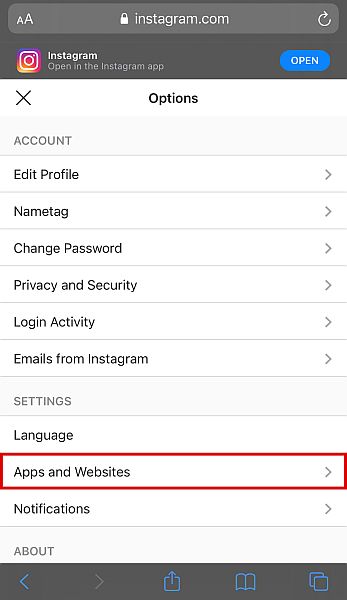
- Du kommer att dirigeras till en annan popup-meny för att mata in e-postadress och ämne. Du kommer att se filen för din kontakt bifogad.
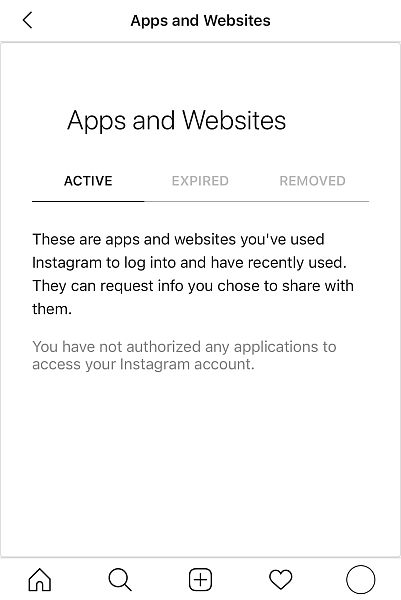
- Träffa skicka, och du är klar. Du har nu skickat din kontakt via det inbyggda alternativet Dela kontakt.
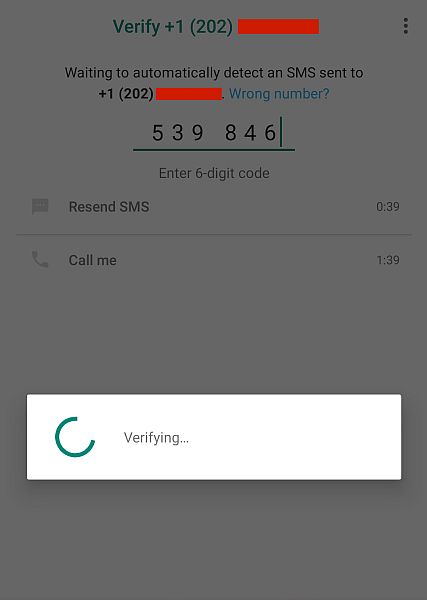
- För att komma åt den nya kontakten, helt enkelt öppna e-postappen på din Android-enhet och öppna meddelandet.
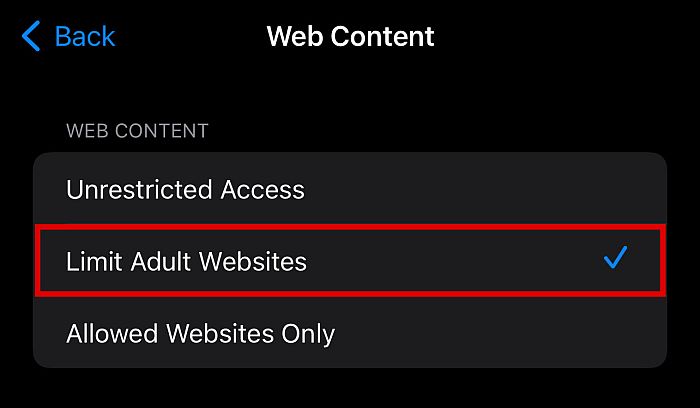
- Klicka på bifogad fil för att spara den som en ny kontakt.
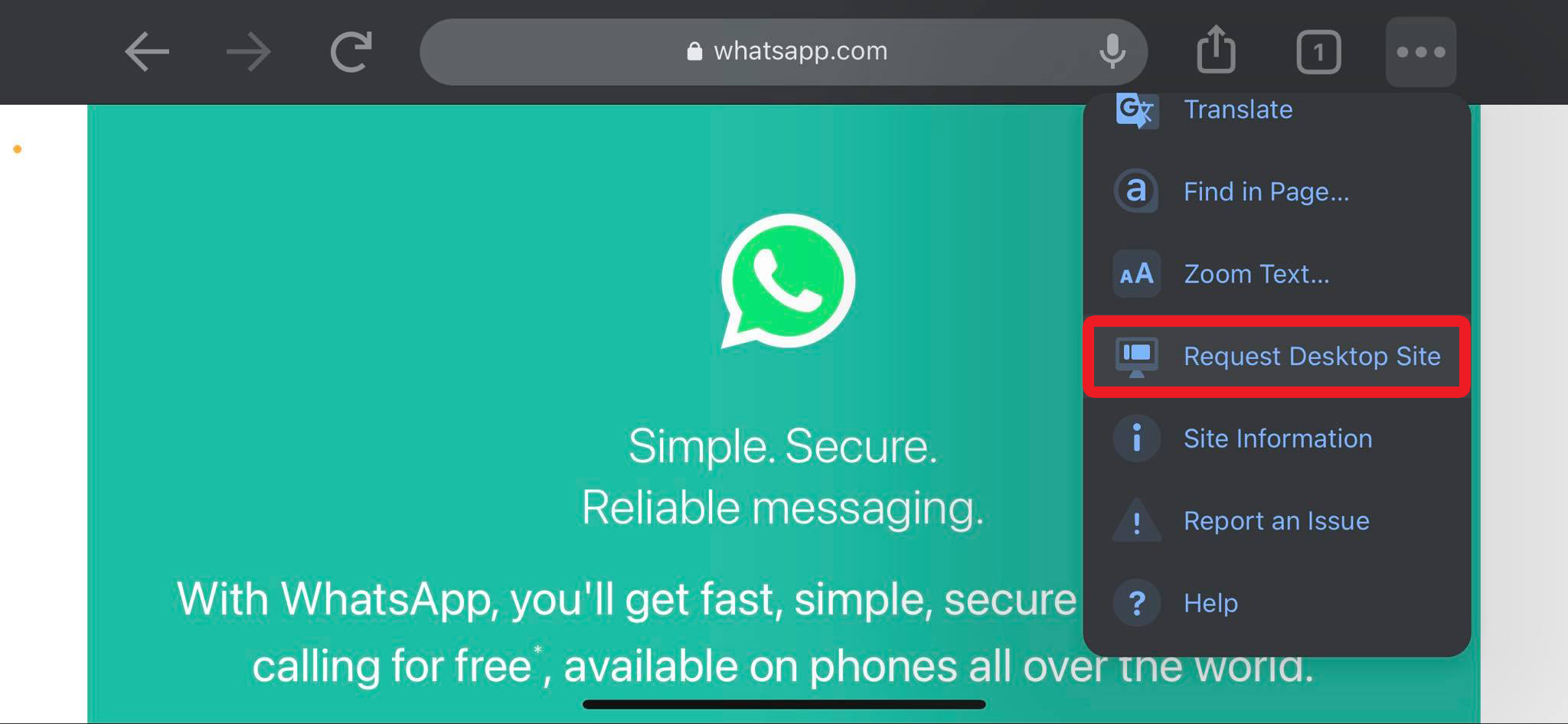
Genom att exportera med iCloud och importera med din Android Gmail
Om du har många kontakter att överföra och det inbyggda alternativet Dela kontakt är för tröttsamt, finns det ett annat alternativ som låter dig överföra stora mängder kontaktuppgifter till din Android-telefon.
Denna metod använder din icloud och en Google-konto, så se till att du har dessa innan du börjar.
Dessutom, eftersom du ska exportera från iCloud, bör du också kontrollera om dina kontakter faktiskt är det säkerhetskopierat till din iCloud. Om de inte är det, se till att du gör det.
Hur du exporterar dina kontakter från iCloud
Som nämnts innebär denna metod att exportera dina kontakter från ditt iCloud-konto till Gmail och då ladda ner från din Gmail till din telefon. I denna första fas kommer vi att exportera dina kontakter från iCloud med hjälp av .vcf filformat.
Notera, även om du inte behöver en dator för att överföra dina iPhone-kontakter till din Android, så gör du det behöver en dator för att först exportera dina kontakter till en fil med .vcf-formatet.
Det beror på att mobilversionen av iCloud inte visar din kontaktlista, så du måste använda din stationära webbläsare.
- Logga in på din webbläsare på din dator iCloud-konto med din e-postadress och lösenord.
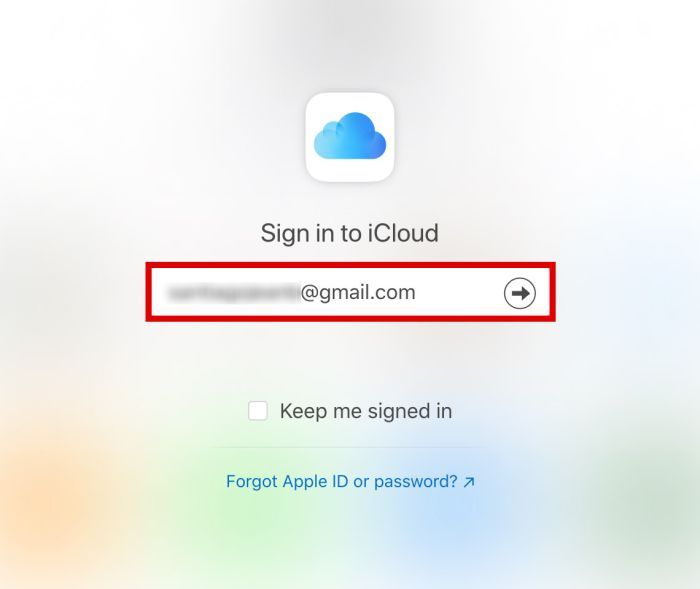
- Från menyn, välj Kontakter. Detta kommer att visa dig en lista över alla kontakter som laddats upp till ditt iCloud-konto.

- Från listan väljer du de kontakter som du vill exportera. Om du bara vill välja några, markera bara dessa.

- Om du vill välja alla dina kontakter är det enklaste sättet att klicka Cmd+A på Mac or Ctrl+A i Windows.

- När du har valt de kontakter du vill överföra från iPhone till Android klickar du på kugghjulsikonen i det nedre vänstra hörnet på sidan.

- Här ser du Exportera vCard-alternativ. Detta kommer att konvertera alla valda kontakter till en läsbar .vcf-fil.
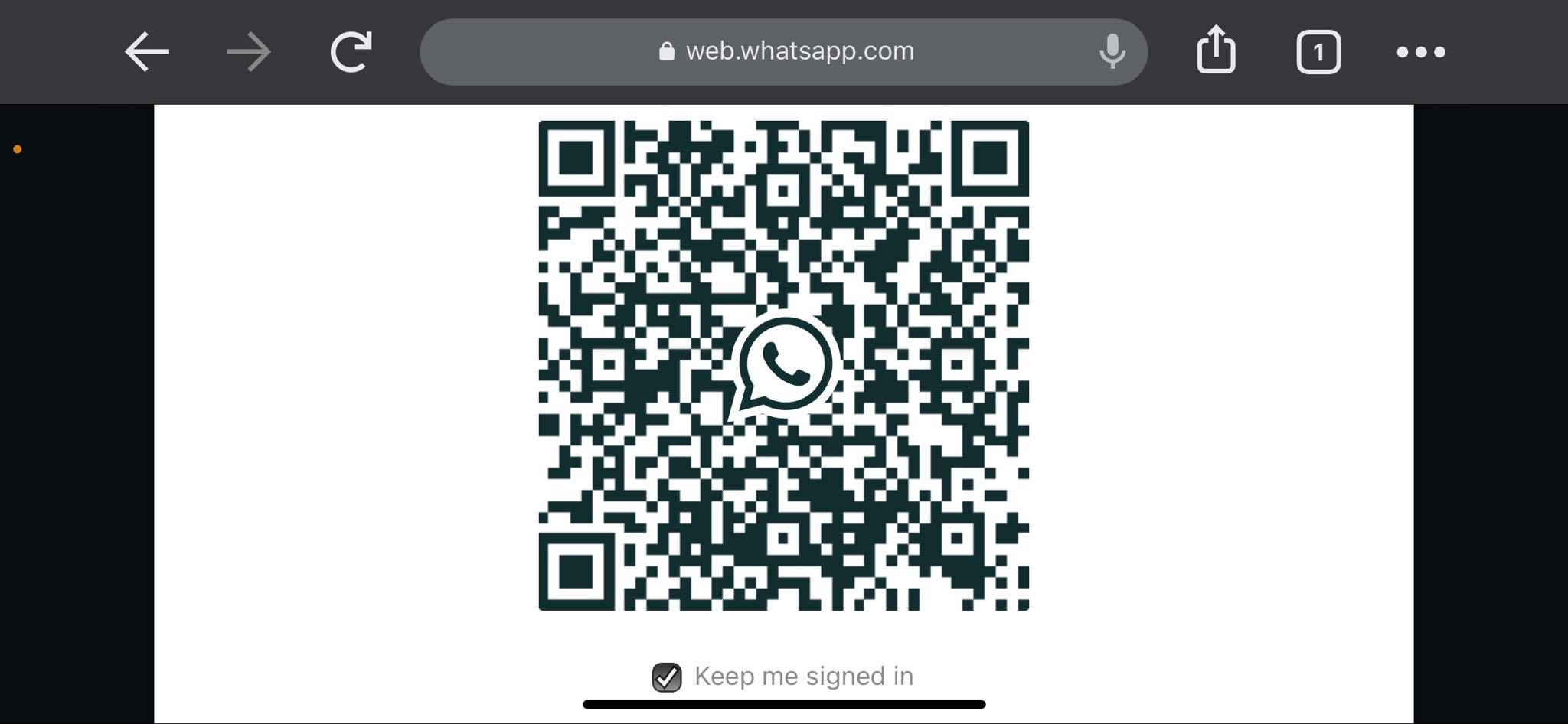
- Klicka ‘Spara.’
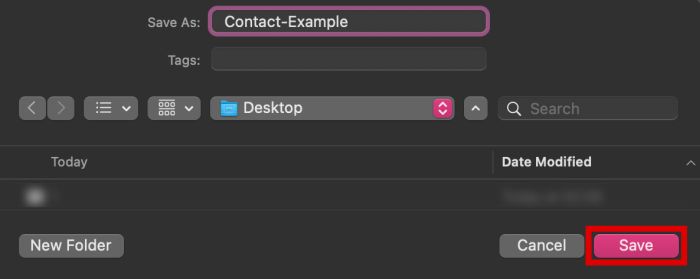
- Öppna din e-postklient. Du kan nu bifoga .vcf-filen till en e-postadress som du kommer att skicka till kontot som är inloggat på din Android-telefon.
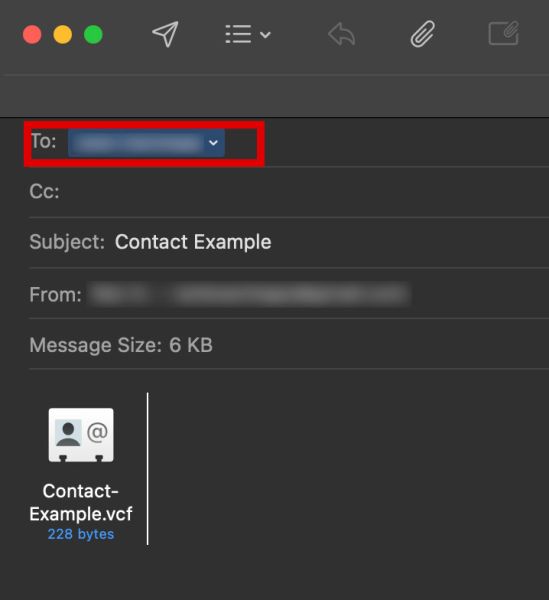
Hur man importerar kontakter från Gmail
Vid det här laget borde .vcf-filen som innehåller all din kontaktinformation ha skickats till den e-postadress du har inloggad på din Android-enhet.
Nu är det enda som återstår att importera den .vcf-filen från Gmail till din Android. För att göra det, följ stegen nedan.
- På din Android -telefon, öppna mejlet som innehåller .vcf-filen du precis fick och ladda ner det.
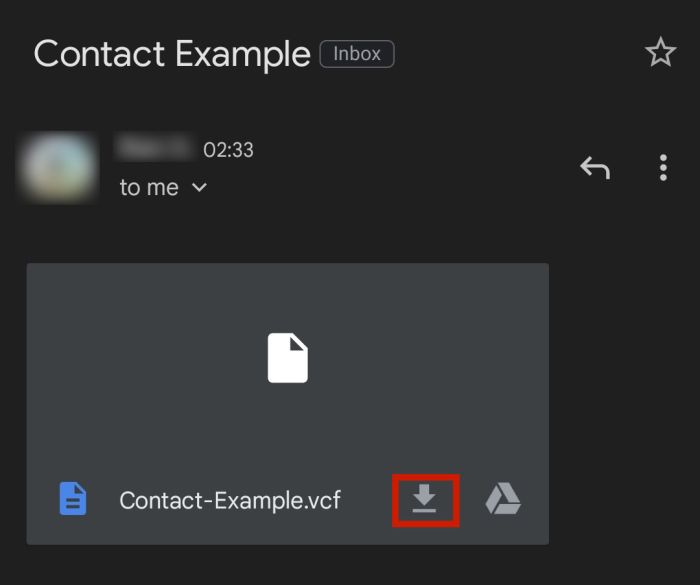
- Öppna sedan din Kontakt app och knacka på kebab ikon, vanligtvis uppe till höger i gränssnittet. Ett popup-fönster bör dyka upp.
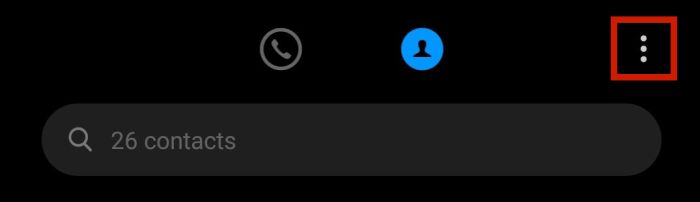
- Välj Import/exportera kontakter.
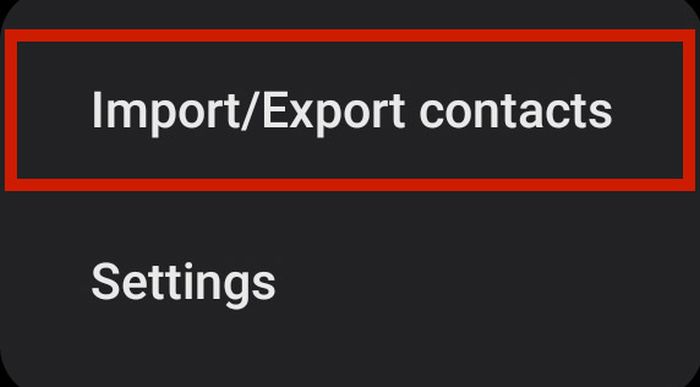
- Välj från listan med alternativ Importera från lagring.
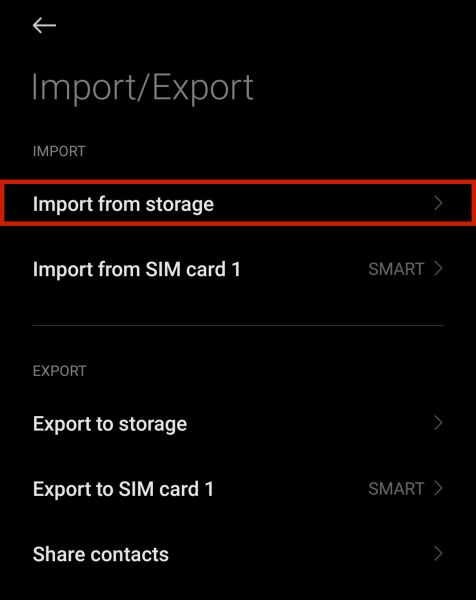
- Din enhet kommer då skanna din telefon och leta efter användbara filer att importera. Om du har sparat .vcf-filen på din enhet korrekt, bör skanningen ta upp den. Klicka på nyligen exporterad .vcf-fil.
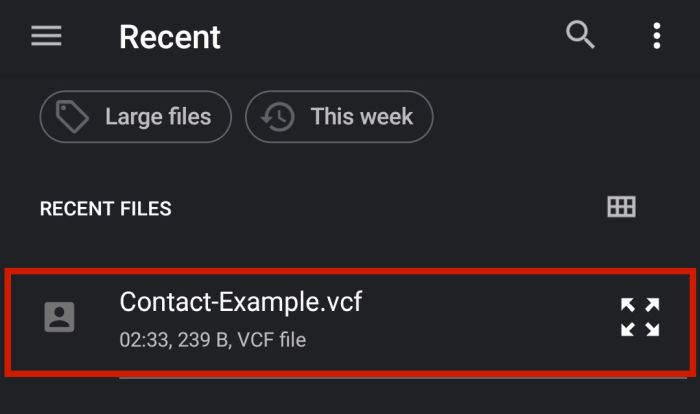
- Om din telefon ber dig om bekräftelse klickar du OK. Din telefon kommer då börja importera alla kontakter i filen. När det är klart bör du dock se ett meddelande som säger det.

Det var allt, du har nu överfört din iPhone-kontaktlista till din Android-telefon. Beroende på din telefon kan du till och med få möjlighet att välja var du vill spara den.
Du kan spara den till ditt SIM-kort, till din telefonmärkeskonto, eller som Google-kontakter på ditt Google-konto.
Återigen, tänk på att om du har redan en .vcf-säkerhetskopia av din kontaktlista på ditt e-postkonto kan du tekniskt sett göra den här metoden utan en dator.
Den enda anledningen till att du kan behöva en dator för detta är om du inte har den nödvändiga .vcf-filen till hands ännu.
Använda en app från tredje part
Du kan också använda appar från tredje part för att överföra kontakter från iPhone till Android utan dator.
Ett exempel är Min säkerhetskopiering av kontakter, en gratis app tillgänglig på Apple App Store.
Det fungerar på samma sätt som den tidigare metoden: by skapa en .vcf-fil av dina kontakter och skickar den till din e-postadress, som du sedan kan öppna på din Android-telefon.
- Download Min säkerhetskopiering av kontakter på Apple App Store.
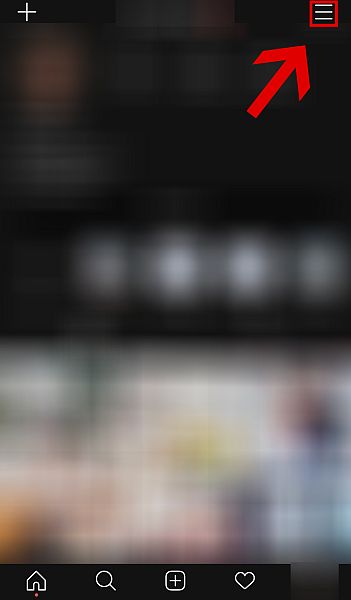
- Appen kommer att be om åtkomst till dina kontakter. Klick OK.
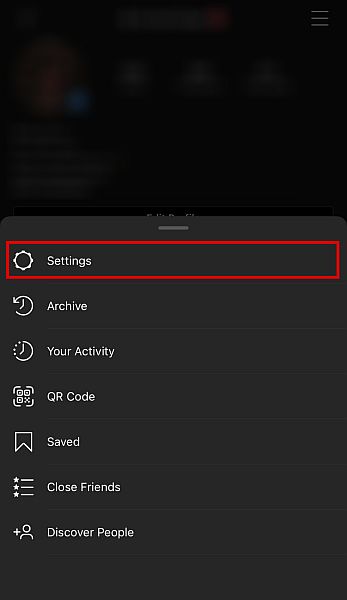
- Klicka på det gröna säkerhetskopiering knappen för att börja.

- Klicka på när det är klart E-post.
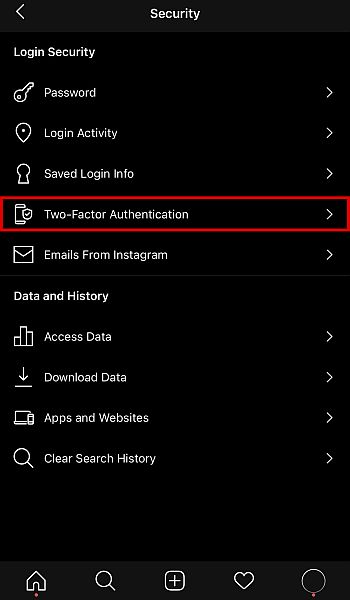
- Ange e-postadress som du vill skicka den till.

- Följ stegen till föregående underavsnitt, ‘Hur man importerar kontakter från Gmail.’
Använda tillverkarens verktyg
I de flesta fall, Android-tillverkare skapa verktyg som hjälper dig att övergå från iPhone till deras varumärke. google Pixel, Samsungoch OnePlus gör detta för sina telefoner, vilket gör hela processen mycket strömlinjeformad och bekväm.
Nackdelen är dock att inte alla märken har sådana verktyg. Om din telefon inte är någon av dessa tre, föreslår jag att du söker på internet efter en liknande app.
I det här avsnittet kommer vi att diskutera hur google Pixel och Samsung Switch appar fungerar.
Google Pixels Quick Switch Adapter
Med senaste Google Pixel efter att ha släppts är det bara naturligt att förvänta sig några iOS-användare att byta till den här senaste versionen av den älskade Google-telefonen.
Google har faktiskt en hjälpa sidan som innehåller fullständiga instruktioner om hur du överför data från din iPhone till din Android Pixel-telefon. Detta är vanligtvis tillgängligt från första gången du startar din Pixel-telefon.
Före allt annat, ha både iPhone och Android-telefoner till hands och Fully Charged.
Om du vill lära dig hur du överför kontakter från din iPhone till din Pixel-telefon följer du stegen nedan.
- Starta din Pixel-telefon.
- En välkomstsida kommer då att hälsa dig välkommen. Därifrån trycker du på Startknapp längst ner till höger av gränssnittet.
- Sätt din Simkort.
- Anslut din enhet till en mobil- eller WI-FI-nätverk.
- Du kommer att bli ombedd att göra det kopiera appar och data från din gamla telefon till din Pixel på nästa skärm. Tryck på den blå Nästa knapp längst ned till höger.
- På din iPhone, stäng av din iMessage genom att gå till Meddelande i Inställningar och växla mellan iMessage alternativet av.
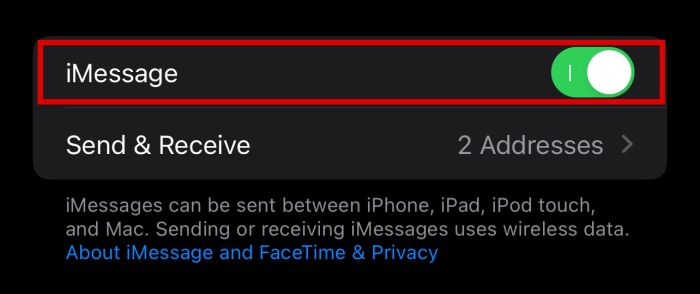
- Använd snabbväxlingsadapter för att ansluta din iPhone-kabel till din Pixel-telefon.
- Din iPhone kommer att bekräfta om du vill lita på den anslutna enheten. Knacka Litar.
- På din Pixel-telefon, Logga in med ditt google konto.
- När du har loggat in ser du en lista över data och appar som du vill ska kopieras från din iPhone till din Pixel-telefon. Se till att Alternativet Kontakter är markerat.
- Tryck Kopiera och vänta tills det är klart. När det är klart kan data som kopierats från din iPhone, inklusive dina kontakter, nu användas på din nya Pixel-telefon.
Samsung Smart Switch
Samsung är en av de största tillverkarna av Android-telefoner i världen. Det är dock inte det enda de är bra på. De är också bra på att få folk att byta till sina telefoner.
I själva verket Samsung Smart Switch verktyg är också ett av de snabbaste inhemska sätten för att överföra din iPhone-data till en Android-telefon.
Förutom kontakter kan det här verktyget också hjälpa dig att överföra andra data, såsom meddelanden, appdata och till och med musik.
För att använda det här verktyget, följ dessa instruktioner:
- Precis som Pixel är Smart Switch också en del av den första installationen av din Samsung Galaxy-telefon. Om du missade det kan du också öppna det under Inställningar och konton och säkerhetskopiering eller ladda ner den från Play butik.
- Öppna appen och tryck på Ta emot data att börja.
- Från listan blir du sedan ombedd att välja din senaste telefonmodell. Välj iPhone / iPad alternativ.
- På nästa skärm kan du välja överföringssätt. Du kan överföra trådlöst or genom en kabel med Samsung-dongeln.
- Logga in på din Apple-konto. Din enhet kommer sedan att verifiera ditt konto och nedladdningsbara data.
- Nästa skärm kommer visa all data som du kan ladda ner till din telefon. Se till att Alternativ för kontakter är kontrollerad.
- Tryck på blå pil på längst ned på skärmen.
- Din telefon kommer då kopiera alla dina data från din iPhone till din Galaxy-telefon. När detta är gjort bör du kunna se alla dina iOS-kontakter på din nya Android-enhet.
Vanliga frågor
Du kan dela kontakter mellan iPhone och Android, så länge du använder de olika metoderna som jag listade i den här artikeln. Du har det Dela kontakt alternativ, den Import / Export alternativet och tillverkarens verktyg.
Hur man överför kontakter från iPhone till Android utan dator – Sammanfattningsvis
Att byta till en ny telefon kan vara en rolig och spännande upplevelse. Vad som dock inte är roligt eller spännande är det krångel som du måste gå igenom för att se till att du behåller din tidigare data, särskilt om du överföra från en iOS till en Android-telefon.
Det finns dock många sätt att komma runt just detta problem. Du kan använda flera lösningar, som att använda den infödda Dela kontakter alternativ, exportera med icloud, använder en tredjepartsappoch överföra med tillverkarens verktyg tycka om Google Pixels Smart Switch och Samsung Smart Switch.
Gillade du den här artikeln? Låt oss veta i kommentarerna nedan!
Senaste artiklarna