Hur man överför data från Iphone till Samsung 2022
Så här flyttar du data från iPhone till Samsung – anslut din iPhone till ditt skrivbord. Öppna iTunes > öppna fliken Sammanfattning > Säkerhetskopieringsalternativ > Säkerhetskopiera nu för att skapa en ny lokal säkerhetskopia. Ladda sedan ner Smart Switch på skrivbordet, anslut din Samsung och återställ iTunes Backup till din Samsung.
Har du nyligen bytt till Android från iOS? Vill du behålla all data från din iPhone, men vet inte hur du överför den?
Det är möjligt, och det bästa är att du kan göra det gratis. iPhones och Androids kan vara olika plattformar, men nu finns det sätt att överföra data mellan de två med lätthet.
Läs vidare till lär dig hur du överför data från iPhone till Samsung.
Innehåll
Hur man överför data från iPhone till Samsung på fyra sätt
Du kan överföra data från iPhone till Samsung trådlöst eller via en trådbunden anslutning. Processen är enkel i båda riktningarna och sparar tid när den görs rätt. Jag har fyra sätt, båda gratis och betald, så att du kan överföra data från iPhone till Samsung.
Du kan använda Samsung Smart Switch för att överföra data trådlöst och med en kabel. iCloud och iTunes är andra gratis sätt att överföra data från iPhone till Samsung. Om du letar efter ett premiumalternativ förklarar jag också hur man använder MobileTrans för att göra dataöverföringen också.
Använder Samsung Smart Switch med en kabel
Samsung Smart Switch är programvara för dataöverföring som utvecklades av Samsung för att enkelt överföra data från en enhet till en annan. Detta inkluderar kontakter, meddelanden, foton, videor och mer.
Du kan använda den för att skicka och ta emot data på din Samsung-enhet, och den låter dig överföra data mellan Samsung-enheter, iOS-enheter och Windows-telefoner också.
Det kommer förinstallerat på många Samsung-enheter, men om du inte ser det på din, oroa dig inte. Du kan ladda ner Smart Switch från Google Play Store eller Galaxy Store på dina mobila enheter. Den finns även för stationära datorer (Mac och PC) också.
En av de bästa sakerna med Smart Switch är att den tillåter både trådbunden och trådlös överföring av data.
För den här metoden kommer du att lära dig hur man använder en USB-kabel för att överföra data från en iPhone till din nya Samsung. Denna metod kan även fungera för iPads och Galaxy-surfplattor.
Eftersom iPhones och Samsung-enheter använder två olika kontakter, Blixtkontaktoch USB-C respektive, du behöver en USB-C till blixtkabel eller ett USB OTG-adapter (on-the-go)..
Så här använder du Smart Switch för att överföra data från iPhone till Samsung med en USB-anslutning:
- Ladda ner Samsung Smart Switch på din Samsung-telefon om den inte var förinstallerad.
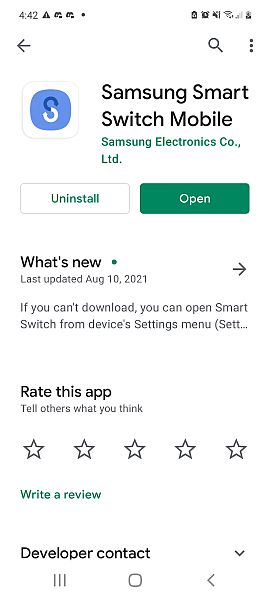
- Anslut sedan adaptern till din USB-sladd och använd den för att koppla ihop din iPhone och Samsung.

- När båda dina telefoner är anslutna, du får ett meddelande på din iPhone som frågar om du kan lita på den anslutna enheten. Klicka på ‘lita’ så att du kan börja överföra data.
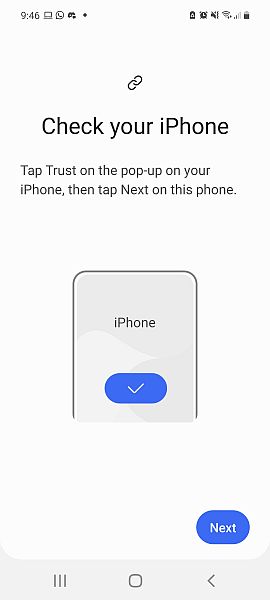
- Därefter ser du ett gränssnitt som anger att din telefon söker efter data att överföra. När det är klart ser du en lista över datakategorier som ska överföras. Detta är Smart Switchs standardprogrammering, och den överför dina data från din Samsung till din iPhone. Lämna detta gränssnitt och stäng Smart Switch-appen.

- Öppna nu Smart Switch-appen igen och välj Ta emot data. Detta kommer att visa källalternativ som du kan välja mellan. Av de tre tillgängliga, välj iPhone/iPad.
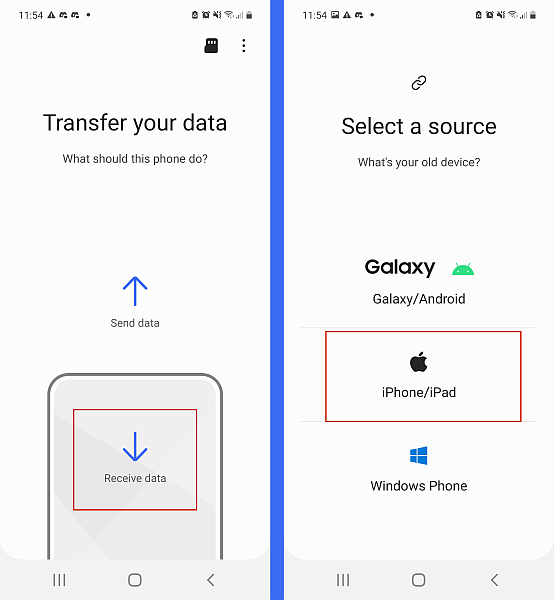
- Efteråt kommer du att se skärmen ‘ansluter för att överföra dina data’ igen. Det här är din telefon som återupprättar en anslutning för att underlätta överföringen. När anslutningen är upprättad, Smart Switch börjar söka efter data att överföra.
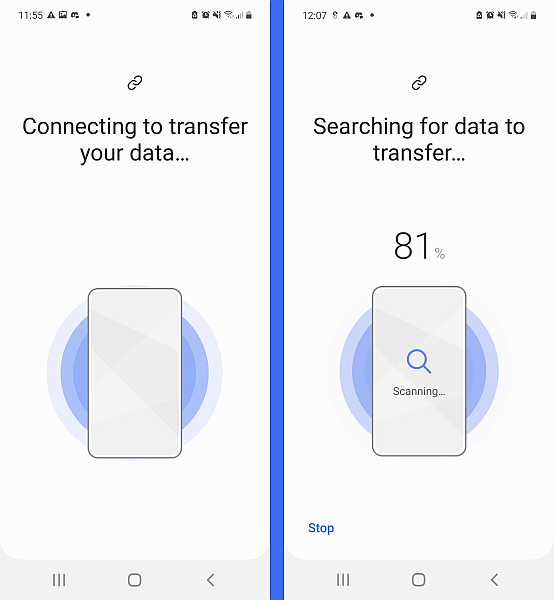
- När Smart Switch hittar data ser du en lista över datakategorier som är tillgängliga för överföring, precis som du gjorde tidigare. Du kan avmarkera alla kategorier som du inte vill överföra från din iPhone till din Samsung. När du är klar, scrolla till botten och klicka på knappen ‘Överför’ för att överföra data.
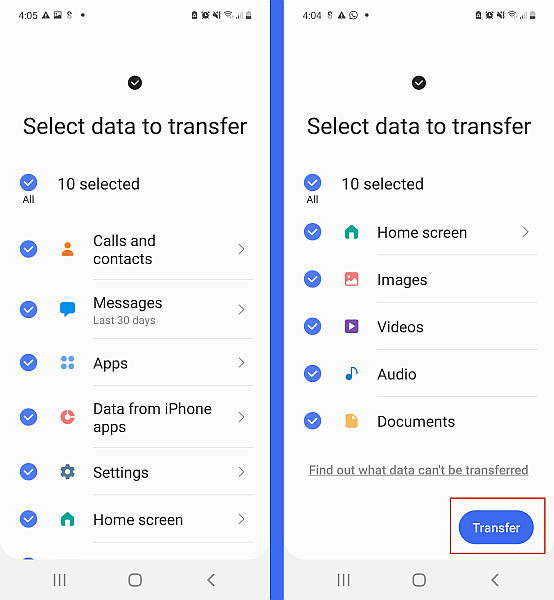
- Medan överföringen pågår kommer du att se en förloppsskärm som den här:

- När överföringen är klar ser du dataöverföringsresultaten. Här ser du hur många objekt som överfördes och den totala storleken på varje datakategori. Klicka på Nästa knapp när du har granskat dataöverföringsresultaten.

- Efter dataöverföringsresultaten kommer du att se flera sidor med påminnelser. Det första meddelandet kommer att handla om att stänga av dina iMessages. Den andra kommer att handla om ladda ner all data på iCloud som inte fanns på din iPhone.
Du kommer att lära dig hur du gör detta i det kommande avsnittet. Slutligen kommer du att se slutförandesidan, vilket betyder att du framgångsrikt har överfört data från din iPhone till din Samsung.
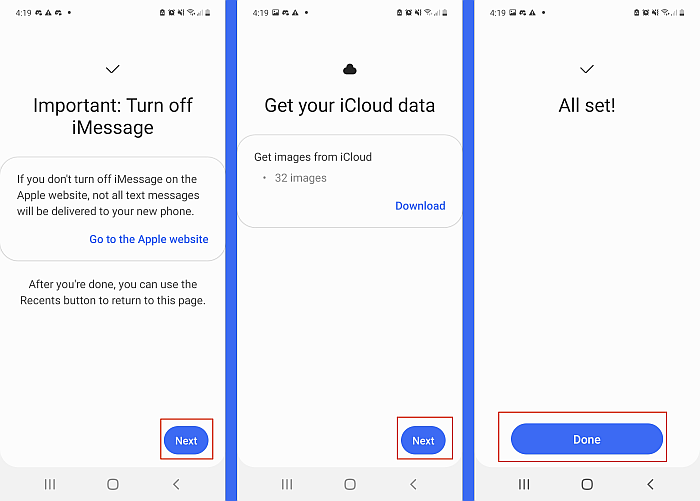
Om du föredrar videor, här är en som visar hur du överför data från iPhone till Samsung:
Använda Samsung Smart Switch trådlöst med iCloud
iCloud är ett annat bra sätt att överföra data från iPhone till Android. Du kan använda iCloud oberoende till exportera dina kontakter från din iPhone till din Samsung-enhet. iCloud kan också användas med Samsung Smart Switch till överför data trådlöst från en iOS-enhet till Samsung.
Här är min detaljerade guide om hur du kan använda iCloud för att överföra data från iPhone till Android på 3 olika sätt.
Kom ihåg att ha alltid ditt Apple-ID och lösenord till hands när du använder iCloud för dataöverföringar.
Du kan också se den här videon på hur man överför data från iCloud till Android med iCloud:
Använda Samsung Smart Switch med iTunes
Ett annat bra sätt att överföra data från iPhone till Samsung är genom använder iTunes tillsammans med Smart Switch.
Så här gör du det:
- Först måste du säkerhetskopiera din iPhone med iTunes. Öppna iTunes på skrivbordet och klicka på telefonikonen för att komma åt iPhone-sammanfattningen.
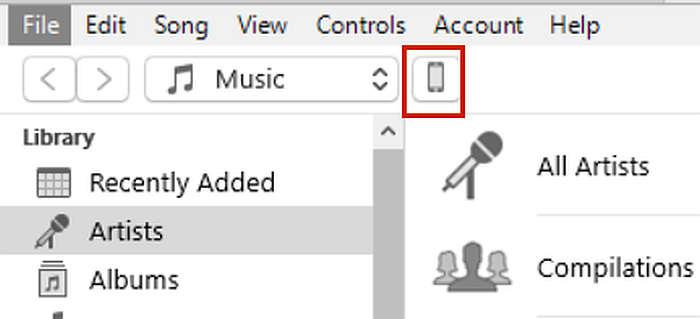
- När du har kommit åt din iPhone-sammanfattning, gå till avsnittet för säkerhetskopiering. Välj ‘Säkerhetskopiera till den här datorn’ alternativet och avmarkera ‘Kryptera lokal säkerhetskopiering.” Detta beror på att Smart Switch inte kommer att kunna använda en krypterad säkerhetskopia.
Nästa, under ‘Säkerhetskopiera och återställ manuellt’, välj Säkerhetskopiera nu. Detta kommer att skapa en ny, mer aktuell, okrypterad lokal säkerhetskopia av din iPhone. Tiden det kommer att ta beror på hur mycket data som finns på din iPhone.
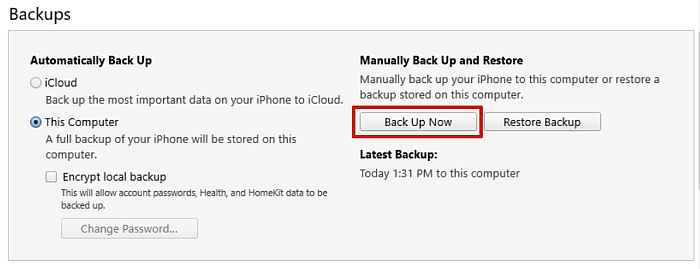
- Medan din iPhone säkerhetskopierar, ladda ner och installera Samsung Smart Switch-app för ditt skrivbord. För den här handledningen använder jag en Windows-dator, men processen är densamma på en Mac.
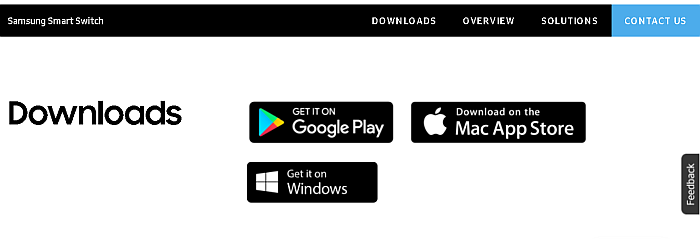
- Öppna Samsung Smart Switch-appen på skrivbordet och anslut din Samsung-telefon. När den är ansluten ser du tre alternativ att välja mellan: Backup, Restore och Outlook Sync. Välj Återställ.
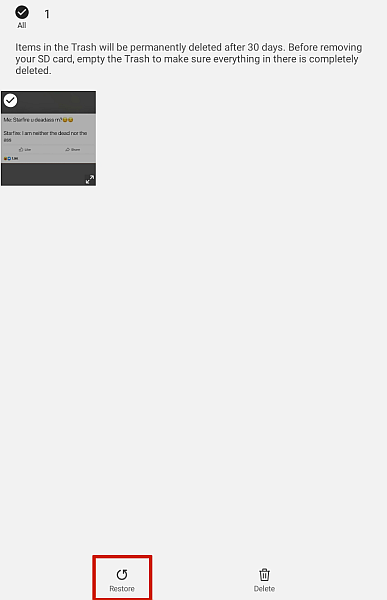
- Om du aldrig har använt Smart Switch på skrivbordet för att säkerhetskopiera din Samsung-telefon/surfplatta, kommer du att se ett meddelande om att du inte har gjort det. Svettas inte, längst ner i fönstret, det finns ett alternativ att välja dina säkerhetskopierade data, Klicka på det.
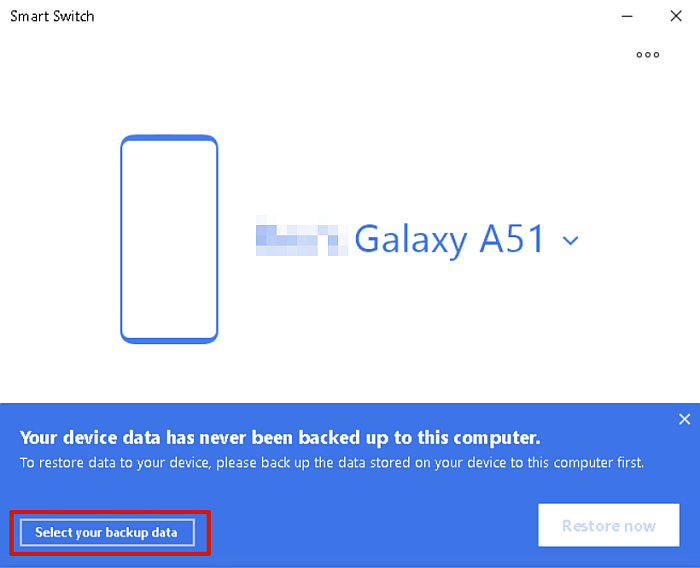
- Därefter ser du alternativet att välja dina säkerhetskopierade data från en rullgardinsmeny. Klicka på menyn och från alternativen som anges, välj iTunes Backup Data.
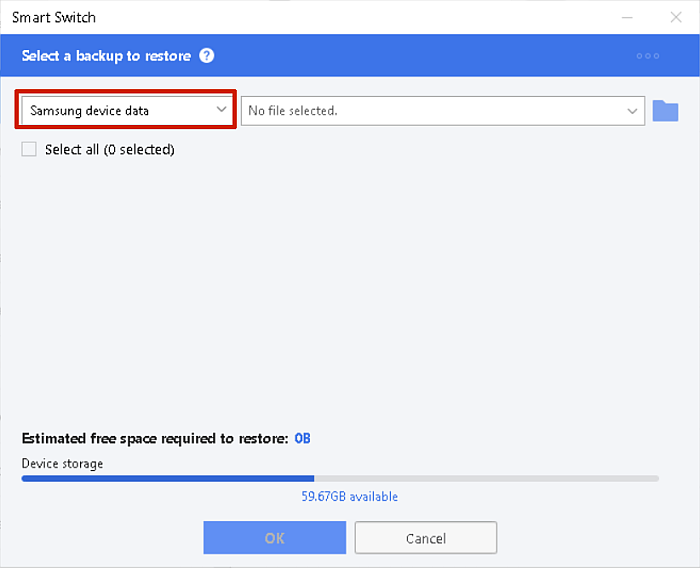
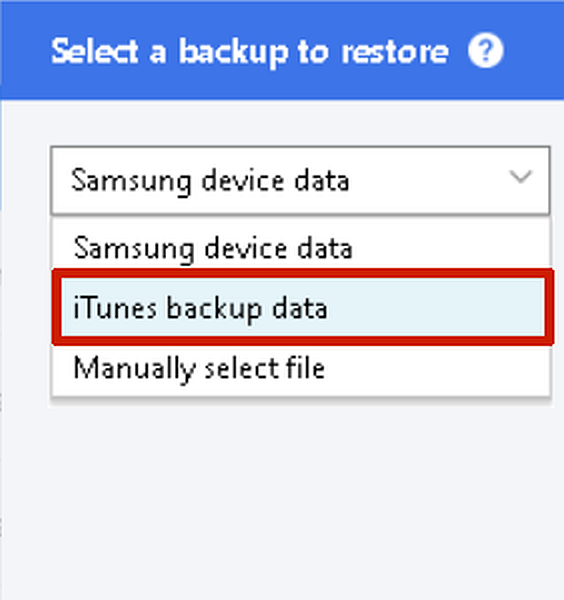
- När du har valt din backupdatafil, Smart Switch visar dig de datakategorier som är tillgängliga för återställning. Du kan välja att återställa alla eller bara ett fåtal. När du är klar klickar du på OK.
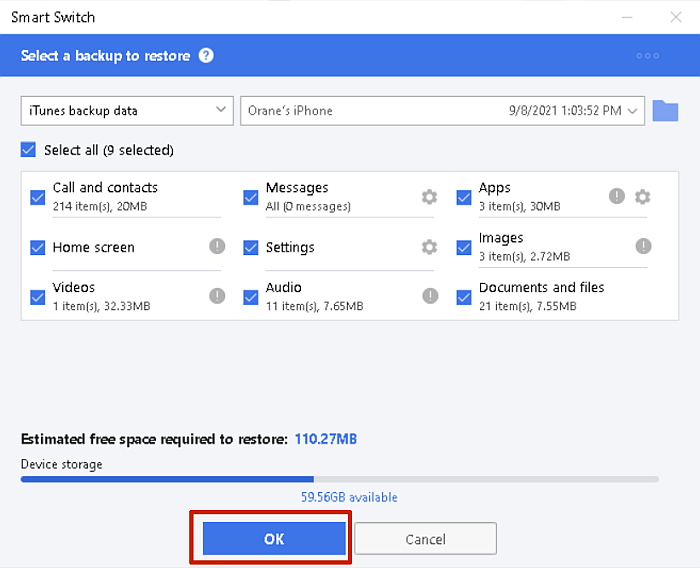
- Efteråt kommer du att se en sida som anger att din iTunes-säkerhetskopia kommer att återställas till din Samsung-enhet. Klicka på ‘Återställ nu’ för att börja överföra iTunes backup-data till din Samsung-telefon. Tiden för processen beror på storleken på din säkerhetskopia.
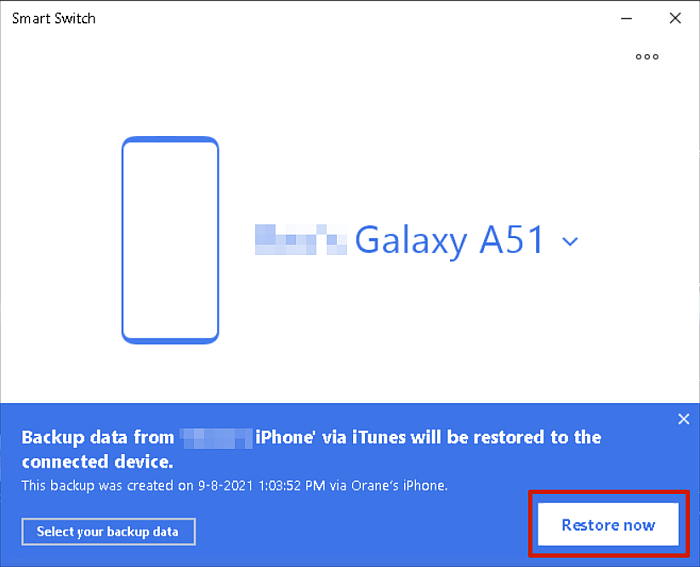
- Smart Switch kommer att visa dig när processen är klar. Du kommer också att se en lista över varje datakategori, tillsammans med antalet filer och den totala storleken för varje kategori. Klicka på ‘OK’ för att stänga appen.
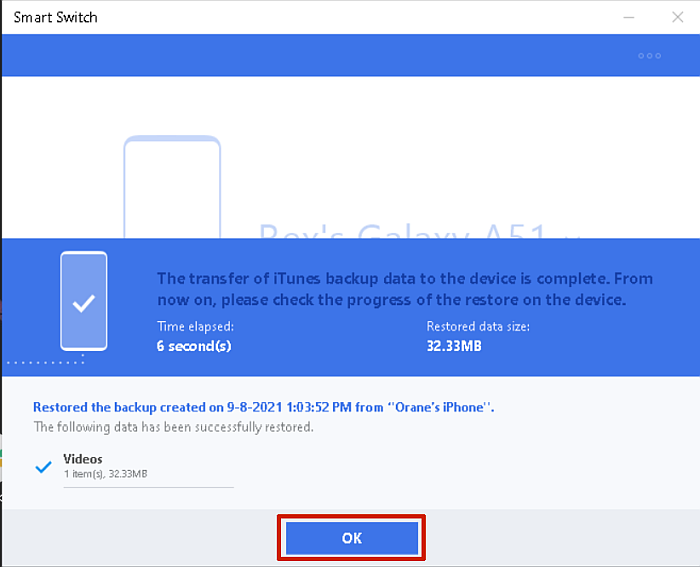
Använda MobileTrans
MobileTrans är en premium app för dataöverföring för mobila enheter som smartphones och surfplattor. Det låter dig säkerhetskopiera, återställa och överföra data mellan telefoner. Du kan använda den till överföra data även över plattformar, till exempel mellan iPhone och Android.
Appen är tillgänglig för både Windows och Mac, med alternativ tillgängliga för företag. såväl som studenter. MobileTrans funktionen som jag kommer att använda i den här handledningen är funktionen Telefonöverföring. Du kan dock köpa en WhatsApp överföring alternativ eller båda. Du kan köpa en ettårig prenumerationsplan eller en livstid.
Priset för Telefonöverföring på Windows är $29.99 för ett år och $39.99 för en livstidsprenumeration. Telefonöverföring på Mac kostar 44.99 $ för ett år och 59.99 $ för en livstidsprenumeration. Det finns också en gratis provperiod för MobileTrans, dock erbjuder den begränsad funktionalitet, såsom möjligheten att säkerhetskopiera dina data, återställa endast 10 foton och överföra endast 10 foton.
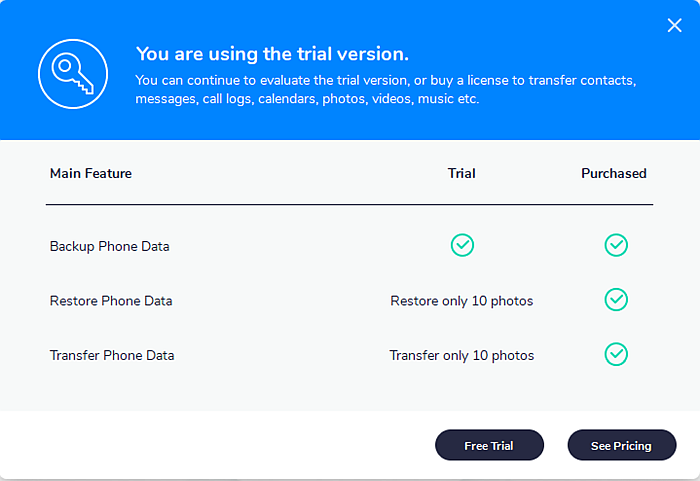
Nu när du är täckt över vad MobileTrans gör, här är hur man använder den för att överföra data från iPhone till Samsung med MobileTrans:
- Hämta och installera MobileTrans på ditt skrivbord.
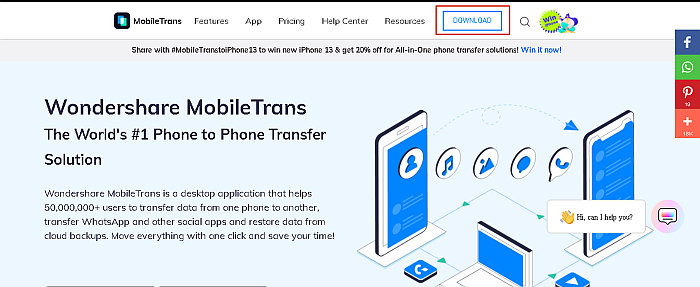
- När du är klar med att installera MobileTrans på ditt skrivbord, öppna det. På hemskärmen, du kommer att se flera tillgängliga dataöverföringsalternativ, välj Telefonöverföring.
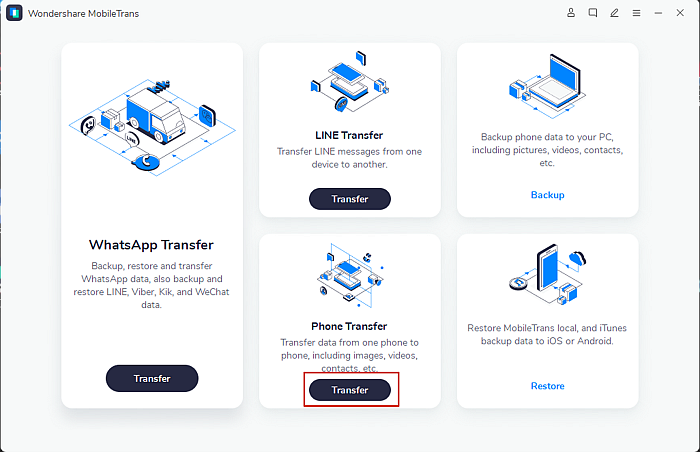
- Alternativet Telefonöverföring tar dig till en ny skärm där du blir ombedd att ansluta dina telefoner. Anslut iPhone- och Samsung-telefonerna till din dator med sina respektive USB-kablar.

- Samsung-telefoner (Android, i allmänhet) vanligtvis kräver att USB-felsökning är påslagen innan dataöverföringsappar kan användas. Du kommer att se ett meddelande på skrivbordet som ber dig att tillåta USB-felsökning på din Samsung-telefon. Tryck bara på Tillåt på din Samsung och klicka på OK.

- När båda telefonerna är anslutna, MobileTrans kommer att börja söka efter de data som kan överföras. Varje datakategori som kan överföras kommer att kontrolleras automatiskt. De som inte kan överföras kommer att ha ett rött utropstecken bredvid sig.
Avmarkera de data du inte vill överföra och lämna de du vill överföra markerade. Du kan också välja att rensa all data på din Samsung innan du gör överföringen. Klicka sedan på START-knappen längst ned för att börja överföra data.

- Om din iPhone har iCloud på, du kommer att se ett meddelande från MobileTrans om att stänga av det. Detta gör att du kan ladda ner filerna från iCloud till din iPhone (detta är ofta foton), vilket gör dem tillgängliga för överföring.
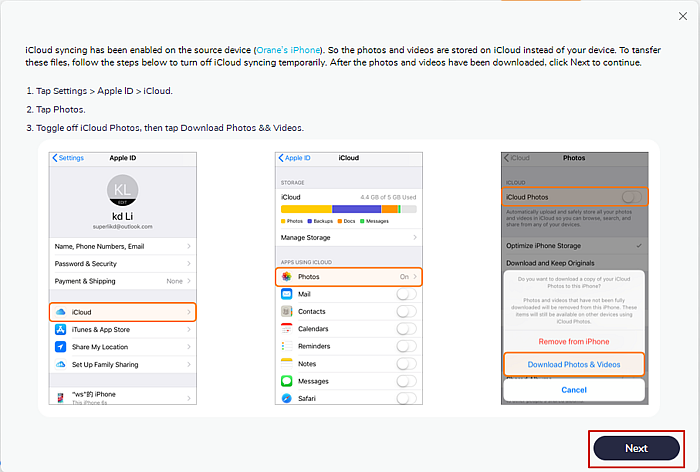
- När detta är klart, MobileTrans kommer att börja överföra data från din iPhone till din Samsung. Tiden det tar för överföringen att slutföras beror på storleken på den data du överför.
- När dataöverföringen är klar kommer du att se resultatet av din överföring. Detta kommer att lista alla datakategorier samt antalet filer du har överfört. Och det är allt, du har framgångsrikt använt MobileTrans för att flytta data från din iPhone till din Samsung.
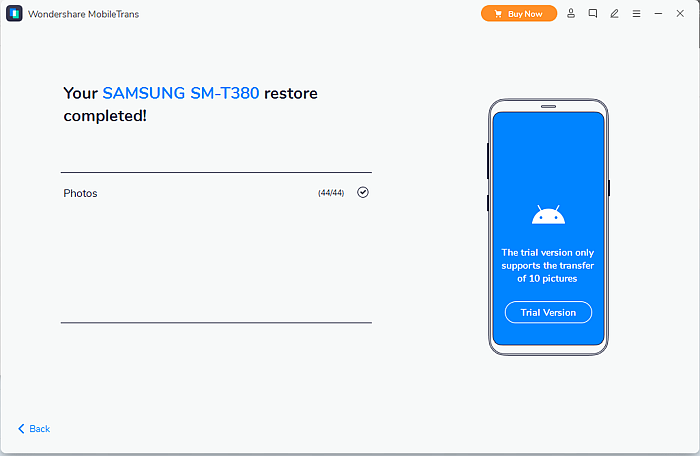
Vill du ge MobileTrans ett försök? Klick här.
Vanliga frågor
Vilken kabel behöver jag för att överföra data från iPhone till Samsung?
Kabeln du behöver överföra data från iPhone till Samsung är en USB OTG-kabel (on-the-go).. Den fungerar som en adapter och ansluts till USB-änden på din iPhone eller Samsungs USB-sladd. På så sätt kan du ha en lightning-kontakt och en USB-C på en kabel.
Har Galaxy A51 Smart Switch?
Galaxy A51 har Smart Switch, den kommer förinstallerad på enheten. Om du inte ser Smart Switch på din Galaxy A51 kan du enkelt ladda ner den från Google Play eller Samsung-butiken. När du har det kan du säkerhetskopiera, återställa och överföra data.
Hur man överför data från iPhone till Samsung – Avsluta
Hur tyckte du om den här handledningen?
Tekniken har kommit långt och även om dataöverföring mellan iPhone och Samsung kan verka trivial, är det för vissa en enorm sak. Många gånger när folk måste byter från iPhone till Samsung eller vice versa, förlorar de mycket viktig data.
MobileTrans är en premiumalternativ som gör dataöverföringen snabb och enkel. Andra gratisalternativ, som Smart Switch tillsammans med iCloud och till och med iTunes låter dig enkelt flytta all din data från iPhone till Samsung.
Att ha förmånen att välja är fantastiskt, du kan välja om du vill överföra data trådlöst eller använda en trådbunden anslutning.
Om du bara behöver överföra WhatsApp-data, kolla in vårt inlägg om att återställa WhatsApp-säkerhetskopia från iCloud till Android här.
Var noga med att kommentera under dina tankar om denna handledning och glöm inte att dela den med din familj, vänner och följare. Du vet aldrig vem som kan göra bytet och behöver veta hur man överför data från iPhone till Samsung.
Senaste artiklarna