Hur man överför iCloud till Android 2022 på tre sätt
Installera AnyDroid på din dator och anslut sedan din telefon till din dator med en USB. Välj Android Mover och sedan alternativet iCloud till Android. Logga in på ditt iCloud-konto och överför det du vill till din Android-enhet. Det är hur du flyttar iCloud till Android.
När du flyttar från en iPhone till en ny Android-telefon är en av de första sakerna du kanske undrar: ‘Hur kan jag överföra min iCloud till Android?’
Även om uppgiften kan verka svår, är den inte med rätt app. Jag kämpade själv med problemet och fick reda på det hur man överför iCloud till Android på tre sätt. När jag var klar hade jag all data jag ville ha från min icloud på min Android.
Innehåll
Överföra iCloud till Android
Använder AnyDroid
AnyDroid är en fantastisk app som låter dig överföra data mellan iOS- och Android-enheter. Så här överför du en iCloud-säkerhetskopia till en Android-enhet.
När du öppnar AnyDroid-applikationen ser du följande gränssnitt om din enhet inte är ansluten eller om den inte
- Öppna AnyDroid-applikation och anslut din Android-enhet. När den är ansluten bör AnyDroid automatiskt upptäcka den och du kommer att se följande meny med en sammanfattning av all din enhets data.
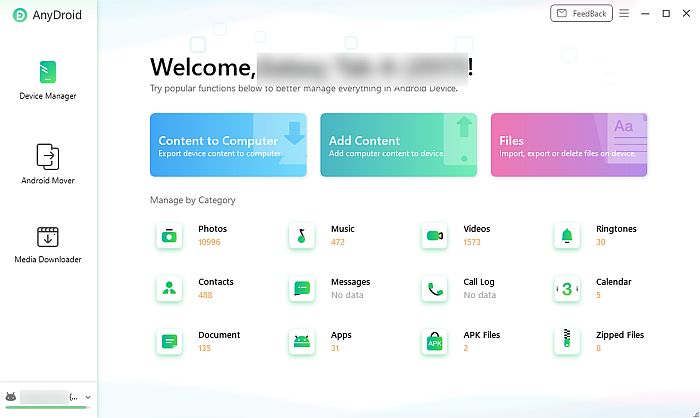
- Välj alternativet ‘Android Mover’ för att välja vilken data du vill överföra till din Android-enhet.
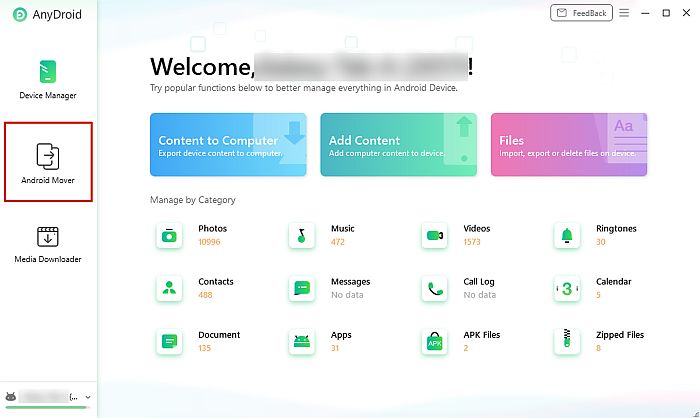
- Android Mover kommer att ha flera alternativ för dataöverföring, och eftersom vi fokuserar på överföring iCloud-data till Android, väljer du alternativet ‘iCloud till Android’.
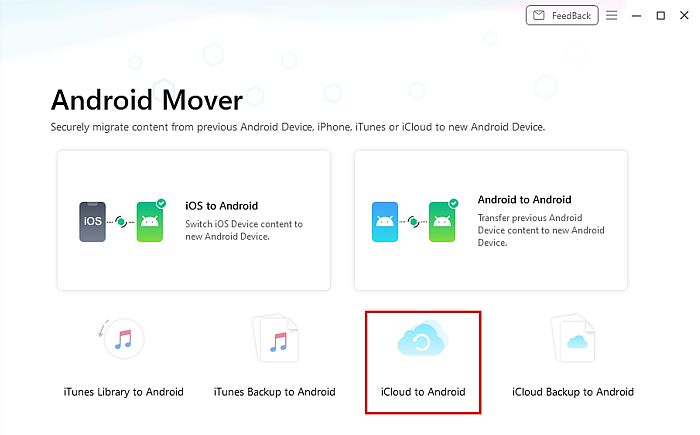
- Efter detta val kommer AnyDroid att be dig logga in på ditt iCloud-konto.

- När du väl har loggat in på ditt iCloud-konto blir du ombedd att välja din enhet om du har flera enheter kopplade till din iCloud. När du har valt din enhet blir du ombedd att välja vilken typ av data du vill överföra till din Android-enhet. Välj de data du vill överföra och klicka sedan på ‘nästa’.
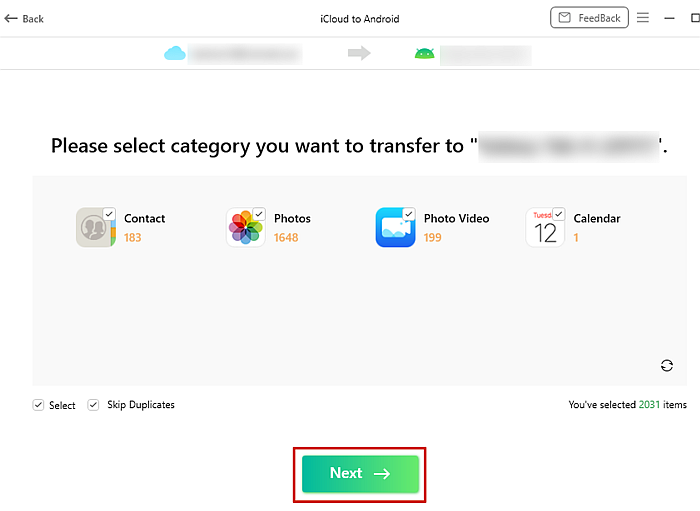
- AnyDroid kommer först ladda ner din iCloud-säkerhetskopia. Tiden för detta beror på storleken på din iCloud-säkerhetskopia, såväl som din internetanslutning. När din iCloud-säkerhetskopia har laddats ner kommer överföringen att börja. Tiden för överföringen beror också på storleken på din säkerhetskopia.
- När din överföring är klar kommer du att se sidan ‘Innehållsöverföring slutförd’. Du kan välja alternativet ‘Överför mer’ om du vill överföra mer data eller välj alternativet ‘Hem’ för att återvända till AnyDroid-hemsidan.
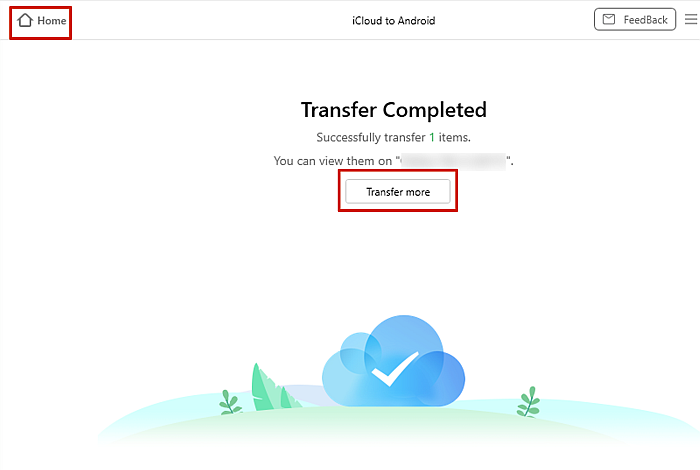
Använder Smart Switch On Samsung
Ett annat bra sätt att överföra iCloud till Android är att använda Smart Switch om du har en Samsung telefon/surfplatta. SmartSwitch är en app skapad av Samsung som låter dig överför data från en iOS- eller Galaxy-enhet till din Samsung-enhet utan PC.
Om du inte redan har appen på din telefon/surfplatta kan du ladda ner den gratis på Play butik.
- Öppna Smart Switch-appen, där du ser valet mellan att skicka och ta emot data. Välj alternativet ‘ta emot data’.
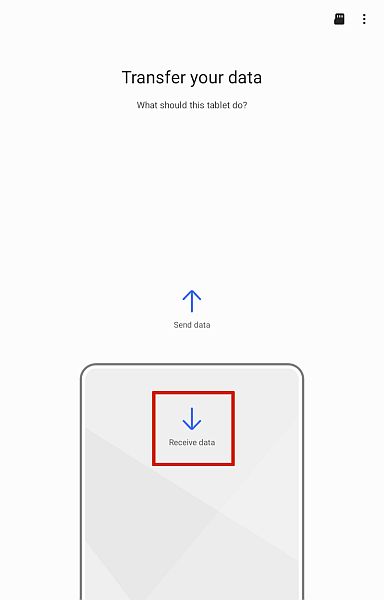
- Du kommer då att bli ombedd att göra det välj mellan en Galaxy-enhet och en iPhone/iPad. Eftersom vi har att göra med iCloud-överföringar väljer du alternativet iPhone/iPad.
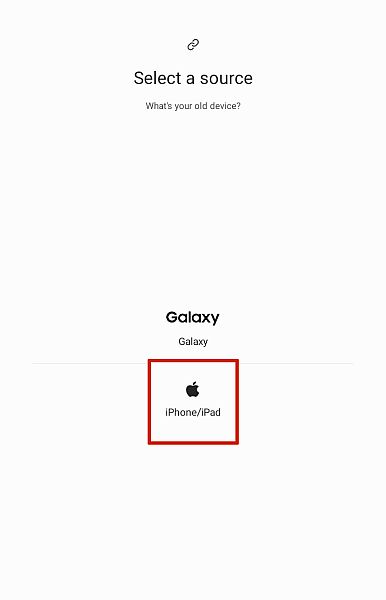
- Nästa skärm kommer att visa dig en grafik för att ansluta din iPhone/iPad till din Samsung-enhet, men längst ner ser du ‘få data från iCloud istället.‘
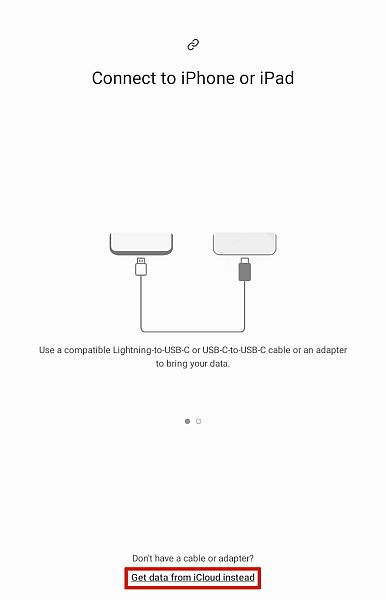
- När du har valt det här alternativet blir du ombedd att logga in på ditt iCloud-konto. Om du har 2-faktorsautentisering aktiverad, se till att ha din iOS-enheter redo att ta emot din bekräftelsekod.
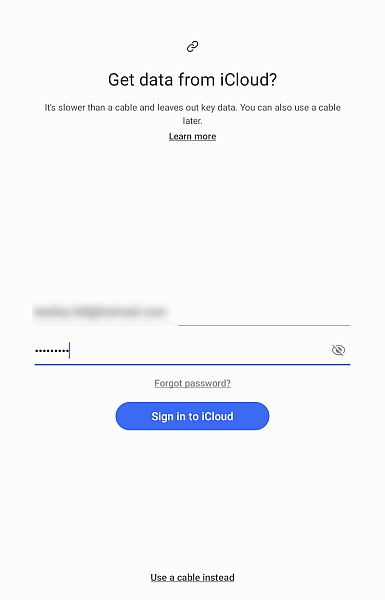
- När du har loggat in kommer Smart Switch att börja skanna din iCloud efter data som den kan överföra. När skanningen är klar kommer du att kunna välja vilken typ av data du vill överföra, om det är allt eller bara en sak, till exempel dina kontakter.
När du har gjort ditt val, tryck på överföringsknappen för att påbörja överföringen. Det är viktigt att notera att Smart Switch bara fungerar med iOS 9 och senare.
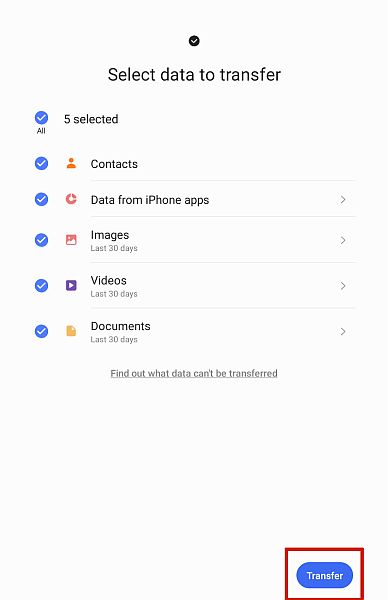
- Om du överför en stor mängd data kan det ta ett tag. Under tiden kan du fortfarande använda din telefon/surfplatta medan Smart Switch fungerar i bakgrunden.
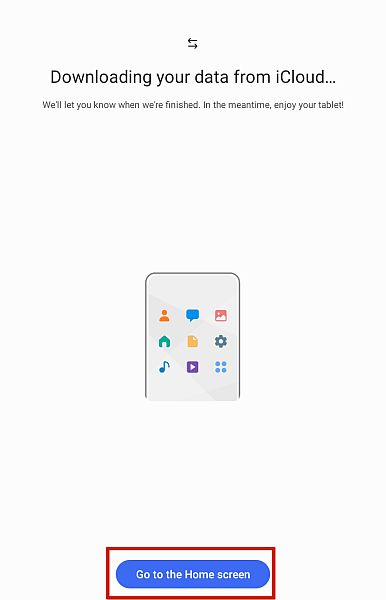
- När överföringen är klar kommer du att se en sida med ‘Dataöverföringsresultat’, där du ser hur många objekt som har flyttats, samt deras storlek.
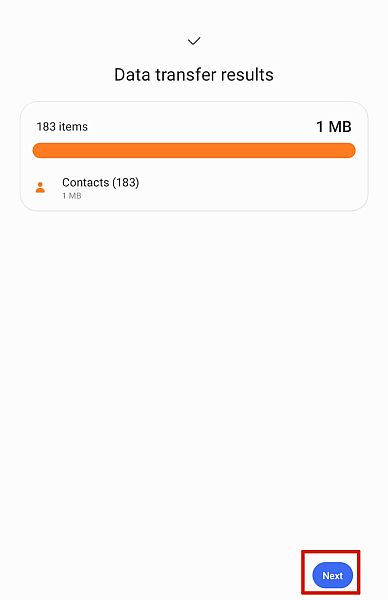
- Om du planerar att överföra textmeddelanden tillsammans med din data kommer Smart Switch att be dig att göra det stäng av iMessage på Apples webbplats för att överföra alla dina textmeddelanden. När du har slutfört detta, tryck på knappen ‘nästa’.

- När du har tryckt på nästa knapp kommer du att se den sista sidan där du måste trycka på ‘Klar’ för att avsluta överföringen och stänga appen.
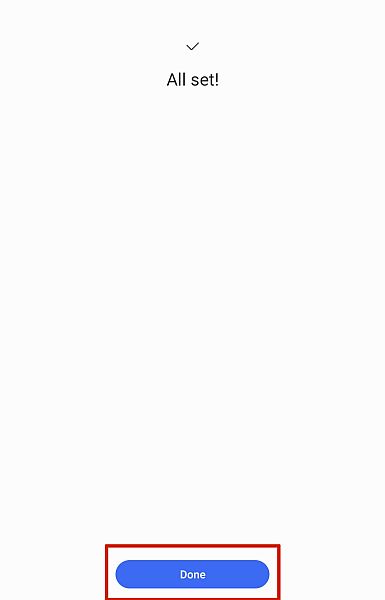
Smart Switch är ett utmärkt sätt att överföra iCloud-data till Samsung-enheter utan kostnad. De flesta människor vill vanligtvis bara överföra sina foton eller kontakter, så det här är ett bra alternativ att dela om du någonsin blir tillfrågad hur man överför iCloud-bilder till Android.
Manuellt på Samsung
Om du inte har någon av de ovan nämnda apparna, oroa dig inte, du kan fortfarande överföra en iCloud-säkerhetskopia till en Samsung-enhet genom att använda en .vcf-fil. Den här metoden kommer dock bara att överföra iCloud-kontakter.
- Gå till iCloud.com på din dator och logga in på ditt iCloud-konto.
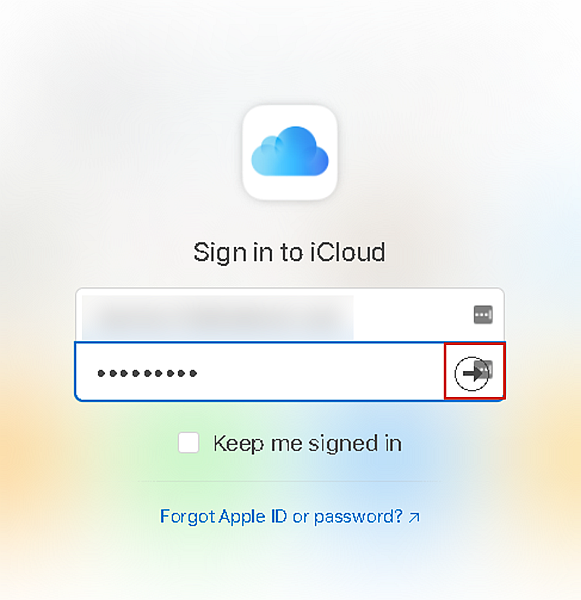
- När du har loggat in på din iCloud-konto, välj Kontakter för att öppna din kontaktlista.
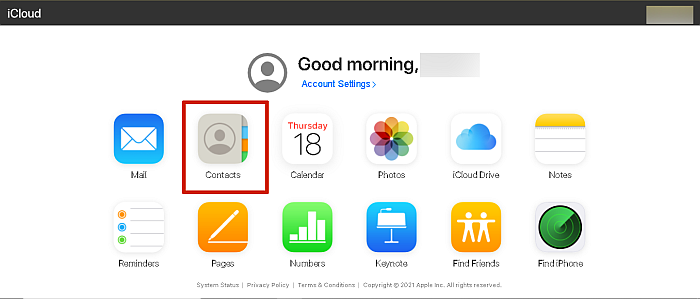
- När du har öppnat din kontaktlista trycker du på ‘Ctrl + A’ om du använder en PC eller ‘Command + A’ om du använder en Mac för att välja alla dina kontakter.

- Hitta sedan kugghjuls-/inställningsikonen längst ner till vänster på skärmen. Vänsterklicka på den och välj ‘exportera kontakter’ för att skapa en .vcf-fil med alla dina iCloud-kontakter.

- När du har laddat ner .vcf-filen kan du överföra den till din telefon med en USB- eller Bluetooth-anslutning.
- När du har gjort det överförde .vcf-filen, öppna den på din telefon för att importera dina kontakter. Nu finns alla dina iCloud-kontakter på din Android-enhet.
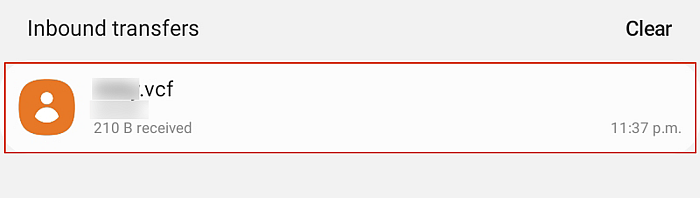
Du kan också kolla den här videon:
Vanliga frågor
Vad händer med min iCloud om jag byter till Android?
När du byter till Android behåller du fortfarande din iCloud. Du kan komma åt den när du vill och fortfarande ladda ner saker från den. Så om du bestämmer dig för det gör bytet tillbaka till iOS från Android, kommer din iCloud att finnas där och vänta på dig.
Kan jag överföra iCloud-säkerhetskopia till Android?
iCloud-säkerhetskopieringsöverföringar till Android görs med överföringsappar. En av dessa appar är Samsung Smart Switch som låter dig flytta din iCloud-säkerhetskopia till din Samsung-enhet. Om du inte har en Samsung-enhet kan andra appar, som AnyDroid, göra jobbet.
Kan jag överföra iCloud-kontakter till Android?
Du kan överföra iCloud-kontakter till Android. Du kan göra detta genom att logga in på ditt iCloud-konto på en dator och sedan ladda ner dina kontakter som en vCard-fil (.vcf). Överför sedan filen till din Android-telefon och öppna sedan filen för att importera dina iCloud-kontakter till din Android-telefon.
Avslutning: Hur man överför iCloud till Android
Om du är som jag kan du bli lite exalterad över att skaffa en ny telefon eller enhet, oavsett om det är en iPhone 12 eller en Samsung Galaxy S9. Men den spänningen kan ibland dämpas när du inser att du kan förlora din data när byter från iOS till Android.
Du kan göra det med AnyDroid app eller om du har en Samsung-telefon kan du använda Smart Switch-funktionen eller göra det manuellt.
Om du bara letar efter ett sätt att överföra WhatsApp från iCloud till Android, jag har dig täckt i den här artikeln här. Så här kan du också överföra iCloud till Google Drive om det är vad du behöver. Och så här gör du överför endast kontakter från iCloud till Android. Du kan också enkelt växla tillbaka om det behövs.
Jag skrev den här guiden för att jag ville hjälpa andra människor att spara sina data när de byter från iOS till Android. Jag hoppas att du gillade den här artikeln. Dela det med någon du känner som gör bytet och se till att kommentera med dina tankar nedan!
Senaste artiklarna