Överför iCloud till Google Drive: Prova dessa fyra sätt (4)
Så här flyttar du iCloud till Google Drive – ladda ner och installera skrivbordsapparna för båda. Öppna sedan ett Google Drive-fönster och ett iCloud-fönster. Välj sedan allt i din iCloud och dra det över till Google Drive. Filerna synkroniseras sedan till Google Drive-molnet.
Använder du iCloud och vill överföra dina data till Google Drive? Eller har du en iPhone och vill göra hela bytet till Android, plus ta med dig all din iCloud-data?
Du har tur!
Du kan enkelt överföra iCloud till Google Drive med dessa fyra metoder. De är snabba, enkla och du kan göra allt på din dator.
Låt oss börja!
Innehåll
4 sätt att överföra iCloud till Google Drive
icloud och Google Drive är två av de mest populära molnlagringstjänsterna på marknaden. Det här är för att iCloud är standardmolnlagringen för iOS-enheterMedan Google Drive är standard för Android.
Båda är fantastiska med gott om gratis lagringsutrymme och till och med ytterligare lagringsutrymme för en månadsavgift. iCloud ger dig 5 GB ledigt lagringsutrymme. Du kan köpa ett 50 GB-alternativ för $0.99 per månad, eller 200 GB för $2.99 per månad, eller 2 TB för $9.99 per månad.
Google Drive, å andra sidan, ger dig 15 GB gratis lagringsutrymme med en plan på 100 GB som kostar $1.99 per månad. Det finns också ett 200 GB-alternativ, som kostar $2.99 per månad, och ett 2 TB-alternativ kostar $9.99 per månad.
Medan iCloud och Google Drive båda är fantastiska, finns det begränsningar för varje tjänst på den motsatta plattformen. iCloud har ingen dedikerad app för Android, så för att komma åt iCloud på Android måste du vanligtvis använda din mobila webbläsare.
Det finns en Google Drive-appen för iOS, men du kommer att upptäcka att det har sina begränsningar, och det är inte lika sömlöst på iOS som det är på Android-enheter.
Det är därför det alltid är ett säkert kort att överför din iCloud till Google Drive om du byter från iOS till Android.
Använda iCloud och Google Drive Desktop-appar
Både iCloud och Google Drive har stationära appar. För den här metoden ska jag visa dig hur du gör överföra filer från iCloud till Google Drive med båda skrivbordsapparna för PC.
Så här gör du det:
- ladda ner iCloud-skrivbordsapp från Microsoft Store. När den är klar med installationen startar du appen.
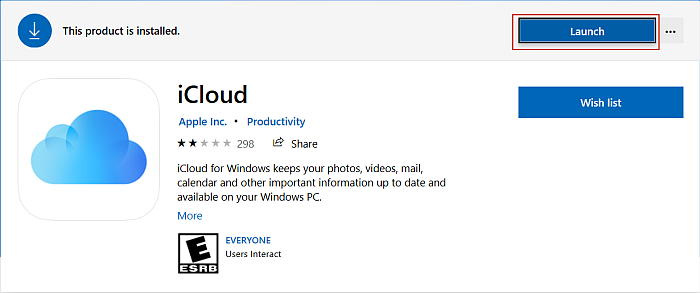
- Logga in på ditt iCloud-konto och låt iCloud-enheten synkronisera med ditt skrivbord.
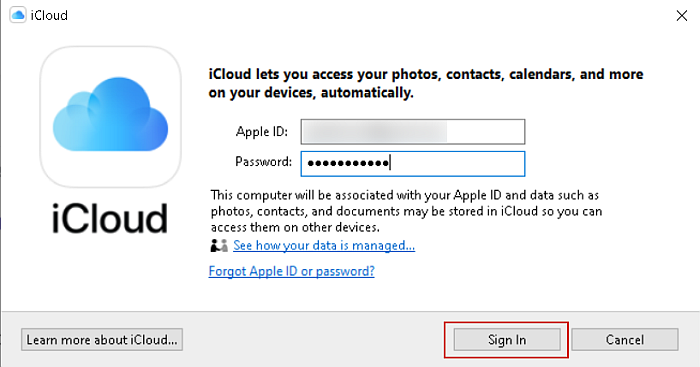
- Hämta och installera Google Drive skrivbordsapp.
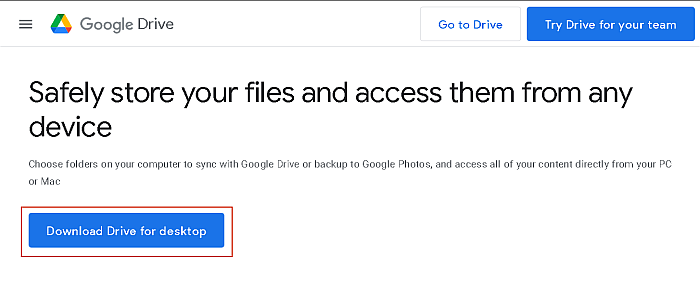
- Logga in på Google Drive-skrivbordsappen och låt den synkronisera dina filer till ditt skrivbord.
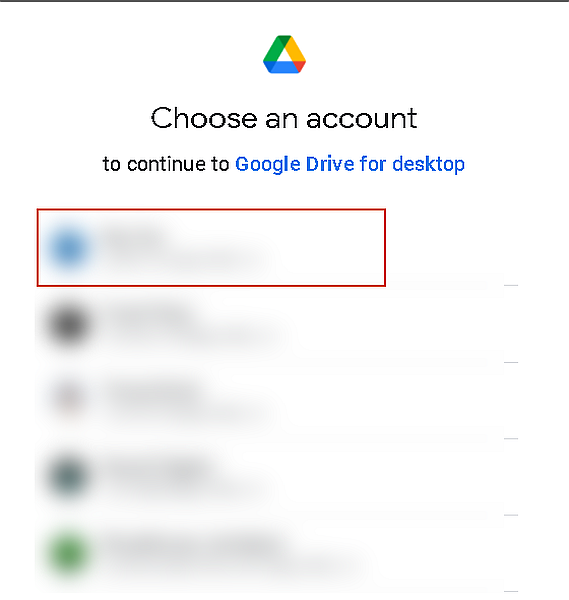
- Nu när båda apparna är konfigurerade, öppna ett File Explorer-fönster för Google Drive och ett annat för iCloud.
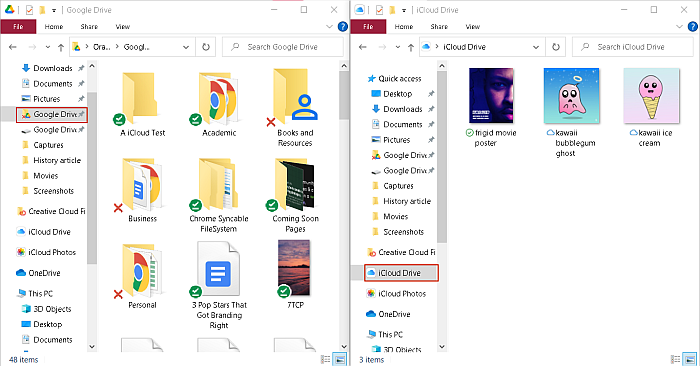
- Medan du håller ned Ctrl, välj de filer du vill ha, dra dem sedan från iCloud-mappen till Google Drive-mappen.
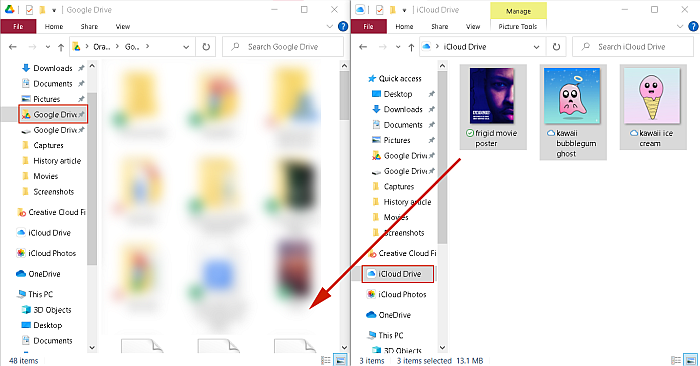
- Din iCloud har nu varit har överförts till din Google Drive.
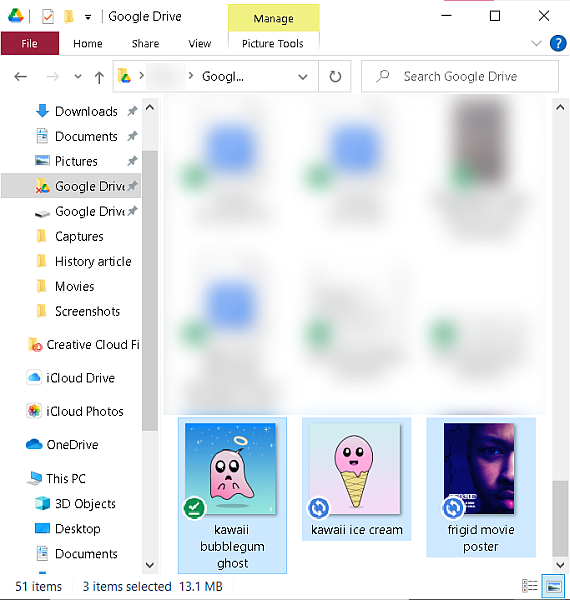
Använder Google Drive Web
- Öppna mappen iCloud Drive på skrivbordet.
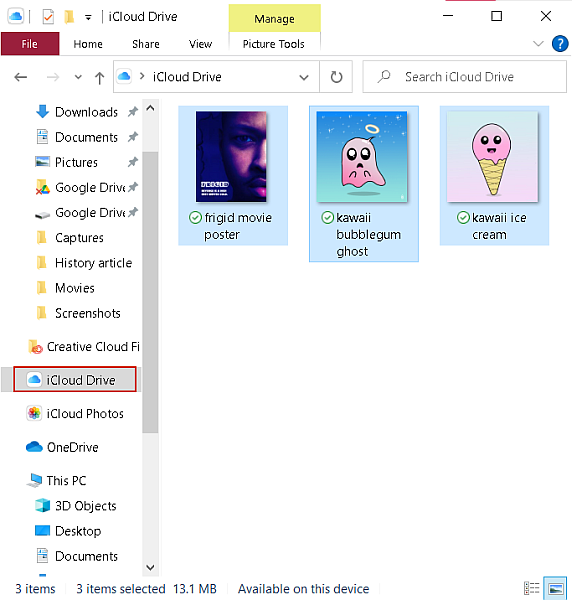
- efteråt, öppna Google Drive i din webbläsare och logga in.
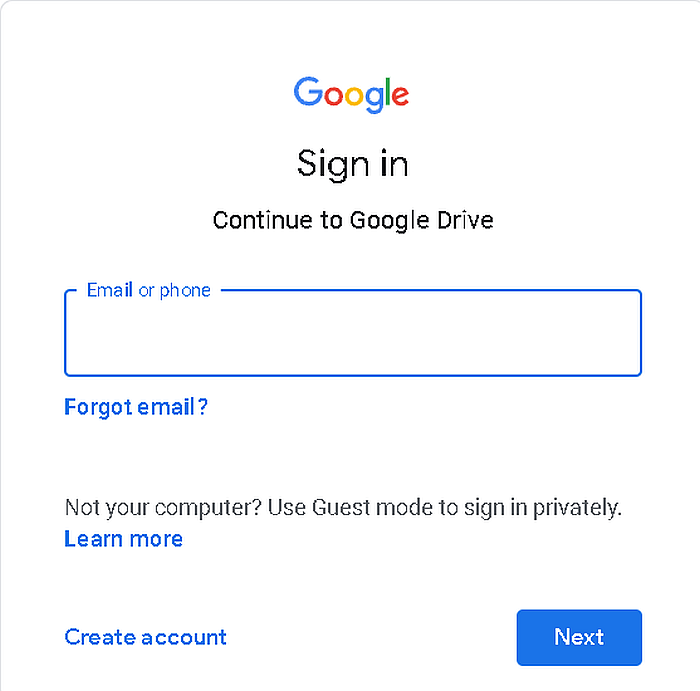
- I Google Drive Web, klicka på knappen Lägg till ny, välj Mapp för att skapa en ny mapp, och namnge det.
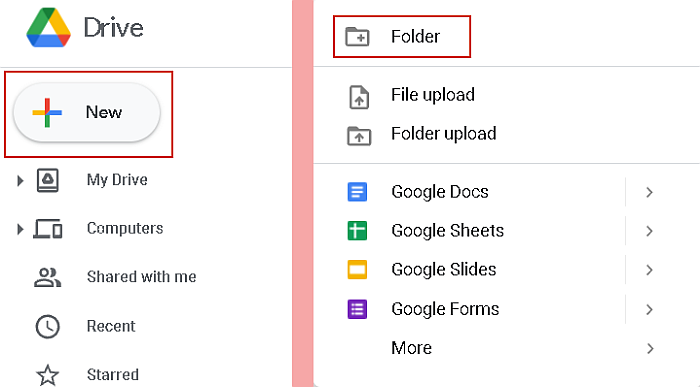
- Öppna sedan båda fönstren sida vid sida dra och släpp dina iCloud-filer i den nya Google Drive-mappenr för att omedelbart ladda upp dem till Google Drive.
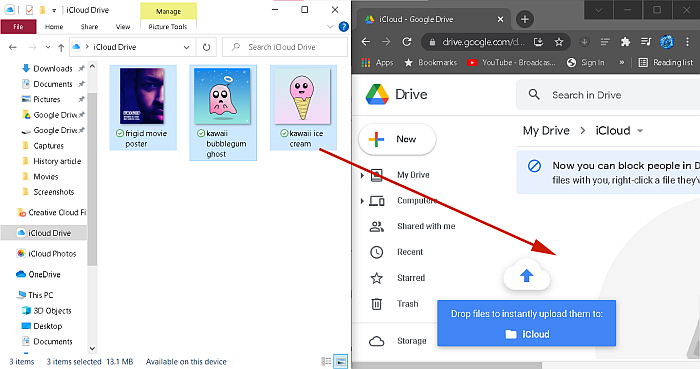
- Du ser en förloppsindikator som visar den ungefärliga tid det tar att ladda upp. När det är klart har du överfört iCloud till Google Drive.
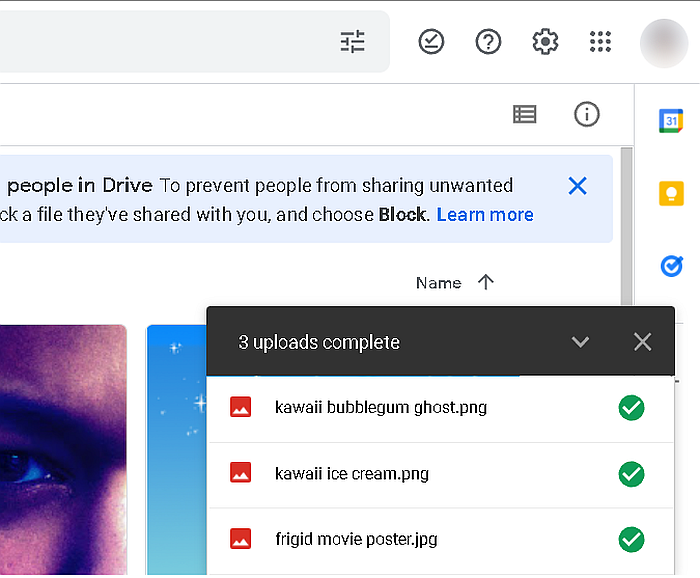
Använder iCloud.com
Du har nu möjlighet iCloud webbplats låter dig komma åt iCloud från vilken webbläsare som helst. Här du kan komma åt dina kontakter, påminnelser, foton, videor, dokument, och mer. Du kan använda iCloud-webbplatsen för att överföra dessa typer av filer till Google Drive. Du kan dock inte använda den för att överföra säkerhetskopior, till exempel WhatsApp-säkerhetskopior.
För den här handledningen överför jag iCloud.com för att överföra bilder till Google Drive.
- Gå till iCloud.com i din webbläsare och logga in på ditt iCloud-konto.
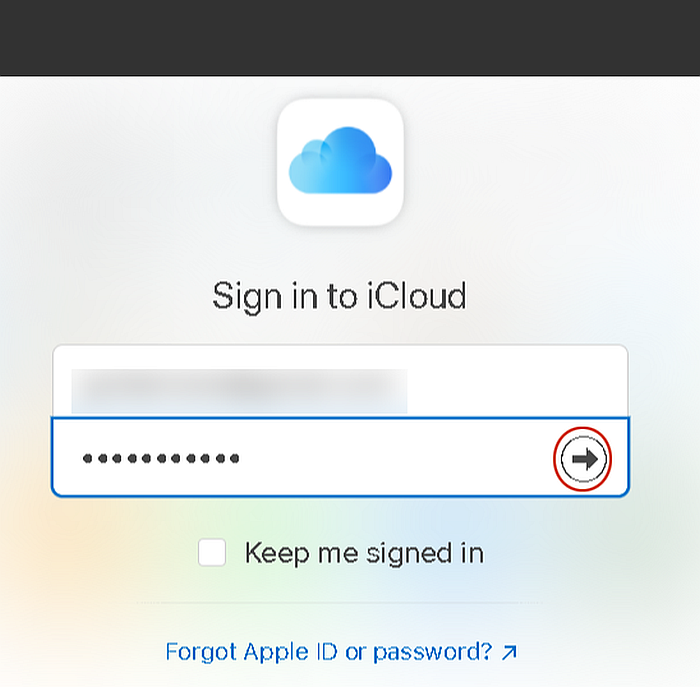
- Välj Foton för att komma åt foton och videor lagrade på din iCloud.
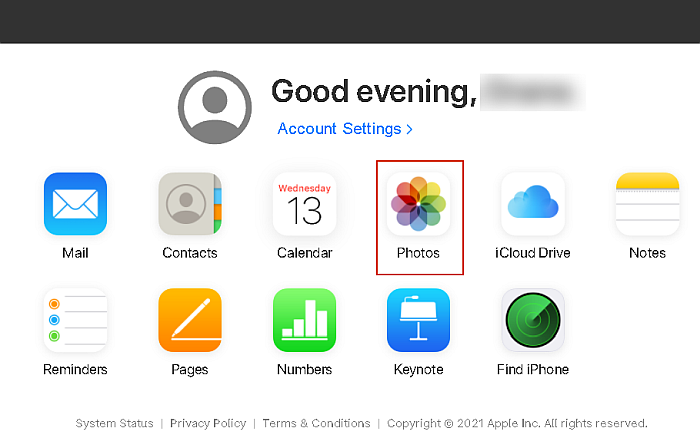
- Välj de foton du vill ladda ner, klicka sedan på nedladdningsknappen i det övre högra hörnet på skärmen. Du kan hålla ned Ctrl medan du klickar på fotona som du vill välja flera foton.
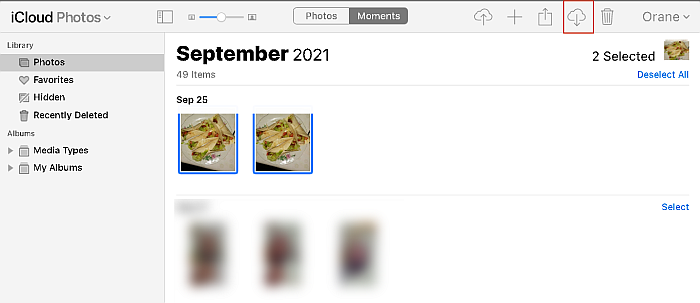
- Eftersom du laddade ner flera foton samtidigt, iCloud kommer att zippa filerna till en. Gå till mappen Nedladdningar på skrivbordet, högerklicka på den och välj sedan Extrahera här för att packa upp mappen.
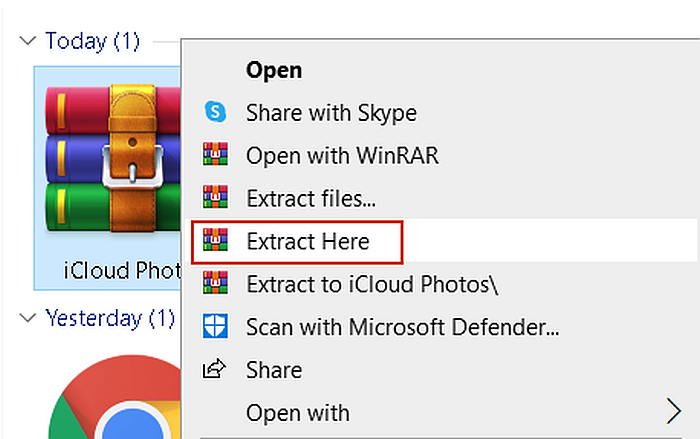
- Härnäst flytta mappen iCloud Photos från mappen Nedladdningar till mappen Google Drive på ditt skrivbord. Google Drive synkroniserar sedan mappen iCloud Photos från ditt skrivbord till molnet.
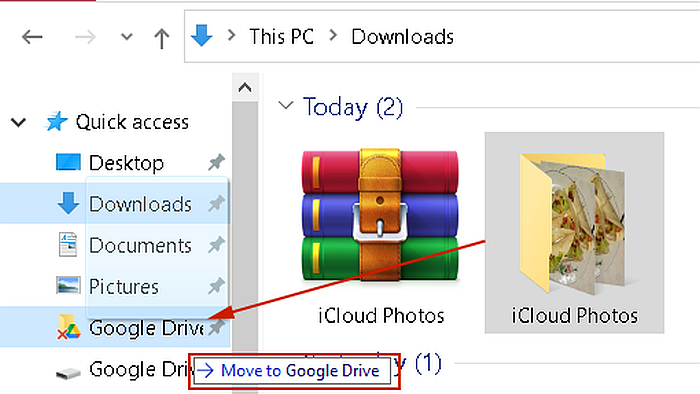
Utan några skrivbordsappar
- Följ steg 1–4 från föregående avsnitt.
- Öppna sedan Google Drive i din webbläsare, klicka på knappen Lägg till ny och klicka sedan på Mappuppladdning.

- Välj iCloud Photos-mappen att ladda upp.
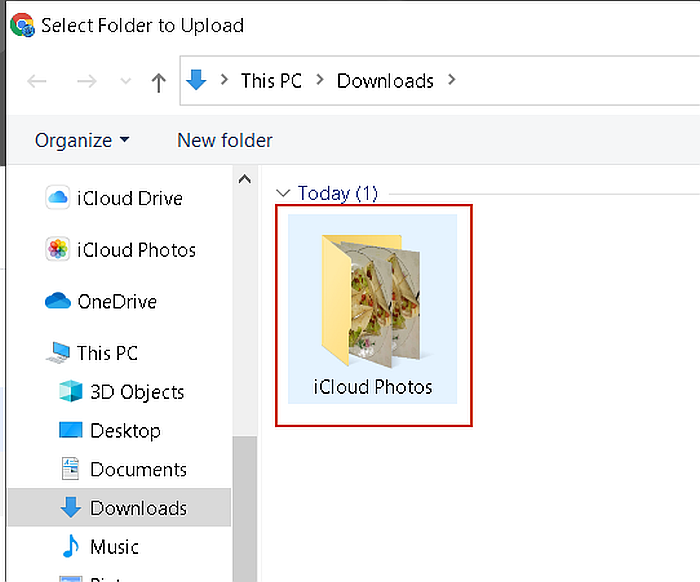
- Du har överfört iCloud till Google Drive använder bara webbversionerna av iCloud och Google Drive.

Vanliga frågor
Är Google Drive samma som iCloud?
Google Drive är inte samma sak som iCloud. De är lika, men de också har skillnader. Google Drive är Googles egenutvecklade molnlagringstjänst, medan iCloud är Apples. Även om de båda erbjuder liknande funktioner när det gäller säkerhetskopiering och lagring, fungerar de olika för sina inhemska plattformar.
Ska jag använda iCloud eller Google Drive?
När du undrar om du ska använda iCloud eller Google Drive måste du tänka på enheter. Om du använder iOS-enheter, då skulle det vara bättre att använda iCloud, eftersom det fungerar sömlöst med iOS-enheter. Om du använder Android skulle Google Drive vara din molnlagringstjänst.
Kan jag överföra iCloud-data till Google Drive?
Du kan överföra iCloud-data till Google Drive. Det finns flera sätt att göra detta, och du kan göra dem alla på ditt skrivbord. Du kan antingen välja att använda iCloud-skrivbordsapp eller -webbplats eller Google Drive-skrivbordsapp eller webbplats för att överföra dina data.
Kan jag säkerhetskopiera min iPhone på Google Drive?
Du kan säkerhetskopiera din iPhone på Google Drive. Även om Google Drive inte är den huvudsakliga molntjänsten för iPhone, du kan använda den för att säkerhetskopiera din iPhone som en kompletterande säkerhetskopia till din iCloud. Processen är ganska enkel, men tiden beror på storleken på din säkerhetskopia.
Överför iCloud till Google Drive – Avsluta
Vad tyckte du om den här handledningen?
Att överföra iCloud till Google Drive är snabbt och enkelt.
Dessutom har du också flera sätt att göra överföringen. Du kan antingen använda iCloud-skrivbordsappen eller webbplatsen för att överföra iCloud till Google Drive. Detta innebär också att du enkelt kan överföra iCloud till Google Drive utan din iPhone eller iPad.
Nu mer än någonsin är det en ganska smärtfri procedur att byta mellan iPhone och Android.
Om du använder WhatsApp och du bara vill ta det med dig, här är hur man återställer WhatsApp på Android från iCloud. Om du har en WhatsApp-säkerhetskopia på Google Drive kan du också flytta den till iCloud. Och om du behöver flytta tillbaka din WhatsApp till din iPhone, gör det enkelt genom att följa dessa steg om att återställa WhatsApp från Google Drive till iPhone.
Om du bara vill ta dina kontakter med dig från iPhone till Android, här är hur man överför kontakter från iPhone till Android.
Var noga med att kommentera nedan och dela denna handledning med dem som behöver hjälp lära sig att överföra iCloud till Google Drive.
Senaste artiklarna