Hur man överför Whatsapp från Android till Android 2022
Så här flyttar du WhatsApp från Android till Android. Säkerhetskopiera först din WhatsApp till Google Drive på din nuvarande enhet. Logga sedan in på samma Google Drive på din nya telefon. Installera sedan WhatsApp, påbörja verifieringsprocessen och återställ dina meddelanden med hjälp av säkerhetskopian på Google Drive.
Byter du från en gammal Android-telefon till en ny och vill ta din WhatsApp med dig? Att uppgradera din telefon kan vara bra, men ibland är det lite knepigt att överföra all din data med en app som WhatsApp.
Läs vidare för att lära dig hur man överför WhatsApp från Android till Android. Som du kommer att se är processen enkel, och den kan göras med hjälp av ett SD-kort och Google Drive.
Innehåll
Hur man överför WhatsApp från Android till Android
Använda ett SD-kort
Ett SD-kort (Secure Digital Card) är en vanlig form av extern lagring används för en mängd olika enheter, som telefoner, surfplattor, digitalkameror och mer. Dessa kort låter dig ha ytterligare lagringsutrymme, samt överföra data från en enhet till en annan.
Här är hur man använder ett SD-kort för att överföra WhatsApp från Android till Android:
- Innan du överför WhatsApp måste du se till att du har en lokal WhatsApp-säkerhetskopia. WhatsApp gör detta dagligen, men för att säkerställa att du har en uppdaterad säkerhetskopia måste du skapa en själv.
Öppna WhatsApp-appen på din telefon och tryck på de tre vertikala prickarna i det övre högra hörnet av skärmenoch välj sedan Inställningar från rullgardinsmenyn.
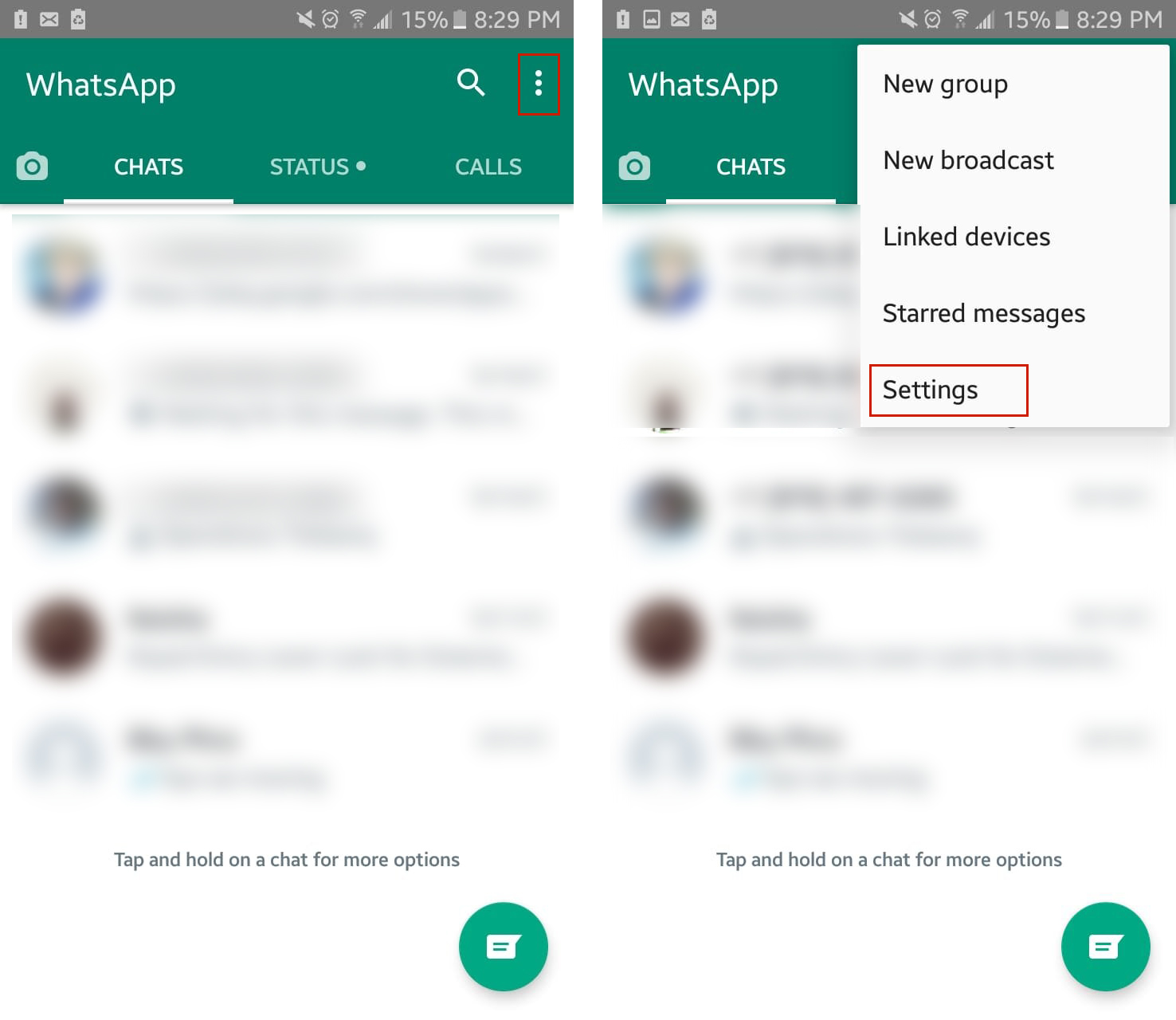
- Från menyn Inställningar, välj Chattar för att ge dig tillgång till chattinställningarna för WhatsApp.
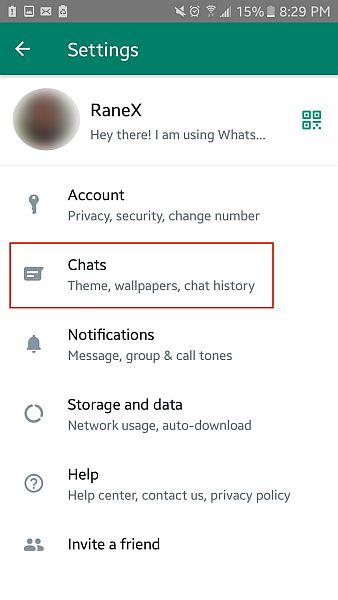
- Längst ned på chattmenyn, välj alternativet Chat backup. Här kan du schemalägga säkerhetskopior för dina WhatsApp-chattar, samt göra manuella säkerhetskopior.
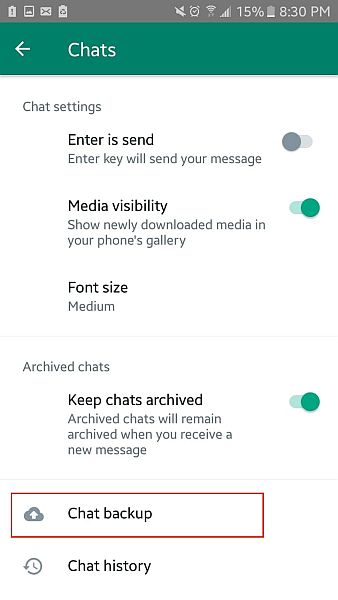
- efteråt, tryck på knappen Säkerhetskopiera för att skapa en lokal säkerhetskopia av dina WhatsApp-chattar. Det här är säkerhetskopian du kommer att flytta till ditt SD-kort för att överföra dina chattar till din nya Android-telefon.
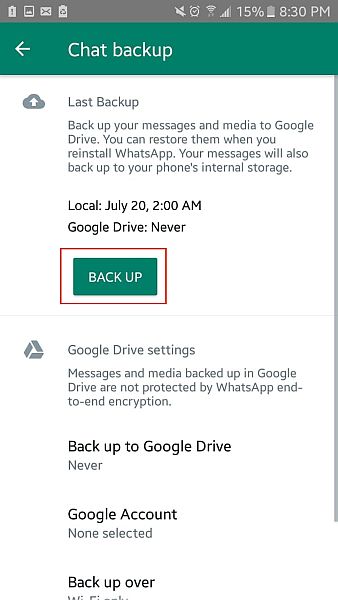
- När säkerhetskopieringen är klar öppnar du filhanteraren på din telefon. Efteråt, öppna den interna/enhetslagringen och välj sedan WhatsApp-mappen > Databaser, välj sedan att flytta eller kopiera den senaste WhatsApp-säkerhetskopian som skapats.
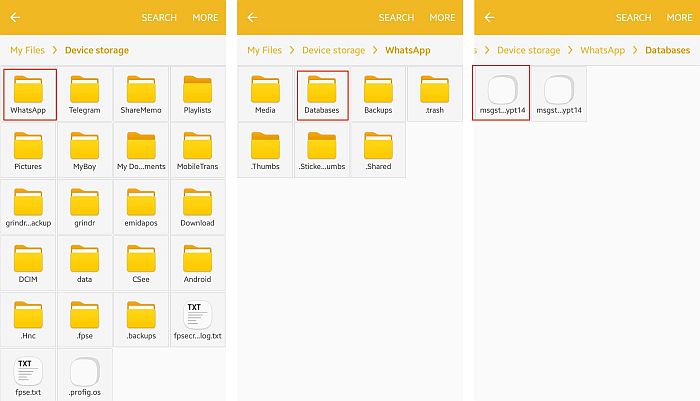
- Flytta/kopiera WhatsApp backup till ditt SD-kort. När du är klar tar du bort SD-kortet från den aktuella telefonen och sätter in det i din nya Android.
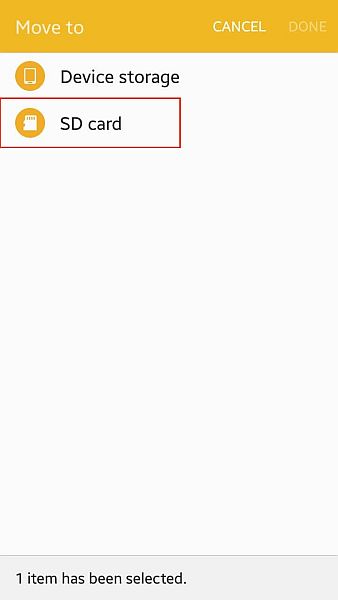
- Nu är det dags att återställa säkerhetskopian från SD-kortet. Installera WhatsApp från Google Play Butik på din nya Android-enhet och börja konfigurera det genom att först godkänna villkoren.
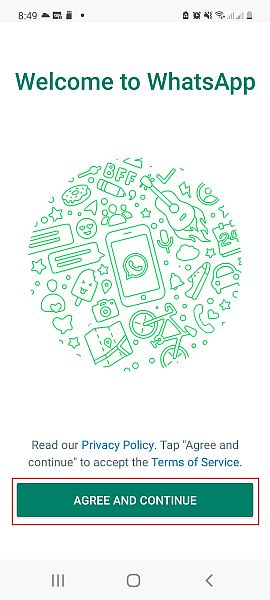
- Ange sedan ditt telefonnummer för att verifiera ditt konto. Du behöver inte ange verifieringskoden när den väl har skickats med sms eftersom WhatsApp kommer automatiskt att extrahera koden från din SMS-app och verifiera sig själv.
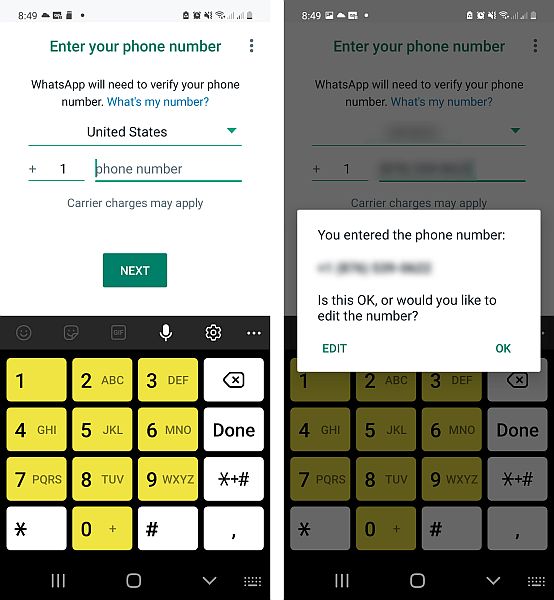
- När ditt konto har verifierats, WhatsApp kommer sedan att be om åtkomst till dina kontakter och mediefiler. Ge den tillgång. Så här kommer WhatsApp att kunna hitta den lokala säkerhetskopian på ditt SD-kort.
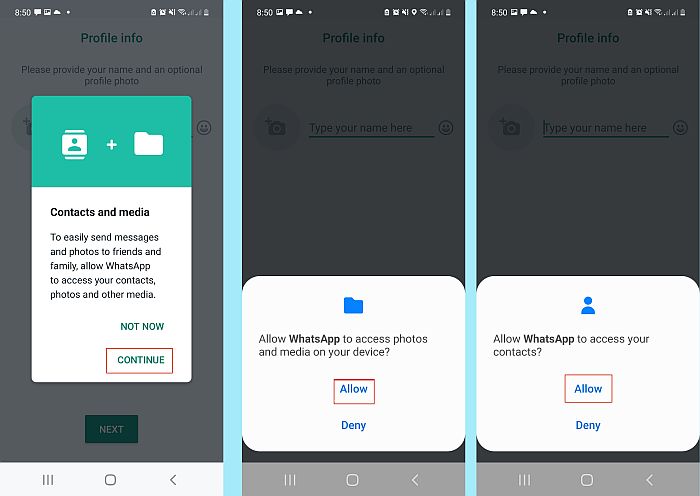
- Därefter kommer WhatsApp automatiskt att kontrollera din telefon för en säkerhetskopia. När den väl hittats, du kan sedan återställa dina WhatsApp-meddelanden genom att trycka på återställningsknappen.
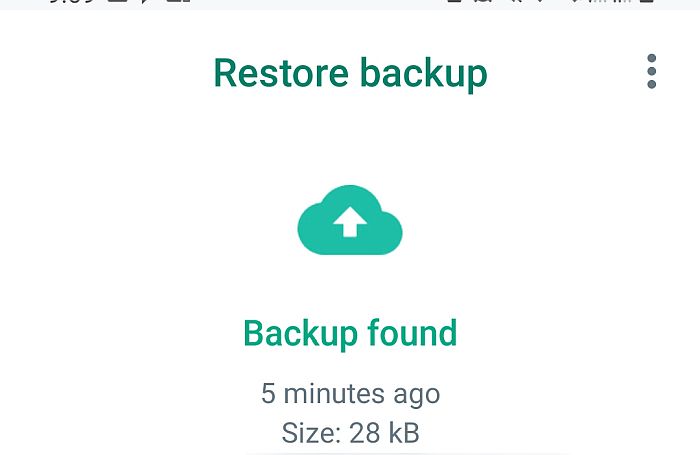
- WhatsApp börjar sedan återställa dina chattar. De tiden beror på storleken på din säkerhetskopia. När återställningen är klar klickar du på Nästa för att slutföra konfigureringen av WhatsApp.
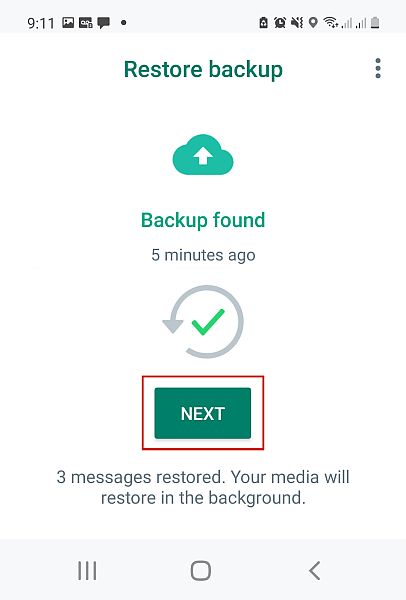
Använda Google Drive
Google Drive är Googles standardmolnlagring service. Du kan använda den för att lagra, dela och säkerhetskopiera filer. Detta gör det till ett av de bästa sätten att säkerhetskopiera WhatsApp och återställa den på en ny enhet.
Här är hur man använder Google Drive för att överföra WhatsApp från Android till Android:
- För att säkerhetskopiera din WhatsApp till Google Drive liknar processen att skapa en lokal säkerhetskopia, som du gjorde i föregående avsnitt. Följ steg 1 – 3 från föregående avsnitt för att komma åt chattbackupen på WhatsApp.
- För att säkerhetskopiera WhatsApp till Google Drive måste du lägga till ett Google-konto för att säkerhetskopiera det. Om du inte har ställt in den för att säkerhetskopiera till ett konto, då tryck på Google-konto för att lägga till kontot du vill säkerhetskopiera din WhatsApp till. Om kontot redan finns på din telefon kan du välja det från listan, om inte måste du lägga till det.
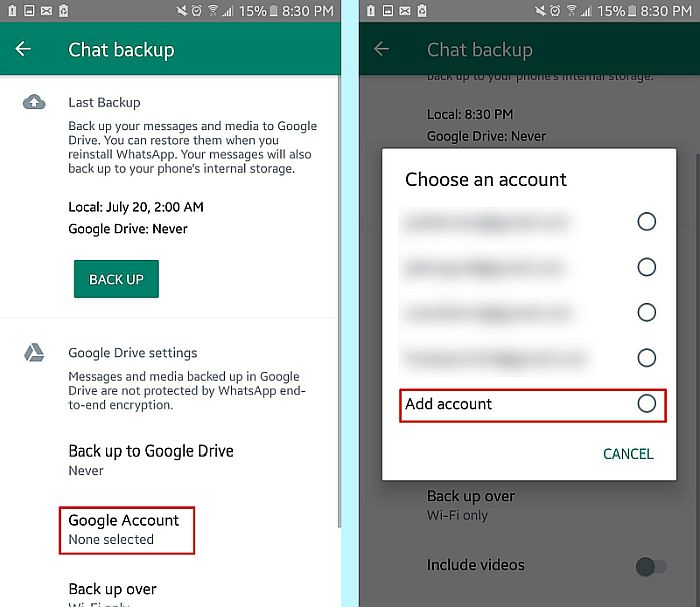
- Därefter måste du ställa in tiden för säkerhetskopieringarna till Google Drive. Men eftersom du kommer att byta telefon kan du välja att göra en manuell säkerhetskopiering enbart till Google Drive. Tryck på alternativet Säkerhetskopiera till Google Drive och från listan, tryck på ‘Bara när jag trycker på Säkerhetskopiera.’
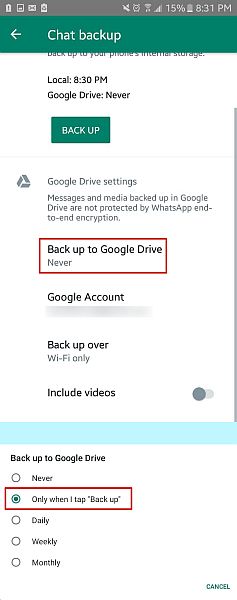
- Nu när din WhatsApp har säkerhetskopierats till Google Drive kan du enkelt återställa den till din nya telefon. Till skillnad från SD-kortet behöver du inte göra några fysiska överföringar. Först måste du logga in på samma e-postadress som du använde för att säkerhetskopiera WhatsApp på den nya telefonen.
- Ladda sedan ner WhatsApp till din nya telefon och börja logga in som du gjorde från föregående avsnitt (steg 7 – 8). Under denna process kommer WhatsApp automatiskt att söka efter alla säkerhetskopior som finns tillgängliga på ditt Google-konto. När den hittar en, kommer den att ange att den har hittat en säkerhetskopia. När du ser detta trycker du på Återställ.
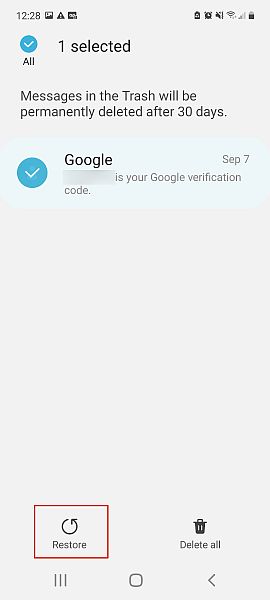
- WhatsApp börjar sedan återställa dina chattar och data med hjälp av säkerhetskopian. När det är klart kan du fortsätta till avsluta konfigureringen av din WhatsApp och använd den på din nya telefon.
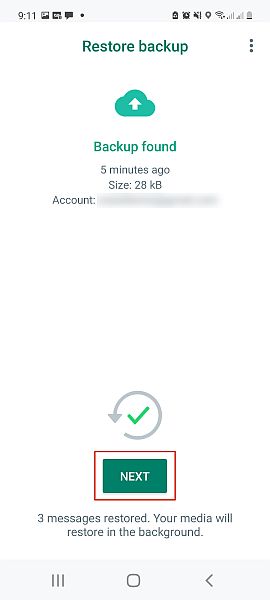
Om du vill ha en videodemonstration, här är en som visar dig hur man överför WhatsApp från Android till Android med Google Drive:
Vanliga frågor
Hur kan jag överföra WhatsApp från Android till Android utan Google Drive?
Det bästa sättet att överföra WhatsApp från Android till Android utan Google Drive är genom att använda ett SD-kort. Du kan skapa en lokal WhatsApp-säkerhetskopia, överföra den till SD-kortet och sätt sedan in det SD-kortet i din nya telefon. WhatsApp kan använda den säkerhetskopian för att återställa dina meddelanden.
Hur man överför WhatsApp från Android till Android Wrap Up
Vad tyckte du om den här handledningen?
Som ni kan se, överföra WhatsApp från en Android-telefon till en annan är så lätt. Oavsett om det är via Google Drive eller ett SD-kort är processen enkel och kan ta några minuter. Om du har några säkerhetskopieringsproblem har jag några lösningar här.
Om du bara vill veta hur man flyttar WhatsApp till ditt SD-kort, jag har dig täckt. Och om du har en iPhone behöver du inte oroa dig för jag har en bra guide på hur man överför WhatsApp från Android till iPhone. Och om du bara har en Google Drive-säkerhetskopia kan du fortfarande återställ det på din iPhone.
WhatsApp är en fantastisk meddelandetjänst, och det är bra att veta att du kan ta dina WhatsApp-chattar med dig även när du byter telefon.
Glöm inte att kommentera nedan och berätta hur din överföring gick. Dela också den här artikeln med alla du känner som kanske vill lära sig hur man överför WhatsApp från Android till Android.
Senaste artiklarna