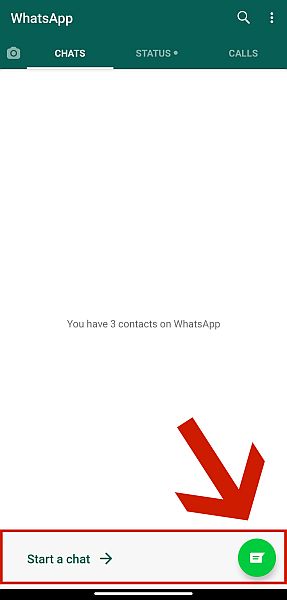Hur man överför Whatsapp från Android till iPhone 2022
Det finns fyra metoder som du kan använda om du vill veta hur du överför WhatsApp från Android till iPhone. Du kan använda appar från tredje part, som Dr. Fone eller MobileTrans, du kan skicka data via e-post eller så kan du återställa från en tidigare säkerhetskopia av Google Drive.
WhatsApp blir alltmer en viktigt verktyg för människor runt om i världen. Denna kraftfulla app som låter dig ring, chatta, videosamtal och dela bilder med vänner och familj är en oumbärlig del av kommunikationen i USA och runt om i världen.
Med andra ord, om du är en WhatsApp-användare, överför din WhatsApp-data till vilken ny telefon som helst väsentlig. Men det här kan vara svårt om du går över från ett mobilt operativsystem till ett annat, till exempel från Android till iPhone.
För att hjälpa dig har jag sammanställt den här användbara guiden för att hjälpa dig enkelt överföra WhatsApp från Android till iPhone. Om du följer dessa handledningar till punkt och pricka bör du inte ha några problem med att komma åt dina data och använda WhatsApp på nolltid.
Innehåll
4 sätt att överföra WhatsApp från Android till iPhone
Det finns fyra olika metoder för att enkelt överföra WhatsApp från Android till iOS. Du kan använda en tredjepartsapp, som Dr. Fone och MobileTrans, eller så kan du göra det manuellt genom att använda e-post och Google Drive. I det här avsnittet ska jag lära dig hur du använder alla fyra metoderna.
Använder Dr. Fone WhatsApp Transfer
Denna app är en kraftfull lösning för några av de mest akuta underhållsproblemen som plågar Android- och iOS-telefoner. Dr. Fone innehåller funktioner som hjälper dig att köra din telefon på bästa sätt, varken mer eller mindre.
Med Dr. Fone, kan du säkerhetskopiera inte bara telefonens data, utan även snabbmeddelandeappar som WhatsApp, och enkelt återställa dem till en annan enhet. Mer än så kan du också reparationsproblem, avlägsna skärmlås, hantera en enhetens data, Och även rot Android-enheter.
Du behöver den betalda versionen av appen för att överföra WhatsApp-data, så se till att få din prenumeration här. Efter det följer du bara dessa steg:
- När du har öppnat appen ansluter du enheten till din dator via en USB-kabel. Dr. Fone bör automatiskt upptäcka enheten. Se till att du har din telefon USB felsökning påslagen för den här delen.

- Presse ‘X’ i det övre högra hörnet av denna skärm för att gå tillbaka till huvudskärmen.

- Klicka på ‘Säkerhetskopiera WhatsApp-meddelanden’ alternativ. Detta kommer att initiera en guide som visar hur du gör nästa process.

- Här är vad guiden kommer att säga. Gå till Inställningar fliken i din Androids WhatsApp-gränssnitt som finns under kebab ikon i det övre högra hörnet. Därifrån, gå till ‘Chattar’ och klicka på ‘Chat Backup. ‘ Kryssa i rutan för att Tillåt INTE säkerhetskopiering till Google Drive.
- Kontrollera om säkerhetskopieringen startar på Dr. Fone-gränssnittet.
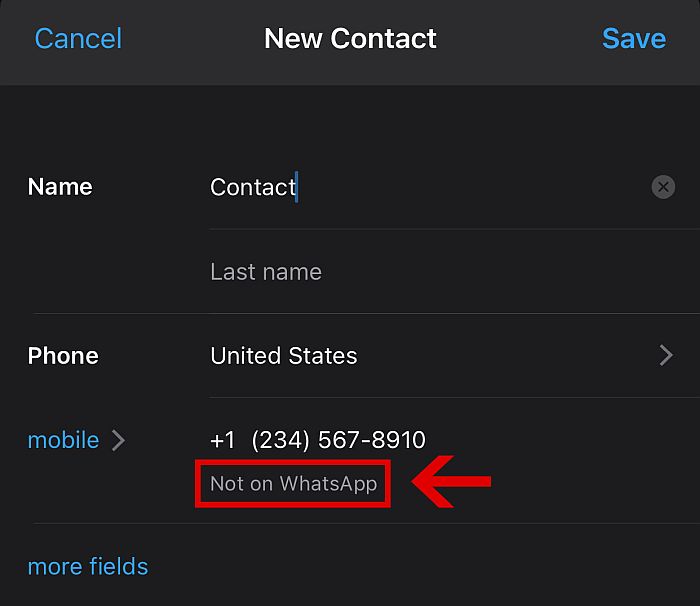
- Nu bör det finnas ett popup-meddelande på din Android. Gå vidare och tryck ‘Installera.’

- Detta kommer att initiera en annan guide som visar hur aktivera åtkomst till telefonens lagring. Följ anvisningarna på guiden.
- När det är gjort kommer en annan guide att dyka upp. Detta tar dig i princip igenom initialen WhatsApp-inställningsprocessen. Istället för det officiella WhatsApp-numret kommer ett lokalt nummer att skicka dig ett SMS med verifieringskoden.
- Vänta på appen för att slutföra säkerhetskopieringen av dina WhatsApp-data till datorn. Först när säkerhetskopieringen är klar bör du koppla bort din Android-enhet.
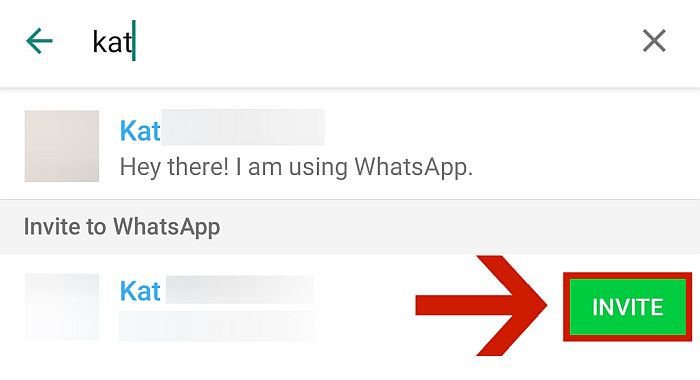
- Du kan nu återställa säkerhetskopierad data till en iOS-enhet. Anslut din iOS-enhet till din PC via en USB-kabel och klicka ‘Återställ enhet’ på skrivbordsappens gränssnitt.
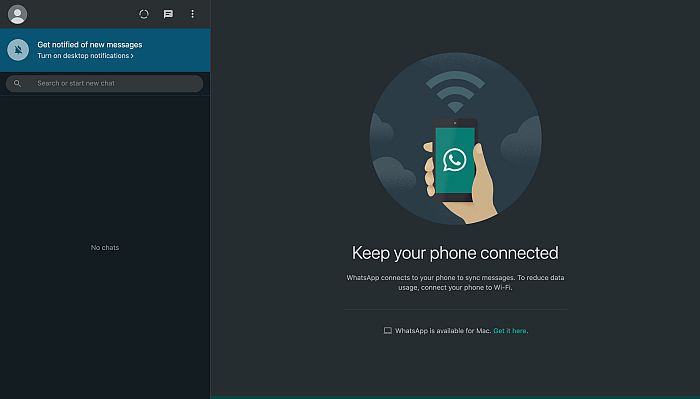
- Du kommer sedan att presenteras med olika säkerhetskopior som du kan återställa till din iOS-enhet. Välj den fil du just säkerhetskopierade från din Android och tryck på ‘Nästa.” Detta kommer att påbörja återställningen av WhatsApp-filerna som du säkerhetskopierade från Android till din iPhone.
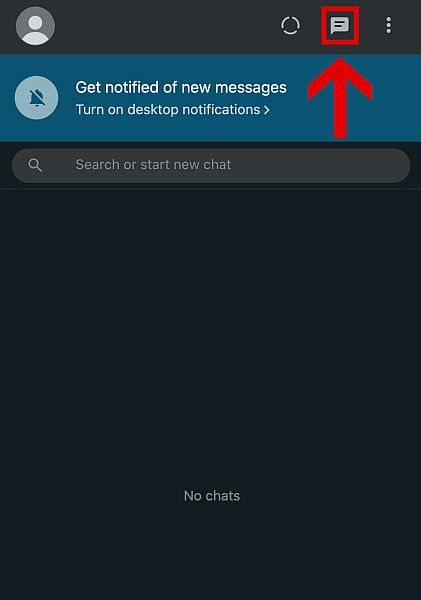
- När det är klart, öppna WhatsApp på din iPhone för att se om du fortfarande har alla chattar, foton och videor som du hade på din Androids WhatsApp.
Använda MobileTrans

För dem som vill hålla sig på topp i spelet och hålla jämna steg med de senaste telefonmodellerna, en professionell dataöverföringstjänst är ett ovärderligt verktyg för att behålla din värdefulla data när du byter från en enhet till en annan.
MobileTrans är ett exempel på denna typ av app. Till skillnad från Dr. Fone WhatsApp Transfer, MobileTrans är dedikerad enbart till att underlätta sömlös överföring av data mellan två enheter, oavsett om det är Android till Android, iPhone till iPhone, eller från iPhone till Samsung (en Android-enhet) eller vice versa.
Det fungerar på både Windows och Mac.
Den har till och med en speciell tjänst som tillåter användare att säkerhetskopiera och överföra data från appar för sociala meddelanden. För mer information om MobileTrans kan du läsa vår detaljerade recension höger här.
För att fortsätta med handledningen måste du prenumerera på betald version först. När du har gjort detta kan du börja.
- Starta MobileTrans på ditt skrivbord och välj ‘WhatsApp Transfer’ fliken.

- Välj vad du vill göra med din data. Det finns tre alternativ, Överför, Säkerhetskopiering och Återställ. För den här guiden kommer vi att välja ‘Överföra.

- Anslut både dina Android- och iOS-enheter till din PC. MobileTrans kommer automatiskt att upptäcka enheterna. Om det inte gör det, klicka ‘Kan du inte känna igen enheten?’ för att få en steg-för-steg-guide om hur du aktiverar USB-felsökning på din telefon, beroende på märke.

- Gränssnittet kommer sedan att visa de två enheterna och utse dem som antingen en ‘destination’ eller ‘källa’. Ange enheterna i enlighet med detta. Om skärmen visar fel placering, Klicka ‘Flip’ att byta ut det.

- I det här fallet Android borde vara källa och iPhone borde vara destination. Klicka på ‘Start’ knappen för att starta överföringen mellan din Androids WhatsApp och din iPhones WhatsApp.
Observera att om du har använt WhatsApp på din iPhone tidigare kommer data att finnas där raderas och ersätts av data som importeras från Android.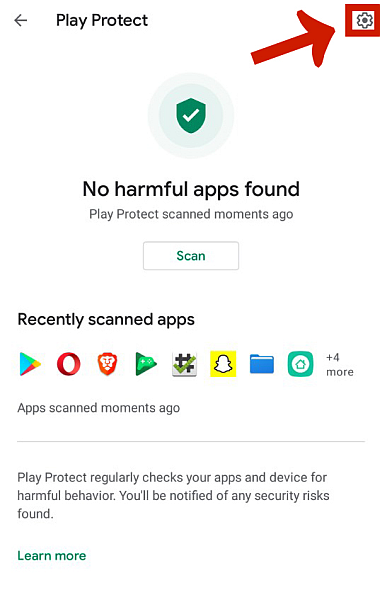
- Det borde ta en några minuter till slut överföringen, beroende på storleken på dina data. När överföringen är gjord kommer du att informeras om att du kan koppla ur säkert dina enheter.
- WhatsApp-överföringen är nu färdig. När du öppnar WhatsApp på din iPhone kommer det att uppmana dig att göra det återställ data som du just överfört från Android-enheten.
- Tillåt åtkomstbehörighet din iPhones WhatsApp. När processen är klar kan du nu komma åt WhatsApp-data som du hade på din Android från din iPhone-app.
Använda e-post
Du kan också använda din e-post för att överföra specifika konversationer från din Androids WhatsApp till din iPhone. Även om du inte kan återställa exporterade data från din Android-telefon till din iPhones WhatsApp via den här metoden, kan du fortfarande läsa dem i textform på din iPhone.
Så här gör du.
- Öppen WhatsApp på din Android-enhet och öppna konversationen som du vill överföra.

- Tryck på kebab ikon i det övre högra hörnet av gränssnittet. Därifrån trycker du på ‘Mer’ sedan ‘Exportera chatt.’

- WhatsApp kommer sedan att presentera alternativ för hur du vill exportera konversationen. Knacka ‘Gmail,’ eller vilken e-postklient du föredrar. Tänk på att det finns en 20 MB storleksgräns, så det är möjligt att inte alla dina mediefiler kommer att exporteras.
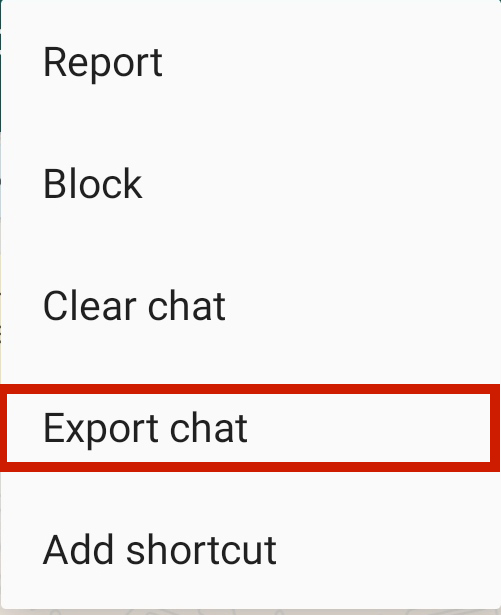
- Du kommer då att omdirigeras till skriva ett mejl. Du kan ange e-postadressen som du vill skicka den till eller så kan du spara den i dina utkast.
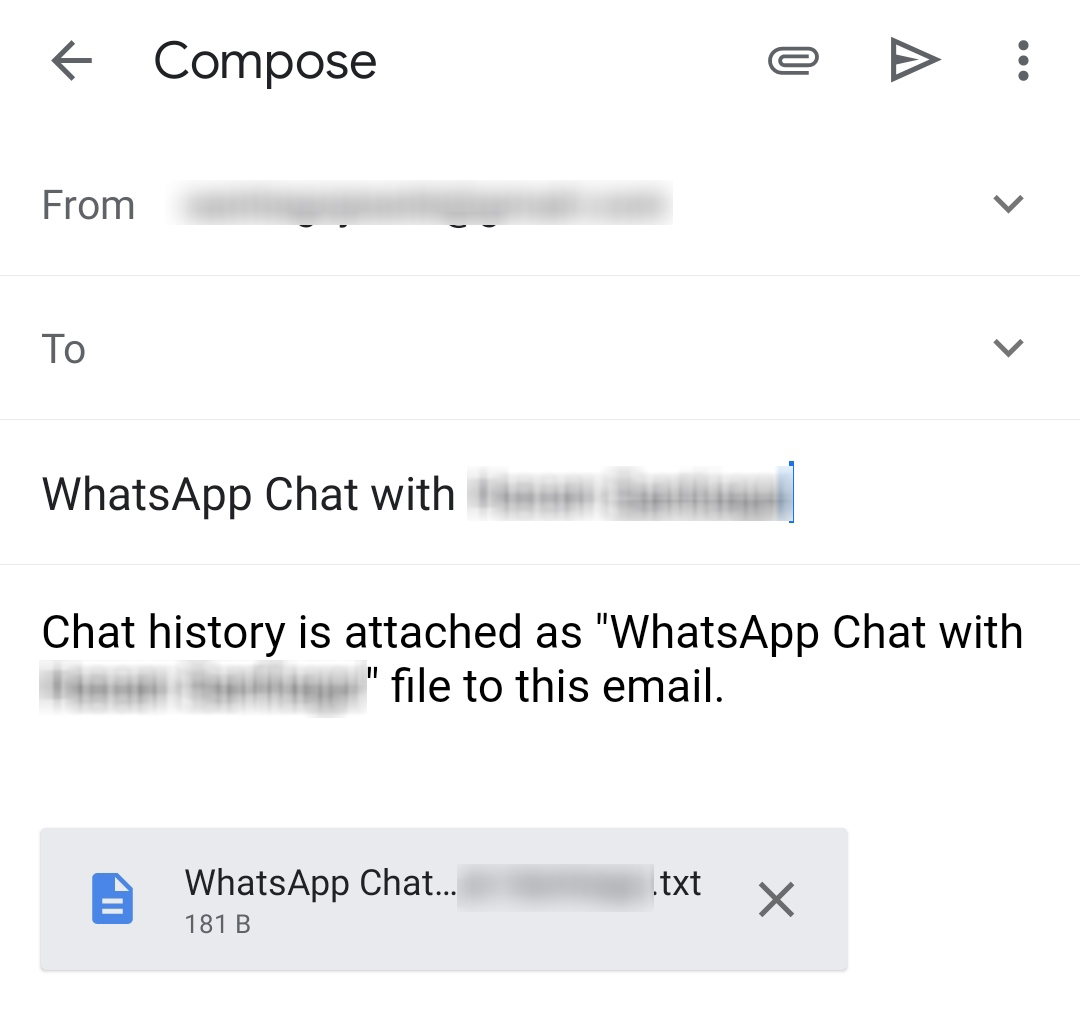
- Från din iPhone, logga in på samma e-postkonto och ladda ner den bifogade textfilen. Du kan inte ladda konversationerna på iOS-versionen av WhatsApp, men du kan åtminstone nu läsa den på din iPhone, när du vill.
Använda Google Drive
På grund av olika krypteringsprotokoll, din iOS-telefon kan inte använda WhatsApp-data från din Android som laddas upp till Google Drive – precis som du inte direkt kan ladda ner något från iCloud till Android eller tvärtom, från Google Drive till iCloud.
Men du kan återställa den till en annan Android-telefon och använd sedan den telefonen för att återställa säkerhetskopierade data till din iOS-enhet med hjälp av en tredjepartsapp. Detta kommer att vara användbart om allt du har är säkerhetskopierad data från Android-telefonen och inget annat.
För en mer detaljerad guide, kolla in vårt inlägg om Hur ser din drömresa ut för att återställa WhatsApp från Google Drive till iPhone.
Vanliga frågor
Hur kan jag överföra Whatsapp från Android till iPhone?
Du kan överföra data från din Androids WhatsApp till din iPhone med en tredjepartsöverföringsapp, tycka om Dr. Fone och MobileTrans, av exportera den via e-post, eller genom säkerhetskopiera dina WhatsApp-data till Google Drive, återställa den till en annan Android-enhet och använda en tredjepartsapp därifrån.
Kan jag överföra Whatsapp från Android till iPhone via säkerhetskopiering?
Om er kan inte överföra direkt WhatsApp från Android till iPhone genom att använda en säkerhetskopia från Google Drive. Android- och iOS-enheter är oförenlig på grund av olika krypteringsspråk. Du måste först återställa din Drive-säkerhetskopia till en annan Android-enhet och använda en app från tredje part för att överföra den till iOS.
Det är hur man överför WhatsApp från Android till iPhone
I vår moderna tid är det en del av livet att byta mellan enheter och till och med mellan varumärken.
När du gör detta är det viktigt att vi alltid kan behålla vår värdefulla data när vi överför från en enhet till en annan. Därför är det viktigt att lära sig hur man överför WhatsApp från Android till iPhone.
Så länge du följer mina instruktioner kan du vara säker på att du kommer att behålla din WhatsApp-data på alla enheter du har. Återigen, även om du kan använda andra metoder, använder tredjepartsappar som Dr. Fone och MobileTrans är det snabbaste sättet att göra jobbet.
Och om du behöver ta med dina kontakter med WhatsApp, läs vår artikel om hur man överför kontakter från iPhone till Android.
Gillade du den här artikeln? Glöm inte att lämna oss en kommentar nedan!
Senaste artiklarna