Överför WhatsApp-säkerhetskopia från Google Drive till iCloud 2022
För att överföra dina WhatsApp-säkerhetskopieringsdata från Google Drive till iCloud måste du följa tre steg. Återställ först din Google Drive-säkerhetskopia till Android, överför den till iPhone med en tredjepartsapp som MobileTrans och ladda upp den till iCloud.
Så du avinstallerade din WhatsApp från din Android-telefon. Kanske har du bytt enhet, eller så vill du bara använda både en Android och en iPhone. Oavsett anledningen måste du nu överföra WhatsApp-säkerhetskopia från din Android-telefon till din iPhone.
Men som du kanske redan har upptäckt kan detta vara en enorm smärta, speciellt om du vill flytta WhatsApp backup från Google Drive till iCloud.
I den här artikeln kommer jag att diskutera hur du kan flytta din WhatsApp-säkerhetskopia från Google Drive till iCloud.
Innehåll
Hur man överför WhatsApp-säkerhetskopia från Google Drive till iCloud – steg för steg
Om dina WhatsApp-meddelanden och annan information lagras i ditt Google Drive-konto är det väldigt enkelt att återställa det – förutsatt att du har en Android-telefon. Detsamma gäller om du har din WhatsApp-data säkerhetskopierad till ditt iCloud-konto och du vill ladda ner den till en iPhone.
Men om du har bytt telefon från Android till iOS, kommer du att inse att överföring av säkerhetskopieringsdata från Google Drive till iOS-enheter kan vara väldigt svårt att räkna ut.
Det är för att det finns ingen officiell metod att överföra data från Google Drive direkt till iCloud- eller iOS-enheter.
Detta beror på att deras operativsystem och krypteringsprotokoll är det helt annorlunda från varandra. De kommer inte att kunna förstå varandra utan hjälp av en tredjepartsapplikation.
Tack och lov har jag precis rätt verktyg för det, som jag kommer att diskutera i följande avsnitt. För att göra den här metoden korrekt måste du förbereda tre saker: en Android -telefon, en iPhone, och en Windows-dator.
Steg 1: Återställ WhatsApp-säkerhetskopia från Google Drive till Android
Om du vill överföra Whatsapp-säkerhetskopia från Google Drive till iCloud måste du först återställa Google Drive-data till en Android-telefon.
Naturligtvis, om du inte har något att återställa i första hand, kommer du inte att kunna göra detta steg ordentligt. Se till att din WhatsApp-data är säkerhetskopierad på din Google Drive. Om inte, här är stegen:
Säkerhetskopiera till Google Drive
- Öppen WhatsApp.
- Tryck på kebabknapp med tre punkter i det övre högra hörnet av gränssnittet.

- Gå till Inställningar.

- Tryck Chatt.
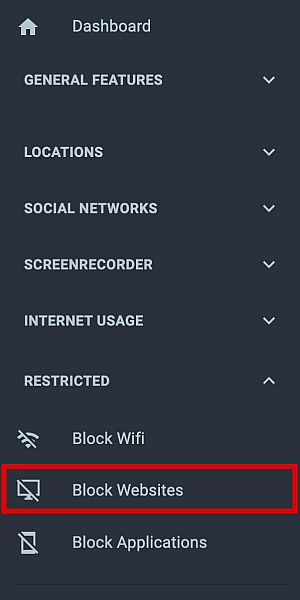
- Rulla nedåt för att hitta Chatt backup alternativet och tryck sedan på det.
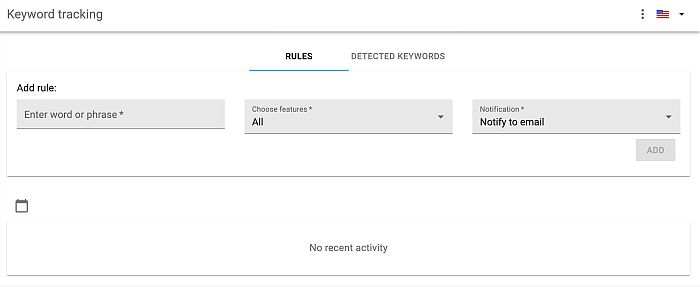
- Tryck på Säkerhetskopiera till Google Drive alternativ.
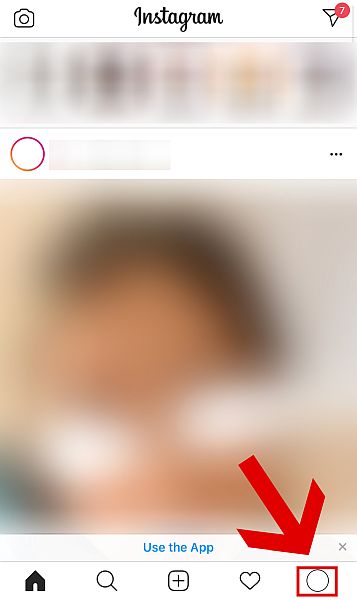
- Tryck säkerhetskopiering.
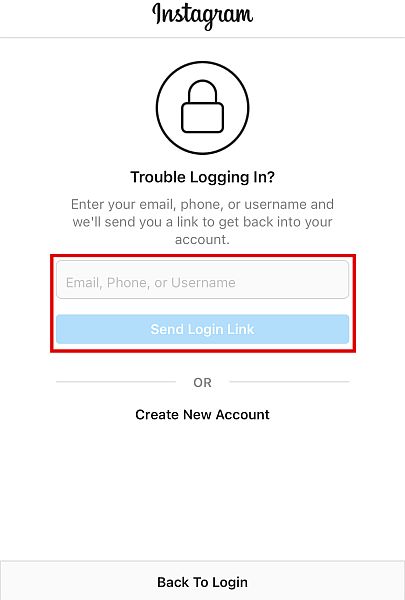
Återställer WhatsApp
Om du redan har en fungerande säkerhetskopia på din Google Drive måste du göra det återställa WhatsApp-säkerhetskopia till en Android-telefon. Återigen, det finns inget direkt sätt att överföra från Drive till iCloud, så du måste använda din Android-telefon som mellanhand för att överföringen ska kunna ske.
- Om din WhatsApp för närvarande har andra data på sig än vad du vill säkerhetskopiera till iCloud, måste du avinstallera WhatsApp först för att radera oönskade data och ersätta dem med säkerhetskopian.
- Se sedan till att Google Drive-konto som du lagrade din säkerhetskopia på är inloggad.
- Installera om WhatsApp och följ installationsproceduren.
- Vid behov, välj backup som du laddade ner från Google Drive.
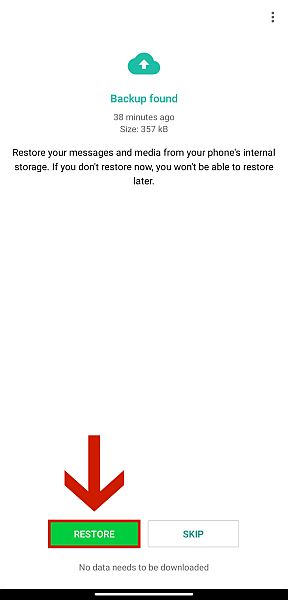
- Avsluta installationen och se till att rätt säkerhetskopia har återställts.
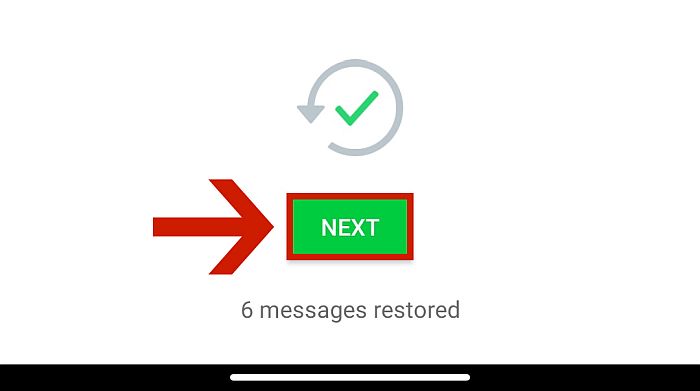
För en mer detaljerad diskussion om stegen, besök min andra artikel här.
Steg 2: Använd MobileTrans för att överföra WhatsApp-data till iPhone
Nu när du har data du vill överföra på Android-enheten kan du börja överföra den till din iPhone.
Det här steget är nödvändigt eftersom du inte kan ladda upp direkt till iCloud. Endast iPhones kan säkerhetskopiera data till icloudMedan Android kan bara säkerhetskopiera data till Google Drive.
Innan din data kan läsas måste den vara det omvandlas till något som det andra operativsystemet, i det här fallet iOS, kan förstå. Denna process är enkel med appar från tredje part, som t.ex MobileTrans or iTransor.
För den här handledningen kommer vi att använda MobileTrans. Denna app är en datahantering från tredje part lösning som är specialiserad på WhatsApp. Med detta kan du enkelt säkerhetskopiera, återställa och överföra dina WhatsApp-meddelanden från en enhet till en annan.

För den här handledningen kommer jag att använda den här appen för att överför WhatsApp-chattar från Android till iOS. MobileTrans är en betaltjänst, så innan du följer resten av handledningen, se till att du har prenumererat och installerat MobileTrans helt.
För att vara säker på att det är värt dina pengar, läs min fördjupad granskning av programvaran.
För att överföra WhatsApp-meddelanden från Android-enhet till iOS, följ stegen nedan:
- Öppna på skrivbordet MobileTrans app.
- Navigera till WhatsApp-överföring alternativ.

- Anslut din Android-enhet och iOS en till skrivbordet med sina respektive USB-kablar och vänta tills programvaran känner igen båda enheterna. Klick ‘Kan inte känna igen enheten’ om de inte dyker upp.

- Se till att beteckningarna (källa och destination) är korrekta för varje enhet. Om inte, klicka på Bläddringsknapp för att byta dem till lämpliga platser.

- Starta överföringen genom att klicka på Start knapp.
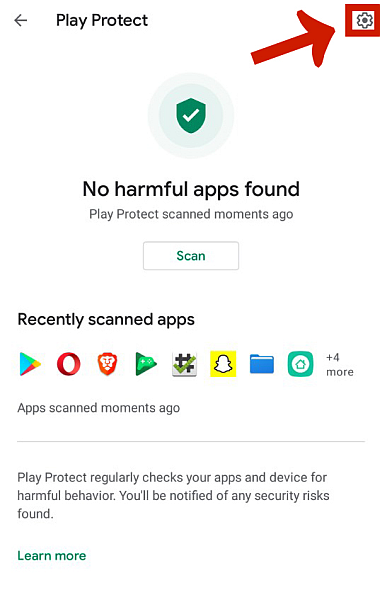
Stegen diskuteras mer i detalj i detta artikel.
Steg 3: Säkerhetskopiera WhatsApp på iPhone till iCloud
Nu när du har WhatsApp-data på din iPhone kan du äntligen ladda upp den till iCloud, dess slutdestination. Du kan göra detta enkelt genom inbyggda funktioner som finns på WhatsApp själv.
Följ stegen nedan:
- Kontrollera först om du har iCloud-tjänsten aktiverad. Om det är aktiverat, fortsätt till steg 6.
- Om inte, gå till din telefon Inställningar och tryck på din profil, som finns som den allra första knappen på fliken Inställningar. Om du inte är inloggad än, gör det nu.
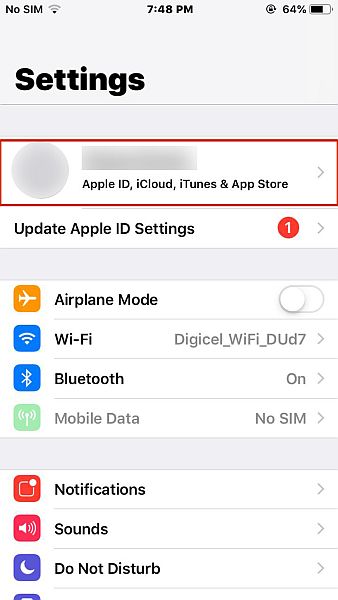
- Tryck på iCloud-knappen för att aktivera automatisk säkerhetskopiering av varje app.
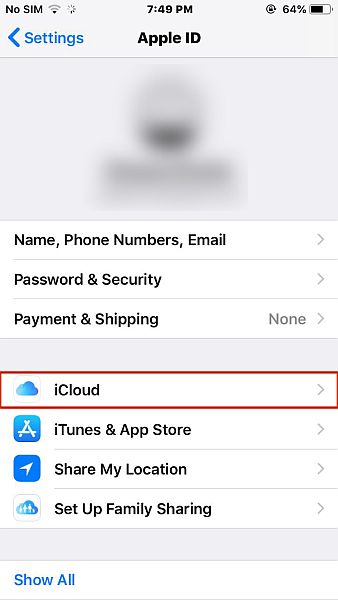
- Scrolla till botten och leta efter WhatsApp. Om indikatorn är nedtonad, sätt på den. Om inte, lämna det som det är.
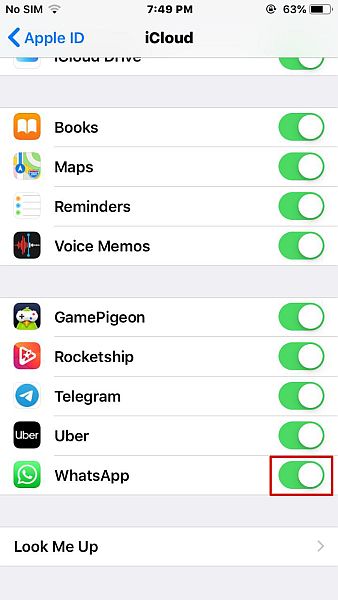
- Härnäst öppna WhatsApp på din iPhone och tryck på Inställningar-knappen, som du vanligtvis hittar längst ned till höger på skärmen.

- Detta tar dig till fliken Inställningar. Leta efter Chattknapp och tryck på det.
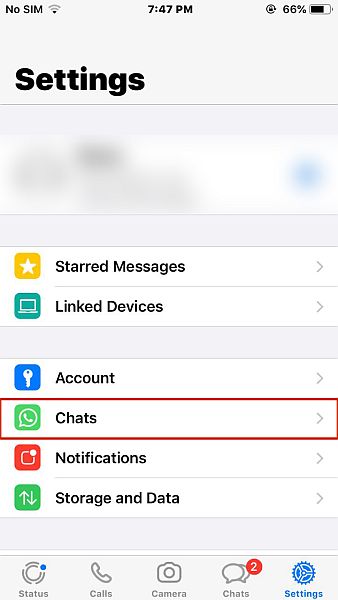
- Därefter, gå till Chat Backup.
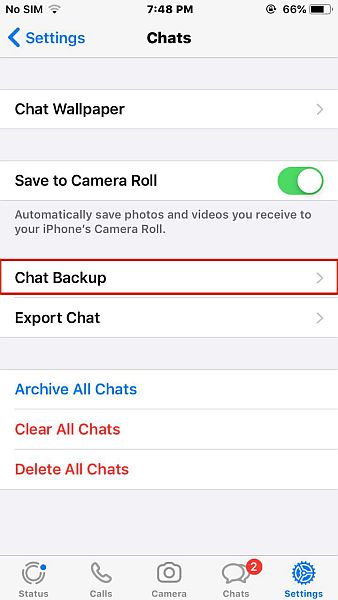
- Du har några alternativ på fliken Chattbackup. Du kan trycka Säkerhetskopiera nu om du bara vill göra en aktuell säkerhetskopia. Ännu bättre, du kan automatisera säkerhetskopieringsprocessen med Automatisk säkerhetskopiering funktion och till och med inkludera eller exkludera videor.
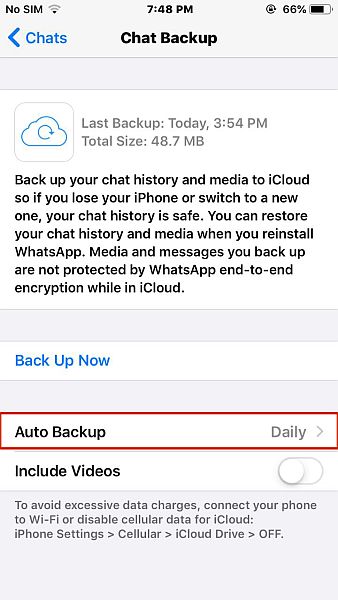
- Beroende på hur mycket data du laddar upp och hastigheten på din mobildata eller WiFi kan detta ta ett tag. Du vet att din information är helt uppladdad när den Säkerhetskopiera nu knappen är blå och klickbar igen.
Hur man återställer WhatsApp-säkerhetskopia från iPhone till iCloud
Nu när du har en iCloud-säkerhetskopia av dina WhatsApp-data kan du återställa den till din iPhone när du vill. Skulle du radera den aktuella WhatsApp på din enhet kommer säkerhetskopieringen att säkerställa att du inte förlorar allt.
För att göra detta, följ bara stegen nedan:
- Du måste radera den nuvarande om du vill återställa din WhatsApp till säkerhetskopieringsläget.
Om du börjar med en ny WhatsApp på din iPhone, fortsätt till steg 3. Om WhatsApp fortfarande är installerat, tryck länge på den och sedan tryck på alternativet för att radera.
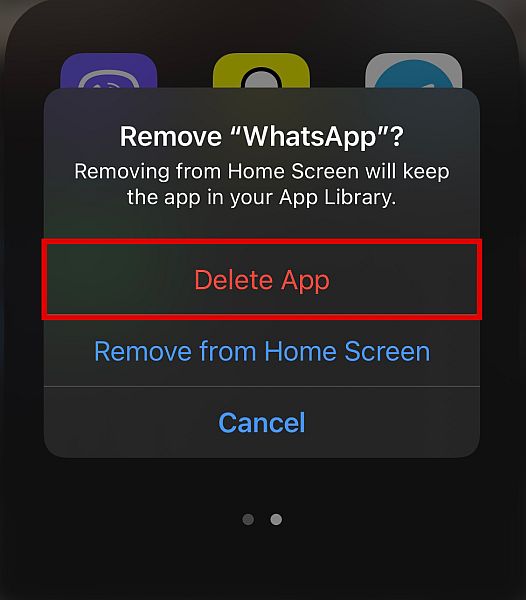
- Installera om WhatsApp från Apple Store.
- Starta WhatsApp och följ installationsprocedurerna. När du uppmanas, Skriv in ditt telefonnummer. Se till att det här är samma telefonnummer som du använde för säkerhetskopieringen.
- Du kommer då att bli tillfrågad om du vill återställa chatthistoriken. Tryck på Återställ chatthistorik längst ned på fliken och vänta tills proceduren är klar.
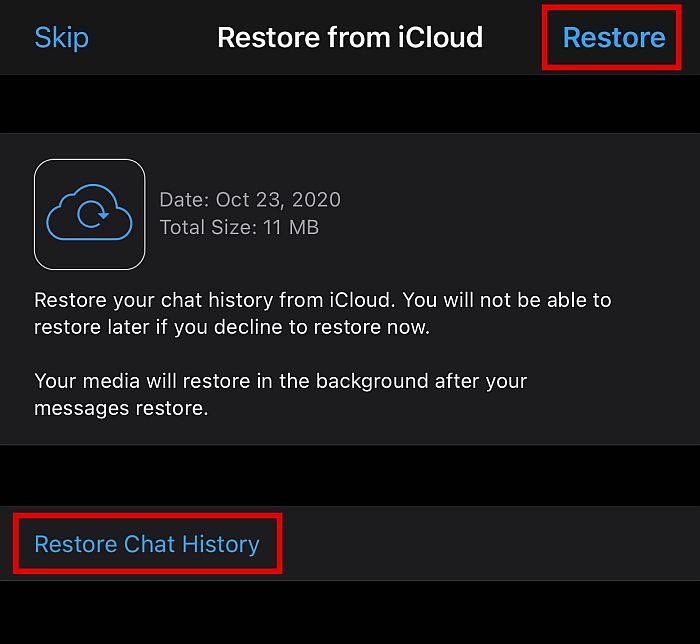
- När processen är klar bör du nu ha din tidigare data på din nuvarande WhatsApp.
Vanliga frågor
Kan jag flytta WhatsApp-säkerhetskopia från Google Drive till iCloud?
Du kan inte direkt flytta WhatsApp backup-filer från Google Drive till iCloud eftersom de är kodade annorlunda. Du kan dock följa en process för att komma runt det hela: återställa din säkerhetskopia till Android, överför den till iPhone med hjälp av ett tredjepartsprogramoch sedan ladda upp den till iCloud.
Säkerhetskopieras WhatsApp-meddelanden på iCloud?
WhatsApp-meddelanden på iPhone kan säkerhetskopieras på iCloud. Beroende på dina inställningar kan du till och med ställa in den för att automatiskt säkerhetskopiera med vissa intervall, så länge som din iCloud-kontot är inloggat och iCloud-alternativet är aktiverat. Du kan också använda tredjepartsapplikationer, som MobileTrans eller iTransor.
Det är hur du överför WhatsApp-säkerhetskopia från Google Drive till iCloud
Det kanske inte finns något direkt sätt att överföra WhatsApp-säkerhetskopia från Google Drive till iCloud, men det är ingen anledning att misströsta. Det är faktiskt väldigt lätt att komma runt detta hinder.
Först, återställa Google Drive-säkerhetskopian till Android-enhet, överföra den till en iPhone använder tredjepartsappar som t.ex MobileTrans or iTransoroch ladda upp iPhone-säkerhetskopian till iCloud.
Och om du behöver få tillbaka din WhatsApp-säkerhetskopia på din Android-enhet, följ stegen i vår artikel om hur man återställer det från iCloud till Android.
Om du också behöver återställa dina kontakter från iPhone till Android kan du enkelt göra det genom att följa vårt sätt att göra.
Hjälpte den här artikeln dig? Hur gillade du våra tutorials? Låt oss veta i kommentarerna nedan!
Senaste artiklarna