Överför Whatsapp-media från iPhone till PC eller Mac 2022
Om du använder WhatsApp regelbundet är chansen stor att du har sparat många bilder över tiden. Du kan dock snabbt frigöra utrymme genom att överföra dessa media från iPhone till PC eller Mac eller överföra via iCloud Drive eller e-post.
WhatsApp är en bekvämt meddelandeverktyg. Det är full av funktioner som vi använder dagligen, till exempel för att skicka bilder, videor och andra mediefiler.
Men eftersom WhatsApp-mediefiler kan laddas ner till din iPhone kan du få ont om utrymme om du använder det mycket. Du kan också vara orolig för att av misstag förlora dina filer, något som en säker säkerhetskopiering enkelt kan åtgärda.
I den här artikeln kommer jag att diskutera hur man överför WhatsApp-media från iPhone till PC och Mac så att du kan återta utrymme och samtidigt ha en säker säkerhetskopia av dina filer.
Innehåll
4 sätt att överföra WhatsApp Media från iPhone till PC eller Mac
Det finns flera sätt att överföra WhatsApp-foton och andra mediefiler till din stationära eller bärbara dator.
Du kan göra detta genom att använda filutforskaren för att direkt överföra från iPhone till PC eller Mac, med iCloud Drive eller till och med e-post.
Använda File Explorer för att överföra från iPhone till PC
Innan vi börjar är det viktigt att notera att jag kommer att använda ‘PC’ i den här artikeln för att hänvisa till bärbara eller stationära datorer kör Windows OS. Mac kommer naturligtvis att referera till alla macOS-system.
Det absolut enklaste sättet att överföra bilder från din iPhone till en dator är att använda din dator inbyggd filutforskare. På så sätt kan du enkelt navigera till var mediefilerna finns och manuellt kopiera dem till din PC.
Det finns dock några nackdelar med denna metod. Du måste fysiskt ansluta din iPhone till datorn, så det kan vara svårt att göra det på språng, speciellt om du inte har rätt kabel eller adapter. Och om du har många WhatsApp-filer att överföra, den här metoden kan ta lång tid.
Men om du inte har något emot detta, följ stegen nedan för att använda filutforskaren:
- Anslut din iOS-enhet till din PC med rätt sladd. Se till att det är det MFi-certifierad för att säkerställa en smidig dataöverföringsprocess.
- Om det är första gången du ansluter din iPhone, eller om det är första gången på ett tag, kommer du att få frågan om du litar på datorn eller inte. Klick Litar.

- Då behöver du låsa upp din iPhone så att den kan synkroniseras korrekt med datorn. Detta kan göras med ditt lösenord, ditt lösenord eller ditt FaceID/TouchID.
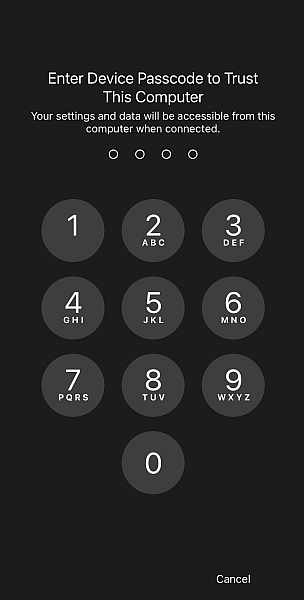
- Öppna datorn på din dator File Explorer. Du bör se din iOS-enhet i Utforskaren. Leta efter Apple iPhone och klicka på den.
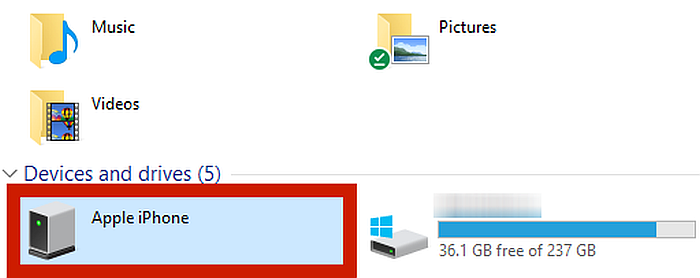
- Från Apple iPhone-menyn, gå till Intern lagring.
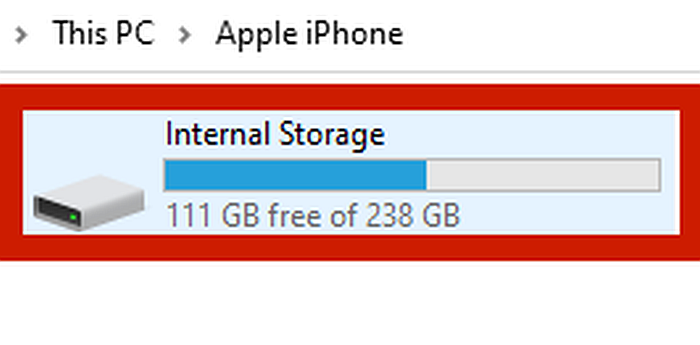
- Du bör se en fil som heter DCIM. Klicka på det.
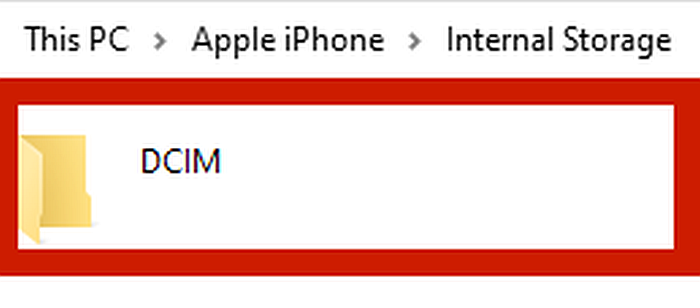
- DCIM-mappen bör innehålla alla foton som sparats av WhatsApp, men du kanske fortfarande måste bläddra igenom dina mappar för att hitta dem. Markera alla dessa filer och sedan högerklicka och välj Klipp ut.
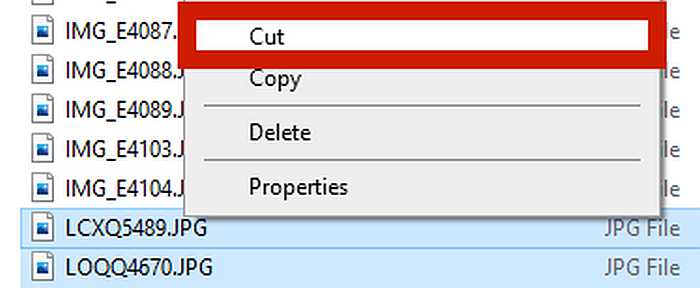
- Navigera dit du vill att de kopierade filerna ska klistras in och tryck sedan högerklicka på musen och välj Klistra in. Detta tar bort WhatsApp-filerna från din iPhone och överför dem till en plats som du angett på din PC.
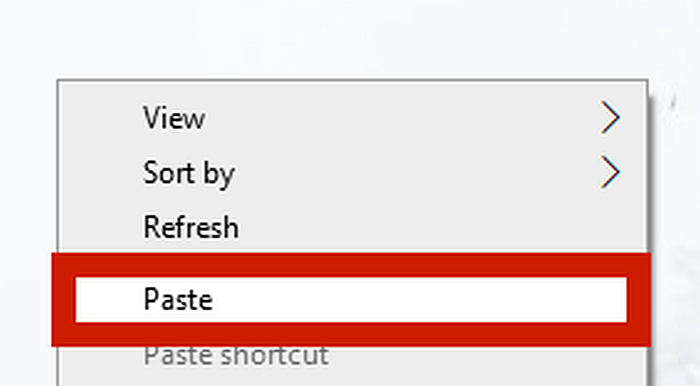
Nu har du framgångsrikt överfört mediefiler från iPhone till dator.
Om du välj Kopiera, bilderna kommer inte att raderas från iPhone. Detta är idealiskt om du bara vill säkerhetskopiera dina WhatsApp-medier men inte faktiskt vill ta bort dem.
Använda bildtagning för att överföra från iPhone till Mac
Din Mac har också en inbyggd filutforskare, och även om du kan använda den för att manuellt klippa ut och klistra in filerna precis som i den tidigare metoden, finns det ett mycket enklare sätt att göra det.
Mac-enheter har en inbyggd bildtagning som automatiserar fotoöverföringsprocessen mellan Apple-enheter. I den här handledningen kommer jag att använda det här istället för File Explorer.
- Innan du ansluter din iPhone till din Mac, gå till din iPhones inställningar. Bläddra ner tills du ser Bilder alternativet och tryck på det.
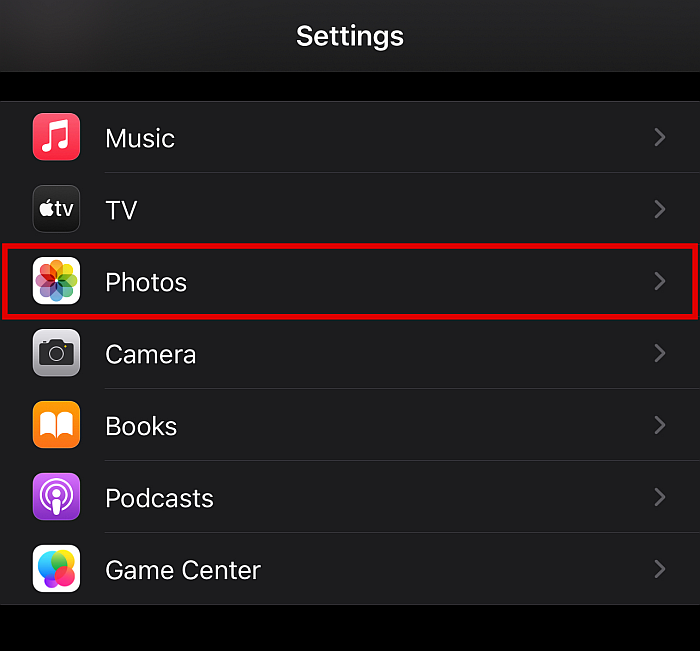
- Väl där bläddrar du till botten tills du ser Överför till Mac eller PC kategori.
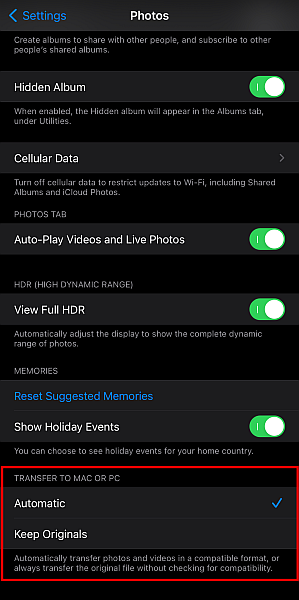
- Här nedan ser du två alternativ, Automatisk och Behåll original. För nyare iPhone-modeller är standardformatet HEIC. Windows- och Android-system kan inte öppna det här formatet, så om kompatibilitet är en prioritet, se till att välja Automat. Om du bara planerar det öppna filerna på Mac eller iPhoneväljer Behåll original.
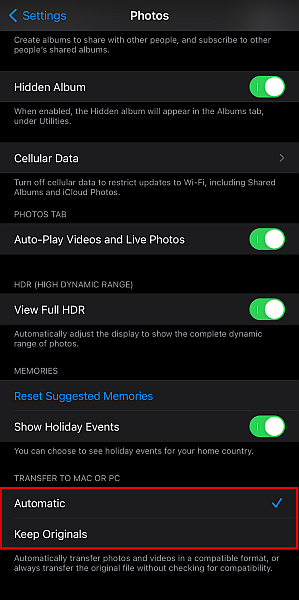
- Nästa är det dags att anslut din iPhone till din Mac enhet med rätt MFi-sladd. Vänta tills din enhet känns igen.
- Öppna Bildfångst app.
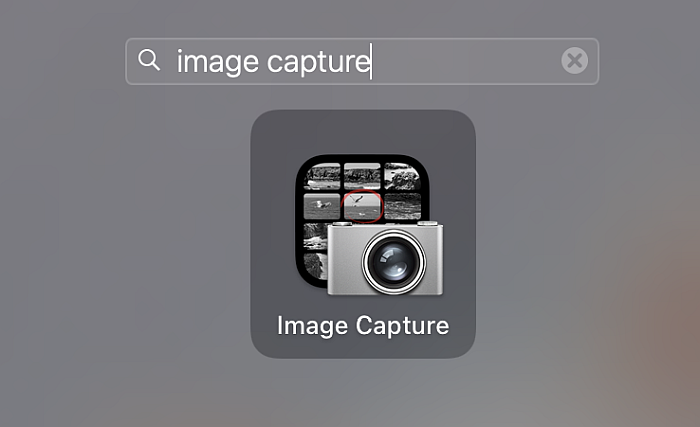
- Om du har en säker låsskärm måste du låsa upp din iPhone med ditt lösenord, lösenord eller Touch/Face ID.
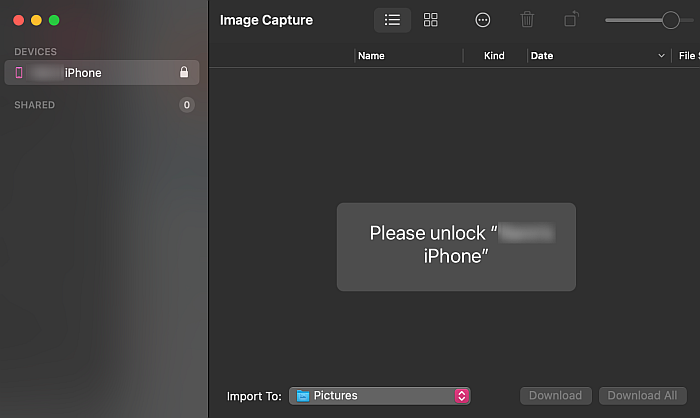
- När din telefon är upplåst kommer du att se alla mediafiler på din iPhone upptäckt på bildinsamlingen app.
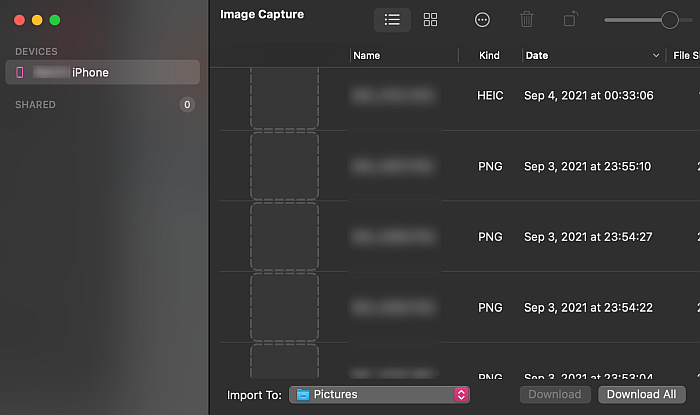
- Markera alla bilder som du vill importera till din Mac.
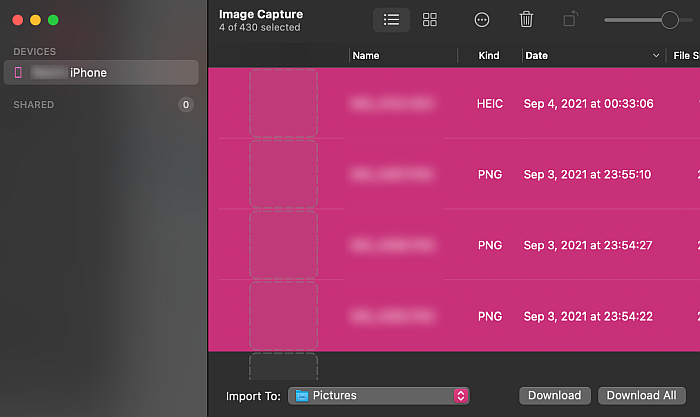
- Därefter kommer du att behöva ange en plats på din Mac för de tagna bilderna. Längst ned i bildinsamlingsfönstret, klicka på fältet bredvid knappen Importera till. Detta visar en lista över alla mappar på din Mac för att styra de importerade fotona.
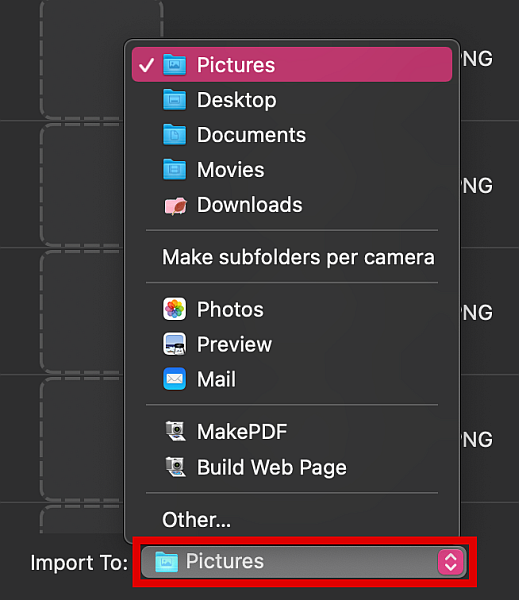
- Om du vill skapa en ny mapp, rulla ner popup-menyn och klicka Övrigt.
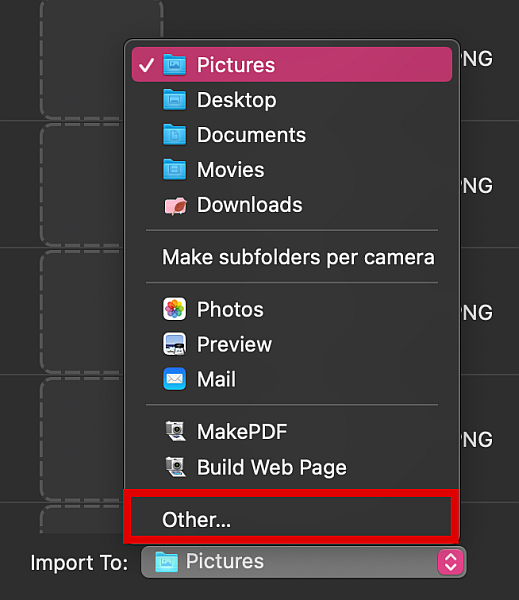
- Klicka i det här fönstret ny mapp.
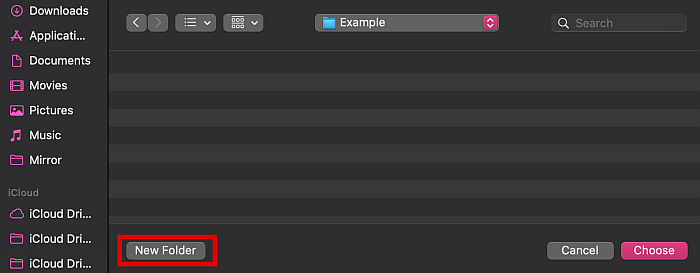
- Skriv in önskat mappnamn och klicka Skapa.
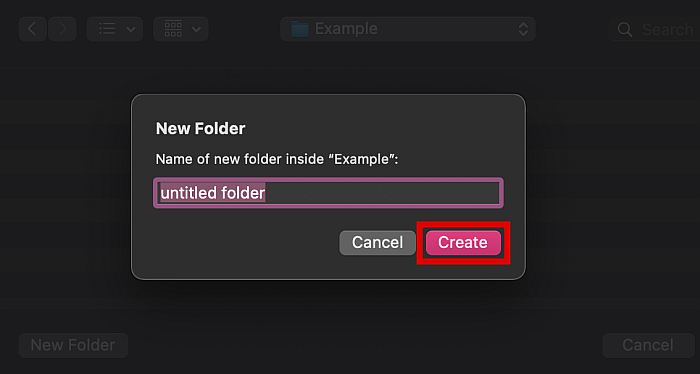
- Du kommer automatiskt att gå tillbaka till föregående skärm. Klicka på Välj knapp för att välja den importdestinationen.
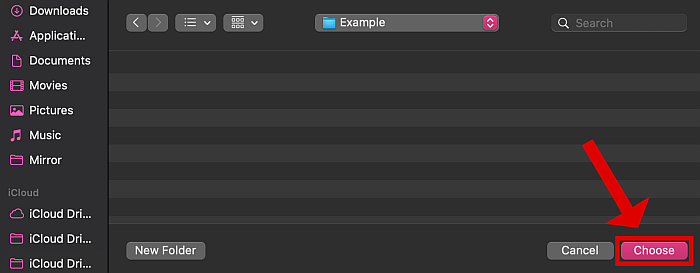
- I nästa fönster, se till att alla filer du vill importera är fortfarande markerad. Därefter klicka på knappen Ladda ner i det nedre högra hörnet av Image Capture-gränssnittet. Detta kommer att importera fotona till mappdestinationen som du valde.
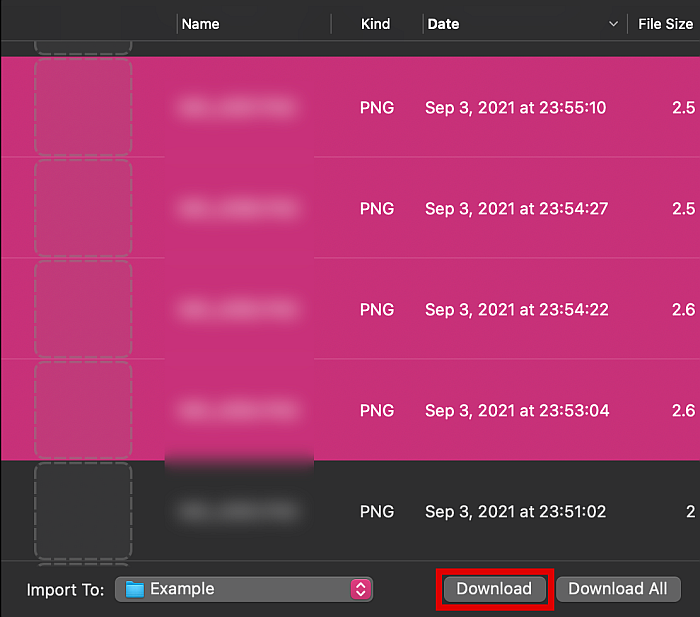
Använda iCloud Drive för att överföra WhatsApp-foton
Du kan också säkerhetskopiera dina media direkt överföra dina WhatsApp-konversationer till iCloud. Detta kommer att spara alla konversationens chattar, media och klistermärken till molnet. Därifrån kan du sedan ladda ner data till en annan iPhone- eller Mac-enhet.
Denna metod kräver inte att du ansluter din iPhone till en dator, så du kan göra det var som helst, så länge du har en internetuppkoppling. Men beroende på din internethastighet och storleken på dina filer kan detta vara en extremt långsam metod.
Om det låter bra ändå, följ stegen nedan.
- Öppna WhatsApp och välj chattboxen som du vill överföra bilder från.
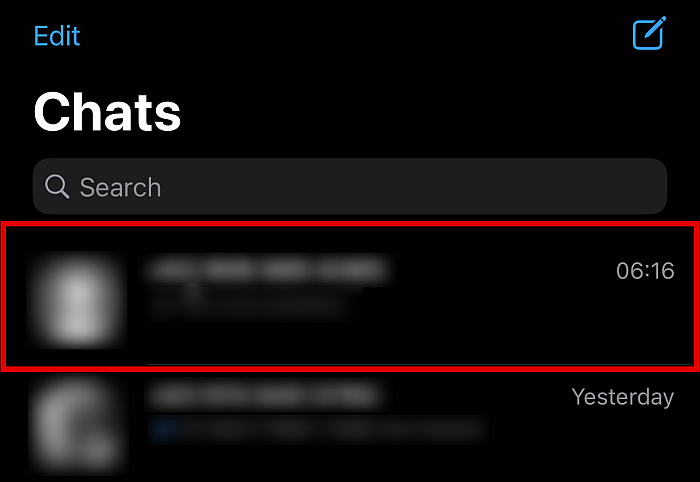
- Tryck på kontaktuppgifter av personen genom att klicka på deras namn högst upp.
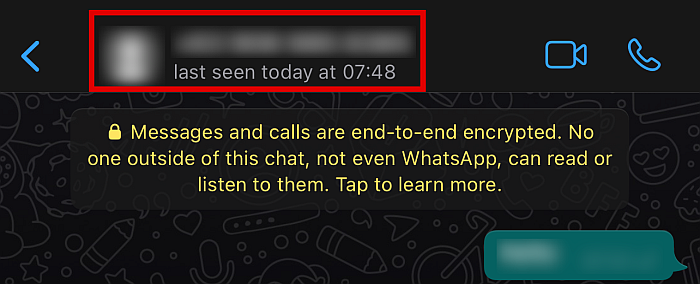
- Denna åtgärd bör ta dig till kontaktinformation skärmen för att komma åt fler alternativ för konversationen. Därifrån bläddrar du ner tills du hittar Exportera chatt knappen och tryck på den.
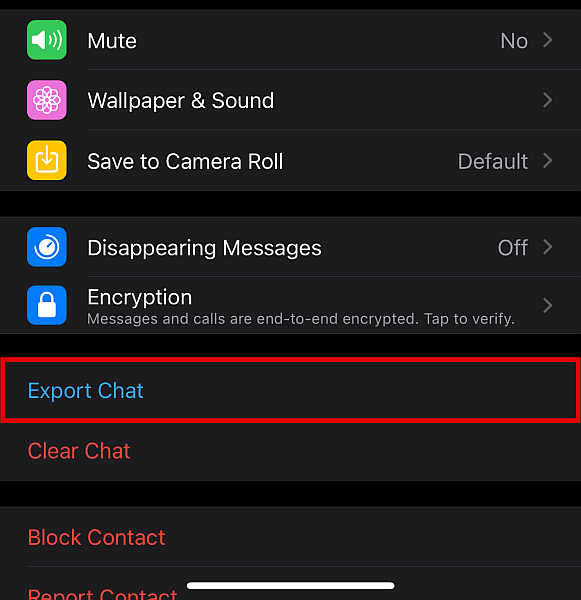
- I popup-fönstret trycker du på Fäst media knapp.

- Du kommer då till en annan meny. Härifrån, välj Spara till filer.
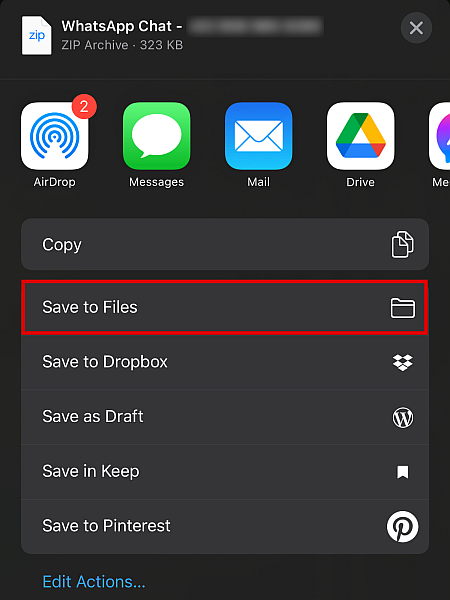
- Sedan Välj iCloud Drive.
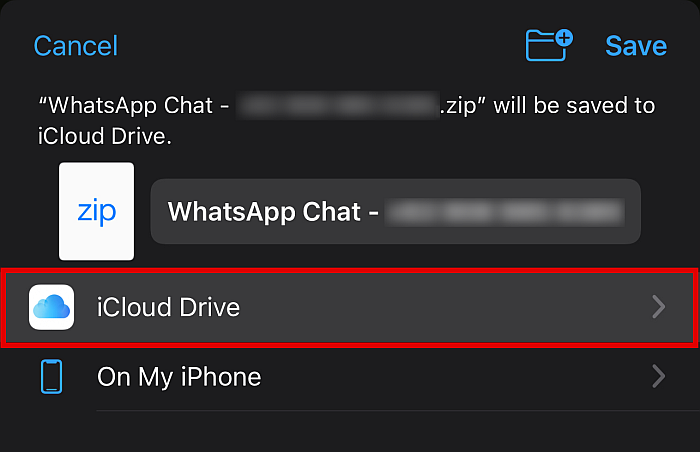
- Från alternativen trycker du på Lägg till eller spara. Detta kommer att ladda upp mediefilerna till iCloud individuellt. Upprepa helt enkelt om det finns fler mediefiler som du vill ladda upp.

- När mediafilerna har laddats upp till ditt iCloud-konto kan du ladda ner dem var som helst, antingen till en annan iPhone eller till en Windows- eller Mac-dator. Detta kommer att innehålla allt från chatten, som chatthistorik, foton, videor, ljud och till och med klistermärken.
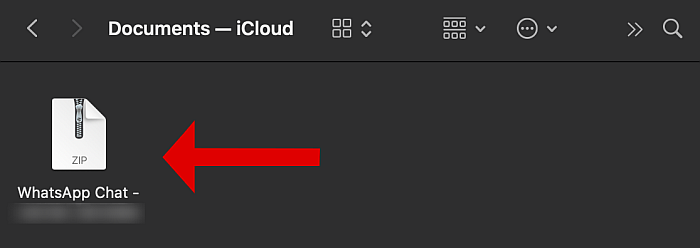
Nu har du framgångsrikt följt procedurerna för att backup WhatsApp så att du kan ladda ner din data var som helst.
Använda e-post för att överföra WhatsApp-foton
Precis som du kan ladda upp enskilda chattboxar till molnet kan du också skicka dem via e-post.
Denna metod kan användas för att ladda upp hela konversationen, inklusive chatthistorik, mediefiler och till och med klistermärken. Du kan använda den här metoden oavsett om du använder WhatsApp för Android eller iPhone. E-postmeddelandena som innehåller de uppladdade filerna kan laddas ner och läsas vidare både Mac eller Windows.
Som sagt, även om det är bekvämt, kan den här metoden bara rymma en fast mängd data. Om du har många mediefiler kanske du inte kan överföra eller säkerhetskopiera alla.
Det finns flera sätt att överföra WhatsApp-foton med e-post, och vi kan inte täcka alla här. Om du vill veta mer, kolla in vår omfattande täckning i en annan handledningsartikel.
Vanliga frågor
Var lagrar iPhone WhatsApp Media?
iPhones lagrar vanligtvis WhatsApp-media under DCIM-mappen, som du enkelt kan hitta med din iPhone-filhanterare eller en dators filutforskare.
Var lagras WhatsApp-filer på Mac?
WhatsApp-filer lagras inte på en specifik plats på Mac, eftersom du kan ange platsen när du importerar mediefiler från din iPhone. Du kan välja en befintlig mapp eller skapa en ny för dessa filer. Detta kan göras via Image Capture-appen på Mac.
Kan jag se iPhone-foton på min dator?
Du kan se iPhone-foton på din dator, så länge de inte är i HEIC-format, som inte kan läsas av Windows eller ens Android-system. För att se dem behöver du program från tredje part, eller så måste du först konvertera formatet till ett läsbart som JPG eller PNG.
Det är hur man överför WhatsApp Media från iPhone till PC eller Mac
Det finns många anledningar till varför du kanske vill överföra WhatsApp-media från iPhone till PC eller Mac.
Om du till exempel använder WhatsApp ofta har du förmodligen redan samlat på dig många bilder över tiden. Dessa kan få dig att göra det slut på lagring. Du kan också vara orolig tappar bort dem av misstag.
Lyckligtvis kan du enkelt överföra WhatsApp-media till din dator eller bärbara dator med koppla upp din iPhone till PC eller Mac, laddar upp konversationen till iCloud Drive, eller exportera dem via e-post. Med dessa metoder kan vi inte bara frigöra utrymme, utan vi kan också se till att bilderna vi har alltid förvaras säkra.
Gillade du den här artikeln? Låt oss veta i kommentarerna nedan!
Senaste artiklarna