Hur man slår på/stänger av typ till Siri på iPhone och Mac
Du behöver inte vara högljudd på offentliga platser för att prata med Siri på dina Apple-enheter längre. Från iOS 11 och över, Apple har lagt till ett nytt alternativ för att skriva till Siri på iPhone och iPad så att du inte behöver prata när du inte vill prata med Siri. Den nya möjligheten kommer väl till pass när du är på ett kafé, bibliotek eller reser och du inte vill störa andra när du använder Siri. I den här handledningen delar vi de enkla stegen för att slå på/av typ till Siri på iPhone eller iPad. Också som ett bonustips kommer vi att visa dig hur du kan aktivera eller inaktivera typ till Siri på en Mac också.
Om du vill få ut mesta möjliga av Siri rekommenderar vi starkt att du kollar topp 10 Siri kommandon.
Innehåll
Fördelar med att skriva till Siri
Innan vi faktiskt visar hur du aktiverar eller inaktiverar typ av Siri på valfri iOS eller macOS, låt oss bara prata om några fördelar med det först. Så den första och främsta fördelen med typen för Siri är integritet. Till exempel vill du ställa några personliga frågor till Siri, i så fall kan du inte ställa dina personliga frågor till Siri genom att tala högt om du inte är bekvämt i ditt hem. Så om du är på kontoret, biografen eller någon annan trång plats, är det bättre att använda typ till Siri istället för att prata, med din integritet i åtanke.
Dessutom kan du dra nytta av typ till Siri-funktionen när du är med din familj eller vänner och inte vill störa dem genom att prata med Siri. Så nu vet du fördelarna med typ till Siri, låt oss lära oss hur du slår PÅ och AV den på iPhone och Mac.
Slå på typ till Siri på iPhone/iPad
Notera: Du hittar den här funktionen i iOS 11 och senare.
1. Öppna Inställningar och välj Allmänt. Under Allmänt tryck på Tillgänglighet.

2. Därefter väljer du Siri. Växla sedan Skriv till Siri knappen till PÅ.
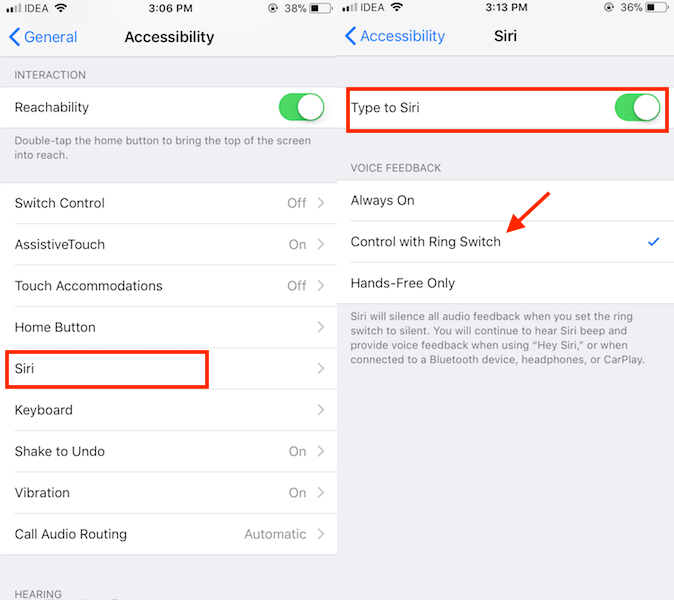
Om du inte vill höra Siris röst (rekommenderas på offentliga platser) bör du också välja Styrning med Ring Switch in Röståterkoppling avsnitt precis under den.
Anmärkningar: Innan du använder Siri, se bara till att du har vridit omkopplaren Ring/Tyst till Tyst. Detta kommer att tysta Siris ljudfeedback.
Nu, när du startar Siri kommer du att se en tangentbords-popup med ett textfält. Skriv helt enkelt som du normalt skulle skriva ett meddelande och tryck på Klar.
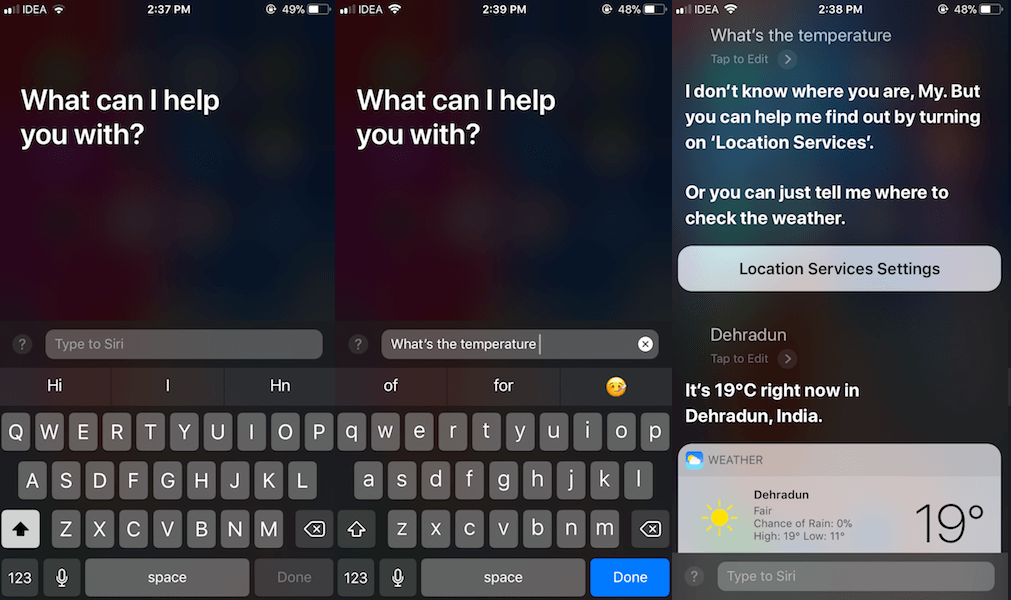
Siri kommer sedan att behandla din förfrågan som vanligt och visa resultatet på skärmen. Du kan fortsätta konversationen genom att skriva till den.
Du kan använda typ till Siri så länge du vill, men det är också möjligt att inaktivera den och växla tillbaka till den traditionella talmetoden när du vill. För att göra det kan du följa stegen nedan:
Stäng av typ till Siri
Stegen liknar Siri på iOS 11 eller högre för både att slå PÅ och AV. Du kan stänga av den genom att följa dessa steg
Inställningar > Allmänt > Tillgänglighet > Siri > Växla Skriv till Siri växla till Av.
Aktivera typ till Siri på Mac
Som utlovat är vi här med tipsen för att aktivera typ till Siri på macOS. Så nu börjar vi med stegen:
Notera: Du kommer att kunna använda den här funktionen på Mac om du använder macOS 10.13 eller senare. Den här funktionen är inte tillgänglig för tidigare versioner av macOS. Nedan har vi använt steg och skärmdumpar från macOS Mojave 10.14.5.
1. Klicka på Apple-ikonen uppe till vänster och välj Systeminställningar…
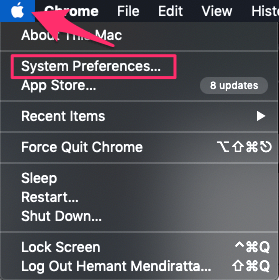
2. Välj nu på Tillgänglighet.
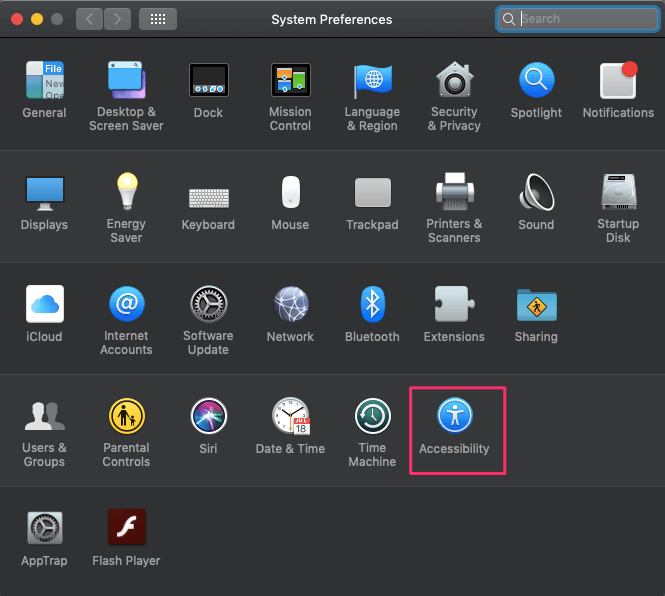
3. Välj sedan Siri som du hittar i den vänstra kolumnen. Och sedan, på höger sida, markera rutan där det står Aktivera typ för Siri för att aktivera den här funktionen.
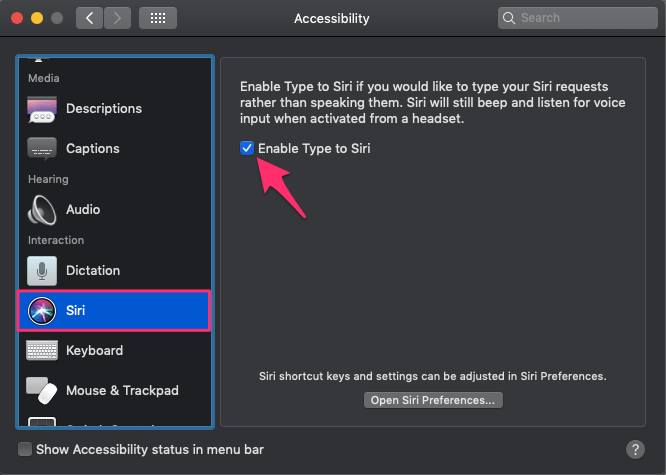
4. Om du vill kan du också stänga av Siris röstfeedback genom att klicka på Öppna Siri-inställningar… Därifrån väljer du off för Röståterkoppling.
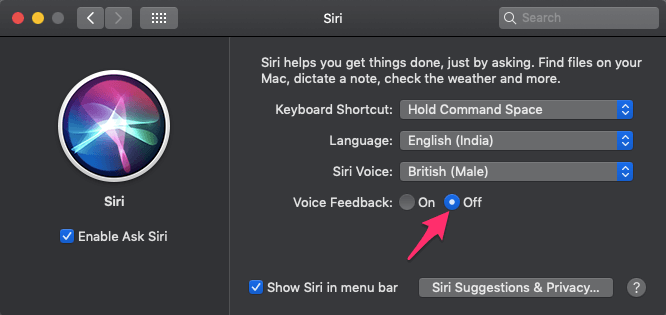
Med detta kommer dina inställningar att sparas och nästa gång du öppnar Siri kan du skriva istället för att prata högt. Du kan alltid stänga av typ till Siri med samma steg men genom att välja det motsatta alternativet.
Rekommenderas: Hur man får Siri att läsa anteckningar och annan text
Slutsats
Så här är hur lätt det är att använda typ till Siri på iPhone eller Mac. Genom att aktivera kommandot typ till Siri kan du enkelt förvandla det till din textbaserade virtuella assistent. Dessutom ger det dig friheten att använda Siri även på trånga platser som aldrig förr. Så vi rekommenderar starkt våra läsare att prova det minst en gång, och om du inte gillar det kan du välja bort det när du vill.
Senaste artiklarna