Hur man laddar upp foton till Google Drive från iPhone 2022
Så här laddar du upp bilder till Google Drive från iPhone – öppna Google Drive-appen, tryck på Lägg till och tryck sedan på Ladda upp. Välj mappen Foton och videor och välj sedan de foton du vill spara. När du har valt de foton du vill ha trycker du på ladda upp för att spara dem på Google Drive.
Har du en iPhone och vill säkerhetskopiera dina foton till Google Drive? Jag förstår, iCloud är bra, men ibland är Google Drive lättare att använda, särskilt med icke-iOS-enheter.
Oroa dig inte, jag har dig täckt. Jag har satt ihop en snabb och enkel guide på hur man laddar upp bilder till Google Drive från iPhone. Läs vidare för att lära dig hur du gör det både manuellt och automatiskt.
Innehåll
Ladda upp foton till Google Drive från iPhone
Ladda upp foton manuellt till Google Drive
Google Drive är Googles signatur molnlagringstjänst. Det låter dig ladda upp, ladda ner och dela en mängd olika filer, såsom foton, videor, dokument, och mer. Även om Google Drive inte är inbyggt i iOS, som iCloud, är det ett bra sätt att lagra och dela foton.
Så här laddar du upp foton manuellt till Google Drive från din iPhone:
- ladda ner Google Drive-appen från app Store till din iPhone.
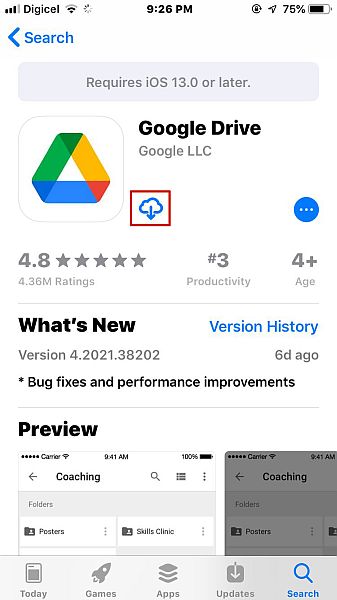
- Öppna appen och klicka på knappen Logga in. Om du redan har ett Google-konto på din iPhone kan du logga in med det eller ett annat konto.
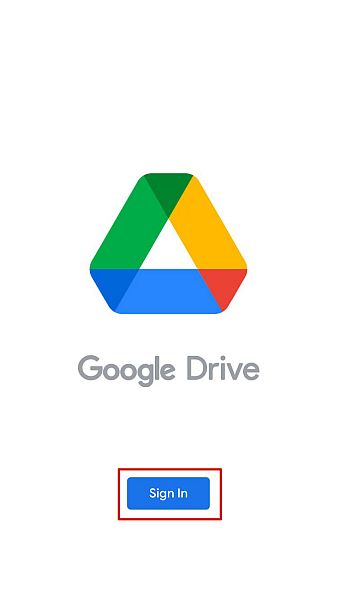
- När du är inloggad ser du startskärmen för Google Drive, klicka på plusikonen i det nedre högra hörnet av skärmen.
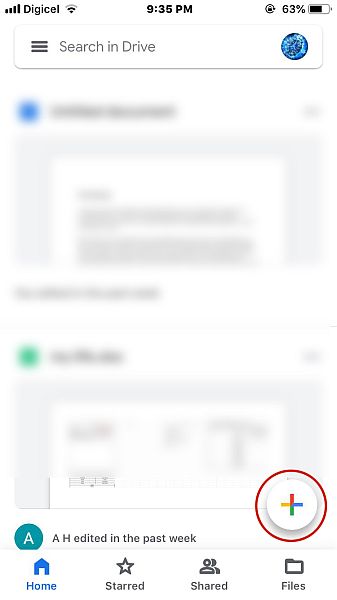
- Plusikonen låter dig skapa ett nytt dokument, mapp, använda din kamera, eller ladda upp en fil. Välj uppladdningsalternativet.
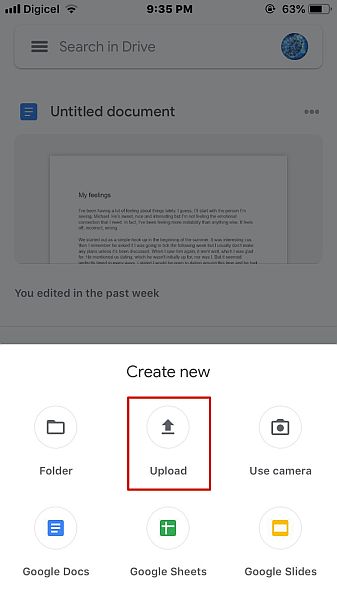
- När du har valt att ladda upp en fil, välj mappen Foton och videor för att komma åt dina bilder och videor.
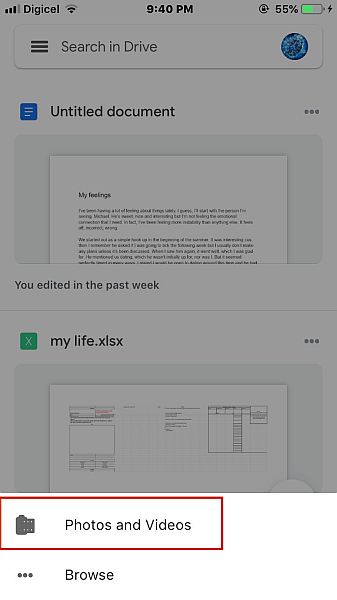
- Från din mapp, tryck på bilden eller videon du vill välja den. När du är klar trycker du på Ladda upp för att ladda upp dina foton och/eller videor till Google Drive.

- När uppladdningen har slutförts ser du ett meddelande på skärmen som säger att alla uppladdningar är klara. Om du vill för att se uppladdningen i molnet, tryck på Leta, och det kommer att visa de uppladdade bilderna.

- Och där har du det, du har det lyckats ladda upp foton manuellt till Google Drive från din iPhone.

Om videor är mer din starka sida är han en videodemonstration som visar dig hur man laddar upp bilder till Google Drive från iPhone:
Ladda upp foton automatiskt till Google Drive med hjälp av Google Foton
Google Foto är en tjänst för fotodelning och lagring tillhandahålls av Google. Det låter dig enkelt ladda upp och ladda ner dina foton på vilken enhet som helst. Google Photos är också ett bra sätt att automatiskt säkerhetskopiera foton från din iPhone.
Så här gör du det:
- ladda ner Google Foto-appen från app Store till din iPhone.

- Öppna appen, det första du märker är att det ber om tillåtelse att komma åt dina foton, samt skicka aviseringar. Klicka på tillåt för båda.
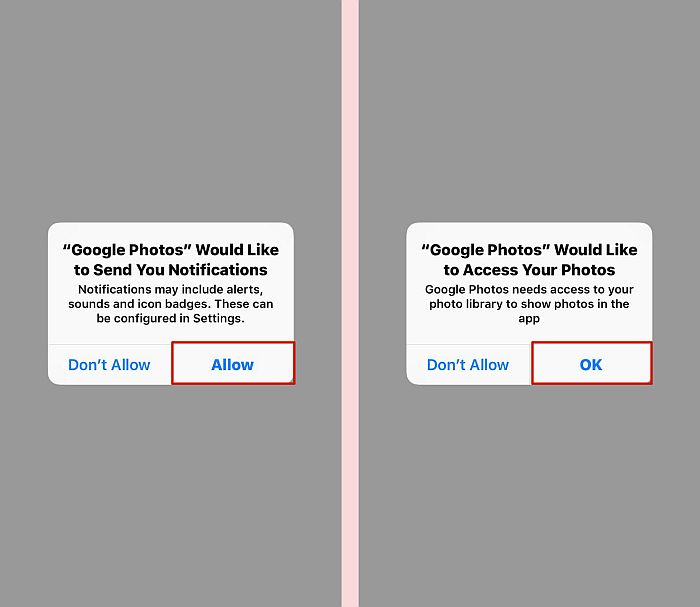
- Om du redan har ett Google-konto på din iPhone kommer Google Photos att fråga om du vill säkerhetskopiera dina foton till det kontot. Om inte kan du lägga till ett annat konto.
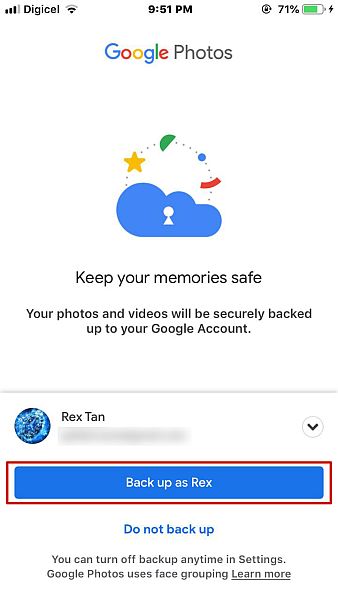
- Därefter måste du välja dina alternativ för säkerhetskopiering. Med Google Photos kan du Säkerhetskopiera dina foton i originalkvalitet eller en något reducerad kvalitet för att spara utrymme. Du kan också välja att ladda upp bilder via mobilen, även om det inte rekommenderas.
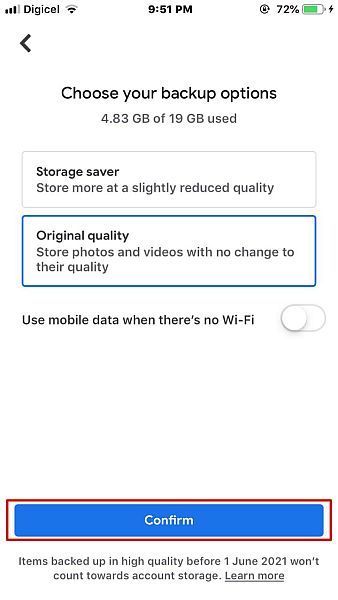
- Nu är du klar med den första installationen av Google Foto och dess automatiska säkerhetskopieringar. Men om du vill kompensera att din automatiska säkerhetskopiering är påslagen eller göra det själv i framtiden, så här ska du göra. Klicka på din profilbild på Google Fotos startskärm längst upp till höger på skärmen.
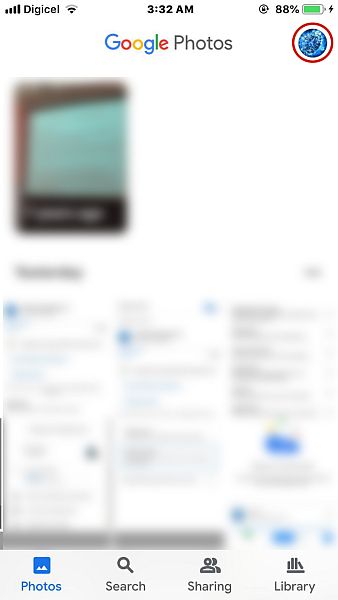
- Tryck Inställningar för Google Foton för att komma åt appens inställningar.
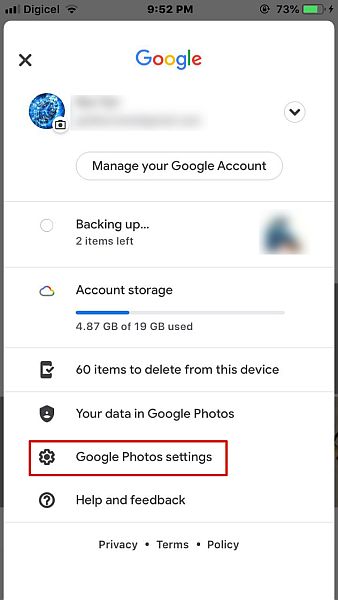
- I inställningarna för Google Foto, tryck på alternativet Säkerhetskopiera och synkronisera. När Säkerhetskopiering och synkronisering är aktiverat betyder det att Google Foto automatiskt säkerhetskopierar dina foton till Google Drive.

Det är hur du laddar upp iPhone-foton till Google Drive automatiskt. Om du föredrar en videodemonstration, här är en:
Vanliga frågor
Kan du komma åt Google Foton via Google Drive?
Du kan komma åt Google Foton via Google Drive. De två kopplades dock ifrån 2019, det finns en enkel lösning till det. Det betyder att du kan komma åt dina foton på Google Foto via Google Drive. Samt ha dina bilder synkroniserade mellan båda apparna för enklare åtkomst och uppdateringar.
Kan Google Drive användas på iPhone?
Google Drive kan användas på iPhone. Men till skillnad från Android-enheter med Google Drive förinstallerat måste du göra det ladda ner Google Drive till din iPhone från App Store. Det är gratis, precis som alla vanliga Google-appar, och det är enkelt och lätt att använda på iPhone som på Android.
Kan jag radera mina iPhone-foton när de har laddats upp till Google Photos?
Du kan radera dina iPhone-foton när de har laddats upp till Google Photos. Men för att få tillbaka dem måste du ladda ner dem igen från Google Foton med samma konto som du använde för att ladda upp dem. Google Fotos automatiska säkerhetskopieringsfunktion gör det till ett utmärkt sätt att spara bilder.
Hur tillåter jag att Google Drive kommer åt foton på min iPhone?
Du kan ge Google Drive åtkomst till dina foton i din iPhones inställningar. Öppna appen Inställningar, rulla tills du ser Drive, tryck på den, tryck sedan på Foton och ge den åtkomst till Läs och Skriv. Det betyder att du kan ladda ner bilder från Google Drive samt ladda upp dem.
Hur man laddar upp foton till Google Drive från iPhone – Avslutning
Vad tyckte du om den här handledningen?
Jag vet att iCloud är ett bra sätt att säkerhetskopiera foton och videor från din iPhone, men som jag nämnde tidigare kan det vara knepigt att använda det på andra enheter. Google Drive, å andra sidan, fungerar utmärkt inte bara på din iPhone utan även på Android-telefoner, Fire Tablets och PC också.
Oavsett om du laddar upp ett foto manuellt till Google Drive eller använder Google Foto för att automatiskt spara dina foton på Drive, är processen snabb och enkel.
Om du vill lära dig hur du säkerhetskopierar annan viktig data, andra handfoton, till Google Drive, så hjälper jag dig. Här är min guide på hur man säkerhetskopierar WhatsApp till Google Drive.
Se också till att dela den här handledningen med din familj, vänner och följare, så att de kan lära sig hur man laddar upp bilder till Google Drive från iPhone.
Tack för läsning!
Senaste artiklarna