15 VLC-tangentbordsgenvägar som kan komma till användning
VLC är en av de bästa videospelare för PC eftersom den stöder olika ljud- och videoformat. Och inte bara det, allt detta är gratis. Men har det hänt dig att du blir avbruten många gånger när du tittar på din favoritvideo eller film? Eller så hatar du att använda musen för olika kontroller som paus, volym, framåt etc. Om du inte visste det kan du göra allt det, plus många andra kommandon med hjälp av kortkommandon.
Och det bästa med detta är att du inte behöver röra musen. Det kan göras med bara några få tryck på respektive knapp. I den här artikeln kommer vi att nämna några av de bästa och mest användbara VLC-tangentbordsgenvägarna. Vissa av dem kan göras med bara en enda knapp, medan vissa kommer att behöva kombinationen av flera knappar. Så låt oss börja utan ytterligare dröjsmål.
Innehåll
- 1 Användbara VLC-tangentbordsgenvägar som du bör använda
- 1.1 1. Pausa/Spela/Stoppa
- 1.2 2. Framåt och bakåt
- 1.3 3. Volym/Mute
- 1.4 4. Föregående / Nästa
- 1.5 5. Ändra bildförhållande och beskär videor
- 1.6 6. Helskärmsläge
- 1.7 7. Undertexter
- 1.8 8. Ljudspår
- 1.9 9. Stoppa videon och stäng spelaren
- 1.10 10. Hoppa till specifik tid
- 1.11 11. Dölj menykontroller
- 1.12 12. Kontrollera uppspelningstid
- 1.13 13. Ändra uppspelningshastighet
- 1.14 14. Preferensmeny
- 1.15 15. Ta en ögonblicksbild
- 1.16 Inslag Up
Användbara VLC-tangentbordsgenvägar som du bör använda
Här har vi nämnt kortkommandon för både Windows och macOS, några av kommandona kommer att vara vanliga som vi har nämnt därefter. Alla dessa kommandon och genvägar är enligt 2019 års version av VLC-spelaren.
1. Pausa/Spela/Stoppa
Du kan enkelt paus någon befintlig video och lek det igen med hjälp av Mellanslag nyckel. Detta är en av de mest använda genvägarna och är samma för macOS och Windows. Om du vill avsluta eller stoppa videon utan att stänga VLC-spelaren och tryck sedan på S.
2. Framåt och bakåt
Om du vill gå längre eller gå tillbaka i en video kan du använda piltangenter, vänster för bakåt och höger för vidarebefordran. Detta kommer att hoppa över videon för 10 sek.
Att hoppa över videon för 3 sek du kan använda Skift + vänster/höger piltangent i Windows och för macOS Kommando + Ctrl + vänster/höger piltangent.
Och att hoppa över videon för 1 minuters tryck Ctrl + vänster/höger piltangenter på Windows och Kommando + Skift + vänster/höger piltangenter på macOS.
3. Volym/Mute
På samma sätt, för att ändra Volym Du kan också använda piltangenterna. Up till öka och ner till minskning på båda plattformarna.
Du kan också stum ljudet direkt genom att använda M nyckel på Windows. Medan du är på macOS kan du använda Kommando + Alt + Ner pil för samma.
4. Föregående / Nästa
För att ändra eller hoppa till Nästa objekt på spellistan kan du trycka på N nyckel och, gå till föregående titel tryck på P nyckel.
5. Ändra bildförhållande och beskär videor
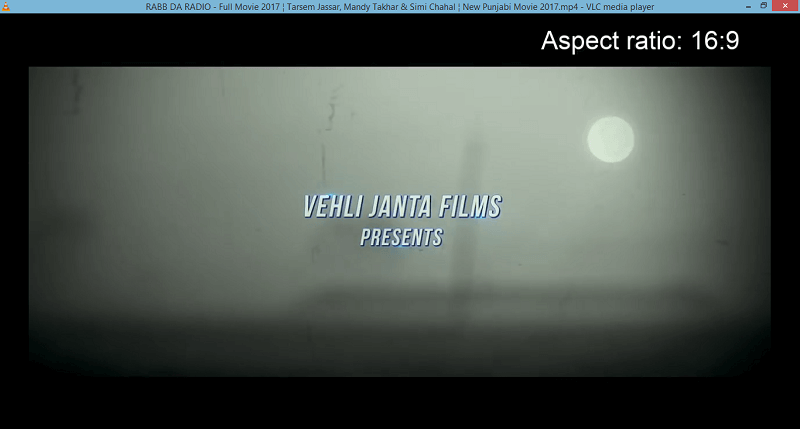
Om videon du tittar på har någon oregelbunden skärmstorlek eller en storlek som inte syns ordentligt kan du trycka på A för att ändra bildförhållande av VLC-spelarens video. Fortsätt att trycka på den tills du hittar rätt.
VLC tillåter också beskära videon för att justera den på spelaren. För att göra det kan du trycka på C, flera gånger tills du får önskat skördeförhållande.
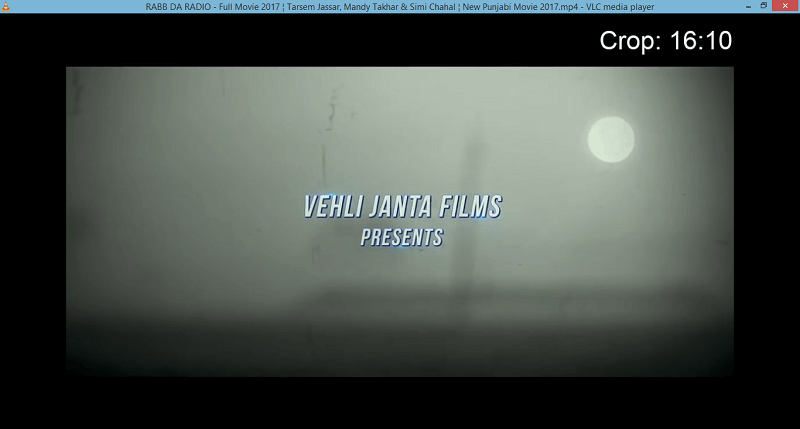
6. Helskärmsläge
För att se den aktuella videon i fullscreen läge på VLC tryck bara på F nyckel på Windows. Mac-användare kan använda Kommando + F för att växla till helskärmsläge. För att komma ur helskärmsläge kan du antingen använda samma tangenter eller trycka på esc.
7. Undertexter
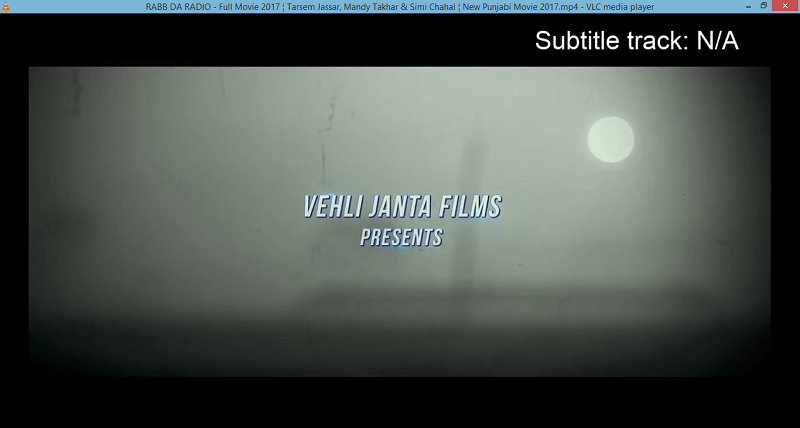
Om videon du tittar på har .srt-filen eller undertexter tillgängliga så kan du enkelt aktivera dem med hjälp av V nyckel på Windows. Å andra sidan, för att slå på/av undertexterna i macOS måste du trycka på S.
8. Ljudspår
Kortkommandot för att ändra ljudspår i VLC på Windows är A medan du är på macOS kan du använda nyckeln L.
9. Stoppa videon och stäng spelaren
Om du plötsligt måste stoppa videon och stäng VLC-spelaren på en gång så kan du använda tangentkombinationen av Ctrl + Q. Det kommer att stänga VLC-spelaren helt på Windows och macOS-användare kan använda Kommando + Q för samma.
10. Hoppa till specifik tid
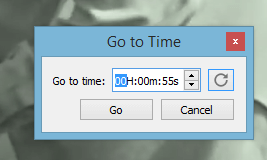
Många gånger händer det att du måste lämna filmen däremellan. Och du kan inte ens hålla den pausad utan vill fortsätta titta där du lämnade. För det måste du bara komma ihåg när du lämnar filmen eller så kan du notera det någonstans. Tryck sedan på Ctrl + T och Gå till tid popup visas. Mata in den tid du kommer ihåg eller noterade och tryck OK. VLC tar dig exakt där du lämnade.
11. Dölj menykontroller
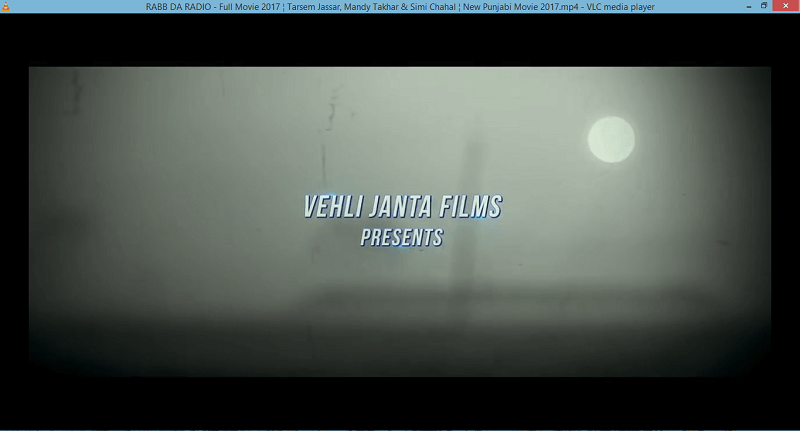
När du tittar på videor i VLC i normalt läge ser du olika objekt på skärmen som navigeringspanelen längst ner och en verktygsfältsmeny högst upp. Även om det är bra kan de ibland distrahera eller blockera videon och du kan bli irriterad. Så till dölja alla de från visningsskärmen kan du helt enkelt trycka på Ctrl + H. Tryck på samma för att ta tillbaka dem.
Läs också: Hur man snabbspolar framåt, bakåt eller pausar Instagram-videor och berättelser
12. Kontrollera uppspelningstid
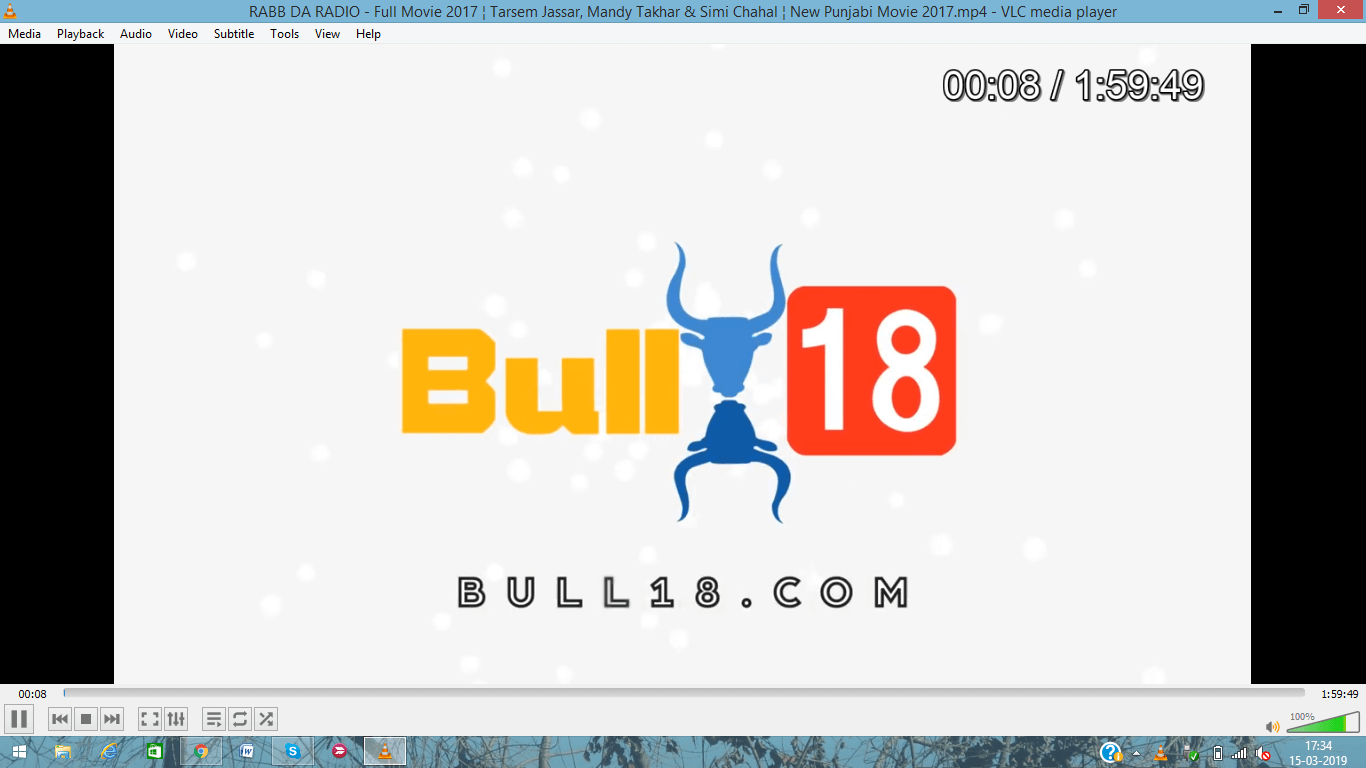
Om du har gömt kontrollmenyn kan det vara svårt att avgöra tiden eller var videon har nått. Inte med VLC, tryck bara T och du kommer att se exakt uppspelningstid av videon på toppen av själva skärmen.
13. Ändra uppspelningshastighet
Om din video inte spelas upp i rätt takt, kan du antingen öka eller minska uppspelningshastigheten i enlighet med detta. För att göra videon påskynda or bromsa du kan använda ‘+’ och ‘-‘ tangenter från det numeriska tangentbordet.
Det tillåter också snabbt (bra) genom att trycka på[‘ knappen från tangentbordet och långsammare (bra) genom att trycka ‘]’. När du trycker på dem kommer hastigheten att öka eller minska i enlighet med detta. Om du vill att den ska återgå till normal hastighet tryck sedan på ‘=’.
14. Preferensmeny
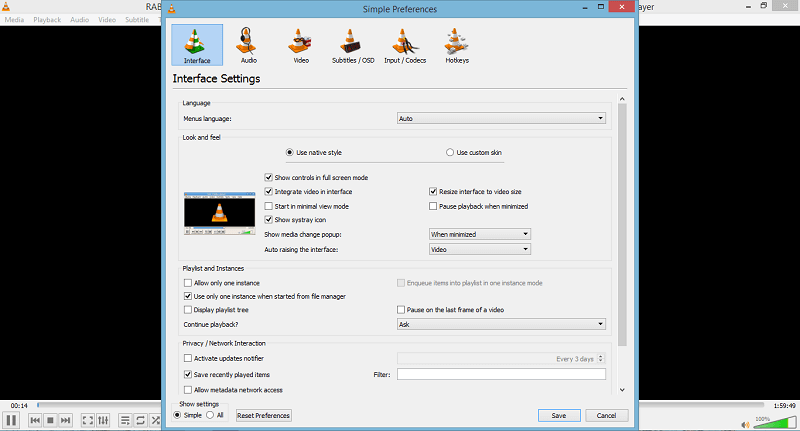
Du kan komma åt Inställningsmeny genom att använda Ctrl + P tangentkombination. Inställningsmeny låter användaren anpassa VLC-spelaren med avseende på dess gränssnitt, ljud, video, undertexter, codecs och till och med ändra snabbtangenterna. I snabbtangenter kan du ändra alla genvägar efter dig själv istället för att använda dessa standard.
15. Ta en ögonblicksbild
Att ta en ögonblicksbild i VLC-mediaspelaren kan du använda Skift + S på Windows. Medan för Mac kan du använda Kommando + Alt + S tangenter som en genväg för ögonblicksbild. Du kan också titta på dessa metoder för att ta en skärmdump utan knappar på Windows, Android och iPhone.
Inslag Up
Så det här var några av de coola VLC-genvägarna som kan vara till hjälp i dagligt bruk. Du kommer inte att få veta hur produktiva dessa kan vara om du inte använder dem. Hur många av dem kände du redan?
Senaste artiklarna