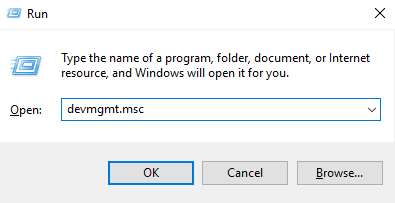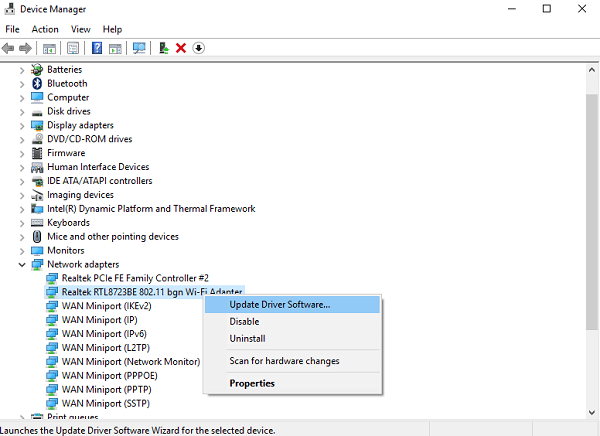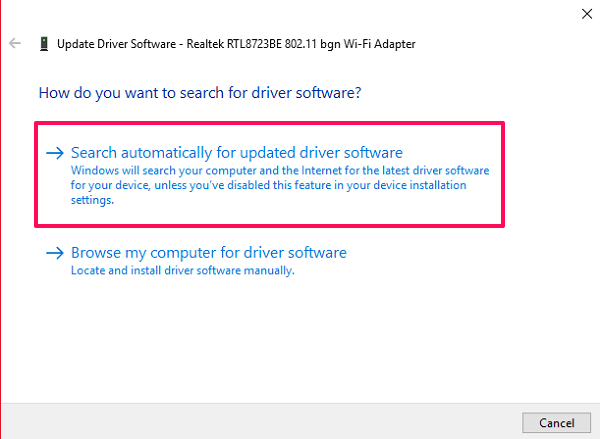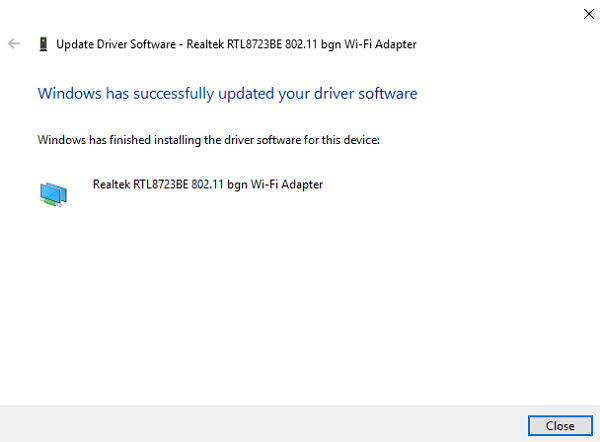Vad du ska göra när WiFi är anslutet men ingen internetåtkomst
I många fall kan du ha hamnat i en situation där du trots att du var ansluten till ditt WiFi-nätverk fortfarande inte kunde komma åt internet. Problemet kan vara associerat antingen med din enhet eller din trådlösa router. Bestäm först om din enhet har ett problem eller inte genom att ansluta andra enheter till samma nätverk. Om samma saker händer med andra enheter också kan du utesluta att ditt WiFi behöver fixas. I den här artikeln kommer vi att berätta några snabba och enkla korrigeringar för ditt problem med trådlös internetanslutning.
Det kan finnas många problem och lösningar relaterade till ingen internetåtkomst och vi kommer att nämna så många vi kunde. Innan vi hoppar in på andra metoder för att åtgärda det här problemet, bör du snabbt kontrollera om problemet beror på att du är långsam internet hastighet eller inte. Ibland kan vissa webbsidor ta tid att ladda eller till och med öppnas inte på grund av långsam internethastighet. Om så är fallet, besök då speedcheck.org eller en annan webbplats för internethastighetstest för att veta säkert och kontakta din internetleverantör för att förbättra hastigheten. Här är några andra metoder som du kan börja åtgärda ditt WiFi-problem på egen hand.
Innehåll
- 1 9 sätt att fixa WiFi-ansluten men inget internetproblem
- 1.1 1. Kontrollera din router/modem
- 1.2 2. Kontrollera routerlamporna
- 1.3 3. Starta om din router
- 1.4 4. Utför felsökning från din dator
- 1.5 5. Spola DNS-cache från din dator
- 1.6 6. Kontrollera proxyserverinställningarna på din dator
- 1.7 7. Ändra det trådlösa läget på din router
- 1.8 8. Uppdatera din föråldrade nätverksdrivrutin
- 1.9 9. Återställ din router och nätverk
- 1.10 Slutsats
9 sätt att fixa WiFi-ansluten men inget internetproblem
1. Kontrollera din router/modem
Om du inte kan komma åt internet på någon av dina enheter som är anslutna till samma nätverk, kan problemet möjligen bero på din router. Se i så fall om din ADSL-kabel är korrekt ansluten till din router. Om inte, dra ut den en gång från routern och anslut den igen. Kontrollera också om det finns några fysiska skador på kabeln och överväg att köpa en ny om den är trasig. Vi rekommenderar att du väljer denna kabel från C2G/Cables To Go. Kontrollera på samma sätt kablarna på adaptern och routern också.
2. Kontrollera routerlamporna
Det finns ett sätt som du kan avgöra om din internetanslutning fungerar i ISP-änden. Bekräfta med följande villkor:
- När du slår på routern ska alla lampor vara gröna. Vanligtvis är det 3 lampor i routern som ska vara PÅ.
- Du har nu möjlighet Internet ljus ska vara stabilt och inte flimra.
- Du har nu möjlighet WiFi-indikatorlampa ska blinka först och sedan bli stabil.
Om någon av dessa lampor inte fungerar eller blir röd istället för grön och du har kontrollerat alla kablar. Då är problemet i slutet av Internetleverantören och du bör kontakta dem för att bekräfta och lösa problemet.
3. Starta om din router
Det första och främsta du kan göra innan du försöker något är att starta om din router. Det låter inte så mycket men att starta om routern kan ibland lösa problemet med internetanslutningen. Det återinitierar i princip din anslutning till internetleverantören.
För att göra detta kan du helt enkelt stänga av din router och starta om den igen efter några sekunder. Om din adapter och router är anslutna till en strömkälla, stäng av strömbrytaren också. Slå på den och försök återansluta igen för att se om det ändrade något. Dessutom kan du också prova att starta om din dator eller starta om dina enheter.
4. Utför felsökning från din dator
Om ovanstående metoder inte fixar ditt internet och du inte har någon aning om vad som går fel med din internetanslutning, följ dessa steg:
1. I det nedre högra hörnet av skärmen finns en nätverksikon på ditt aktivitetsfält. Högerklicka på den för att få upp nätverksalternativen. Klicka sedan på Felsök problem.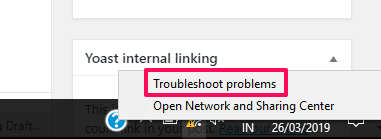
2. När du gör detta Windows nätverksdiagnostik kommer automatiskt att börja upptäcka problemet med nätverket.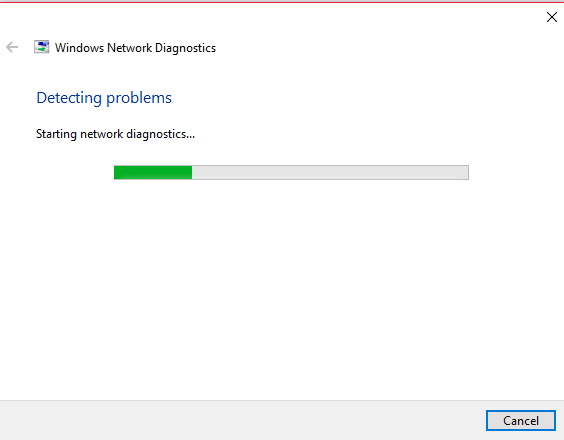
3. När den upptäcker problemet kommer den att berätta vad problemet är och vad du kan göra för att åtgärda det. I vissa fall kommer verktyget att försöka fixa det åt dig eller omdirigera dig till sidan där du kan fixa det.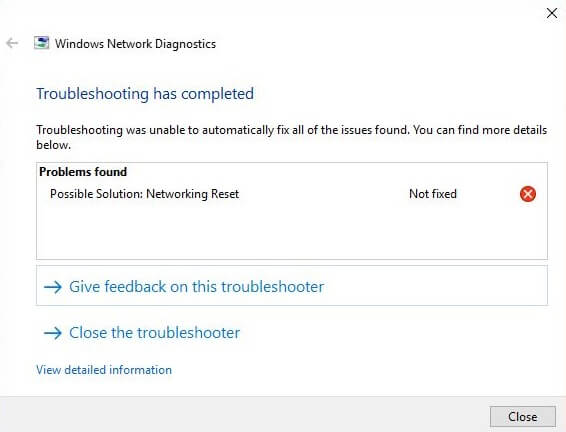
Notera: Verktyget Windows Network Diagnostics är tillgängligt i hela versionen av Windows-operativsystemet för att upptäcka nätverksproblem.
5. Spola DNS-cache från din dator
DNS-cache är tillfällig data som lagras av din enhets operativsystem. Uppgifterna innehåller en lista över nyligen besökta webbplatser och deras respektive IP-adresser. Därför kan data ibland skadas och orsaka problem när du öppnar en webbplats. Så du behöver Spola DNS-cache för att säkerställa om det orsakar problem och så här gör du.
1. Tryck Windows + R knapp på din dator och skriv cmd för att öppna kommandotolken.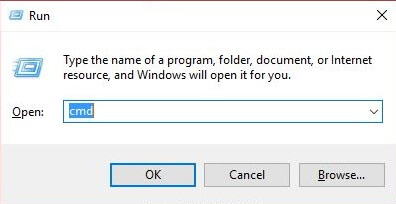
2. Skriv sedan helt enkelt kommandot ipconfig / flushdns på kommandotolken och tryck på ange. Detta kommer att tömma DNS-resolvercachen.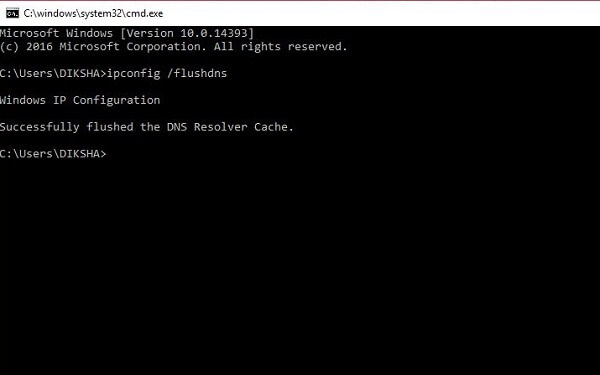
Notera: I vissa fall måste du stänga och öppna din webbläsare igen för att den ska fungera.
6. Kontrollera proxyserverinställningarna på din dator
Ibland när du ansluter din dator till ett annat nätverk, hämtar den en anpassad proxyserverinställning från det nätverket. Om du nu ansluter din enhet till ett annat nätverk kommer den inte att ansluta eftersom du fortfarande använder manuella proxyserverinställningar.
För att använda automatisk konfiguration för ditt nätverk bara Öppna kontrollpanelen och klicka på Internet-alternativ. 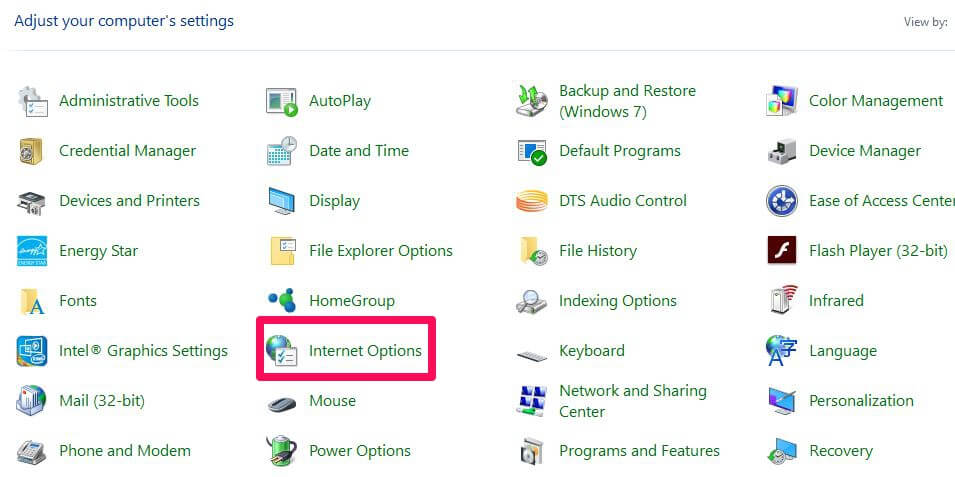
In Internet-egenskaper fönster, gå till Anslutningar fliken och klicka på LAN-inställningar.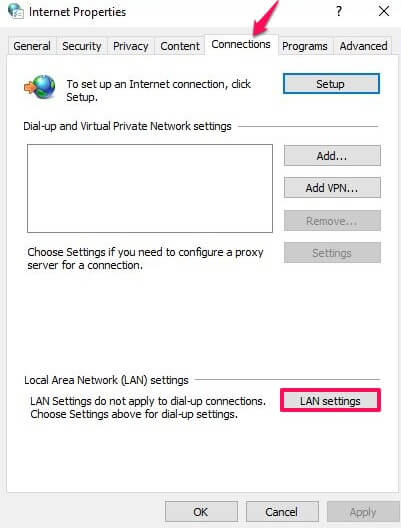
Se till att allt är avmarkerat i Inställningar för lokalt nätverk (LAN). och tryck på OK. På så sätt kommer den automatiskt att åsidosätta de manuella proxyserverinställningarna. 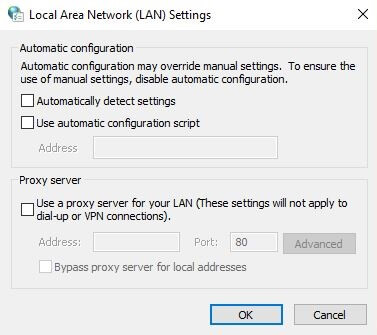
7. Ändra det trådlösa läget på din router
Du måste göra detta om du får en internetanslutning genom att ansluta direkt via Ethernet-kabel men inte via WiFi. Det finns vissa trådlösa lägen på routrar som 802.11 b, 802.11 g, 802.11n och 802.11b+g+n. Dessa b, g och n är olika WiFi-standarder som uppdateras med tiden. 802.11b+g+n är den senaste versionen som täcker mer yta och ger högre hastighet. Nu är din enhet ibland kompatibel med den äldre versionen medan trådlöst läge på din router är inställt på 802.11b+g+n. Sedan visar den nätverksproblem när du ansluter till WiFi. Du kan fixa detta genom att logga in på din routers instrumentpanel.
För att komma till routerns instrumentpanel måste du ange din routers IP-adress i URL-rutan och logga in med referenser.
När det är gjort, Hitta Trådlöst läge under trådlösa inställningar. Ändra läget till 802.11b och spara det.
Anslut nu WiFi på din enhet igen för att kontrollera om det löser problemet. Annars, prova olika versioner och återanslut till dem också.
8. Uppdatera din föråldrade nätverksdrivrutin
Prova återställa och uppdatera ditt nätverkskort drivrutiner om problemet kvarstår. De äldre nätverksdrivrutinerna kan vara skadade och orsaka internetfel även efter anslutning till WiFi. För att uppdatera dem måste du följa dessa steg:
1. Tryck på tangenterna Window+R och enter devmgmt.msc på den för att öppna Enhetshanteraren.
2. I Enhetshanteraren, navigera till nätverkskort och utöka det.
3. Högerklicka på ditt nätverk och välj Uppdatera drivrutinsprogramvara … från alternativen.
4.När du har gjort det får du två alternativ. Välj Sök automatiskt efter uppdaterad drivrutinsprogram.
5. Nu kommer den automatiskt att ladda ner och installera den uppdaterade drivrutinsprogramvaran för din enhet och fixa WiFi-felet.
Notera: Du måste ansluta till ett annat WiFi-nätverk eller via Ethernet-kabel för att den här metoden ska fungera.
9. Återställ din router och nätverk
Detta bör vara det sista steget du bör följa för att fixa ditt WiFi-nätverk. När du har återställt din router kommer den att återställas till fabriksinställningarna och alla nya ändringar kommer att återställas. Det blir som den nya routern utan något konto- eller lösenordsskydd. Detsamma gäller för ditt nätverk, alla dina nätverkskomponenter kommer tillbaka till sina ursprungliga inställningar. Det betyder att Windows kommer att radera och glömma alla dina lagrade WiFi-uppgifter, lösenord och VPN-anslutningar.
- För att återställa din router behöver du bara trycka på återställningsknappen på din router. Vanligtvis är det inuti ett litet dolt hål som bara kan tryckas med en nål eller ett gem. Sätt in stiftet i hålet och tryck på knappen tills din router startar om och routerlamporna börjar blinka.
- För att återställa ditt nätverk måste du gå till Nätverksåterställning från startmenyn. Efter det, klicka på Återställ nu knappen i det nya fönstret för att återställa ditt nätverk och starta om datorn med nya inställningar.
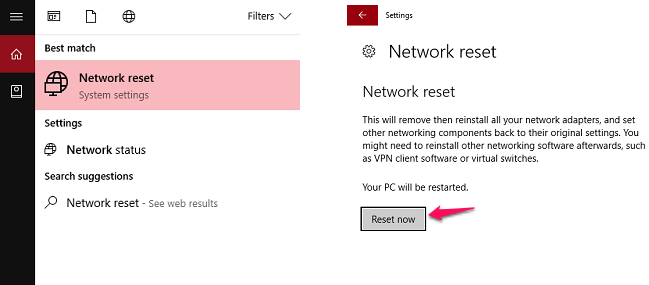
Slutsats
Dessa ovanstående lösningar kommer att kunna lösa de flesta av dina WiFi-anslutningsproblem relaterade till programvara. Om en inte löser ditt problem prova en annan och så vidare. Men om problemet är med din routers hårdvara kan du överväga att köpa en ny (Motorola VDSL2/ADSL2+ ) eller rådfråga en expert för att hjälpa dig med det. I slutändan bör det vara din internetleverantörs ansvar att hjälpa dig med den här typen av problem med ditt WiFi. Vi rekommenderar starkt att du kontaktar din internetleverantör om inget fungerar och problemet kvarstår. De kommer att kunna fixa alla WiFi-nätverksproblem på samtal eller skicka en expert för att fixa det åt dig. Dela dessa korrigeringar med vänner som kan möta samma problem. Vi skulle också uppskatta dina kommentarer och ta oss an dessa metoder.
Senaste artiklarna