Whatsapp Local Backup: How To Do And Why (2022)
En lokal säkerhetskopiering är ett snabbt och enkelt sätt att säkerhetskopiera WhatsApp på telefonens lagring. För att göra en WhatsApp lokal säkerhetskopiering på din telefon behöver du bara initiera processen via WhatsApp själv.
WhatsApp är en av de mest populära meddelandetjänster på grund av dess gratis och breda utbud av funktioner, från lugn chatt till viktiga affärstransaktioner.
Men ingen vill förlora sin WhatsApp-information. Lyckligtvis finns det sätt att se till att den är säker hela tiden. En av dessa är genom en WhatsApp lokal säkerhetskopiering på Android. Den här artikeln kommer att lära dig hur detta kan göras.
Innehåll
Vad är en lokal WhatsApp-säkerhetskopia och varför göra det?
Som många chattappar har WhatsApp en funktion som låter dig göra det göra säkerhetskopior av dina appdata, inklusive chattkonversationer och bilder.
Även om du av misstag tar bort WhatsApp eller byter telefon betyder en säkerhetskopia att du kan fortfarande behålla alla uppgifter du har på din gamla WhatsApp.
Normalt lagras dina data i det interna minnet på din mobila enhet. Du kan dock även säkerhetskopiera dina data till molnet via Google Drive or ha en lokal säkerhetskopia på enheten.
En lokal säkerhetskopia är en typ av säkerhetskopia som kan hittas på själva enheten, vanligtvis i internminnet.
Vilka är fördelarna med en lokal säkerhetskopiering?
En lokal säkerhetskopiering är extremt fördelaktig på grund av hur bekväm det är. Du kan enkelt navigera i en lokal säkerhetskopia och överföra den till en annan plats, till exempel ett SD-kort eller annan enhet.
Det är också en relativt snabb process. Jämfört med att ladda upp din data på internet, vilket kan ta lite tid beroende på hur stor den är, tar en lokal säkerhetskopiering bara några korta minuter att slutföra.
Detta är idealiskt om du upplever buggar med din app och du bara vill ha en snabb återställning för att ställa in saker och ting rätt innan du återställer den.
Det bästa med detta är att du, till skillnad från en Google Drive-säkerhetskopia, kan komma åt en lokal säkerhetskopia när du behöver den, även om du inte ha en internetanslutning.
Hur man gör en WhatsApp lokal säkerhetskopiering på Android – steg för steg
Nu när vi vet att en lokal säkerhetskopiering inte bara är bekväm utan också snabb, kanske du vill prova själv. För att förstå hur, följ bara stegen nedan:
- Öppen WhatsApp på enheten.
- Från huvudmenyn, gå till alternativ knapp. Detta är kebabikonen med tre punkter som du kan hitta i det övre högra hörnet av skärmen.
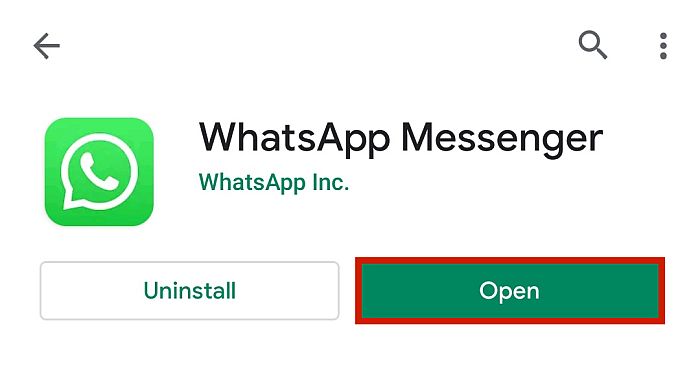
- En rullgardinsmeny kommer att dyka upp. Plocka Inställningar.
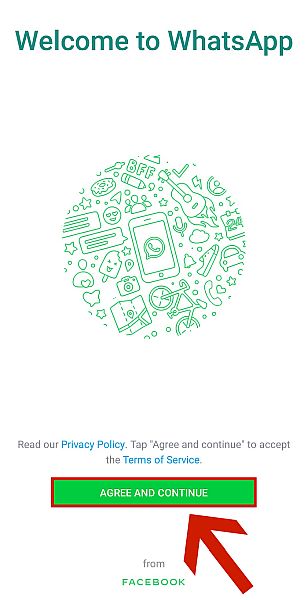
- i Chatt sektionen för Inställningar, scrolla ned för att leta efter Chat backup-knapp och tryck på det.

- Du kommer då att ges möjlighet att göra en säkerhetskopiering. Klicka på den gröna BACKA UPP knappen och vänta tills laddningsfältet är klart. När laddningsfältet fylls till 100 % har du en lokal säkerhetskopia. En kopia kommer också att laddas upp till Google Drive om du är inloggad på ett Google-konto och om du har en internetanslutning.

Var hittar du din WhatsApp-säkerhetskopia
Nu när du är klar med att göra en lokal WhatsApp-säkerhetskopia har en kopia av din nuvarande WhatsApp-data nu sparats i telefonens lagring.
Följ stegen nedan för att hitta din lokala säkerhetskopia.
- Öppna telefonens fILHANTERAREN.
- Navigera till Telefonlagring sektion. Gränssnittet för den inbyggda filhanteraren kommer att variera beroende på enhet, men du kan vanligtvis hitta det på den nedre delen som i det här exemplet.

- Navigera till Alla filer.

- Därifrån bläddrar du igenom dina filer tills du ser en mapp som heter WhatsApp. Eftersom de flesta kataloger är ordnade i alfabetisk ordning, är de vanligtvis längst ner på listan. Tryck bara på den när du hittar den.

- Från listan över mappar i WhatsApp one, tryck på Databaser. Detta tar dig till WhatsApp-databaser mapp, där dina lokala säkerhetskopior lagras.

Ta bort din lokala WhatsApp-säkerhetskopia
Alla telefoner har begränsad lokal lagring. Om du ställer in WhatsApp på att säkerhetskopiera automatiskt eller om du är väldigt noggrann med det, kanske din lokala WhatsApp-säkerhetskopiering redan förbrukar en betydande del av ditt lagringsutrymme.
I så fall är det dags att ta bort några säkerhetskopior. Du kan göra det genom att följa stegen nedan.
- Öppna telefonens fILHANTERAREN.
- Följ föregående avsnitt för att navigera till WhatsApp-databaser mapp. Här kommer du att se en lista över alla säkerhetskopior du har gjort. Beroende på deras arrangemang finns de senaste säkerhetskopiorna antingen överst eller längst ner.

- Tryck på Välj knapp i det övre högra hörnet av skärmen. Det här alternativet kommer att finnas på olika platser på skärmen, beroende på enhetens märke.

- Små kryssrutor visas bredvid namnet av säkerhetskopiorna. Välj de du vill ta bort. Sedan, tryck på radera, som finns längst ned på skärmen.

- Tryck Ta bort filer att bekräfta. Detta kommer att radera säkerhetskopiorna från din telefon och frigöra utrymme så att du kan lagra lite mer.

Hur man överför din lokala WhatsApp-säkerhetskopia till en annan enhet
Det fina med lokala säkerhetskopior är att du enkelt kan överföra dem till andra enheter eftersom du kan komma åt själva filen. Det här är väldigt praktiskt om du någonsin bestämmer dig för det byta telefon eller om du vill hålla en säkerhetskopia på din dator.
Följ anvisningarna nedan för att påbörja din säkerhetskopiering.
Tveka inte, Notera att vägen vi nämnde nedan kanske inte finns på vissa Android-modeller. I det här fallet, prova en annan väg: Intern lagring > Android > media > com.whatsapp > WhatsApp > Säkerhetskopieringar. Resten av stegen förblir desamma.
- Öppna telefonens Filhanterare.
- Precis som tidigare, navigera till databasmapp och leta efter säkerhetskopian som du vill överföra.

- Tryck på Välja knappen, vanligtvis i det övre högra hörnet av skärmen.

- Välj säkerhetskopian du vill överföra till en annan enhet.

- Tryck på skicka knappen, vanligtvis längst ned på skärmen.
Härifrån finns det flera sätt att överföra filen till en ny backup plats. Du kan skicka den via Bluetooth, skicka den till Google Drive, eller så kan du till och med skicka den via WhatsApp.
För det här exemplet kommer vi att skicka det via Facebook Messenger. Tryck på knappen för appen.
- Du omdirigeras sedan till Messenger fliken vidarebefordrar, där du kan välja kontakten som ska ta emot filen. Du kan välja att skicka filen till dig själv för att ladda ner den till din nya telefon.
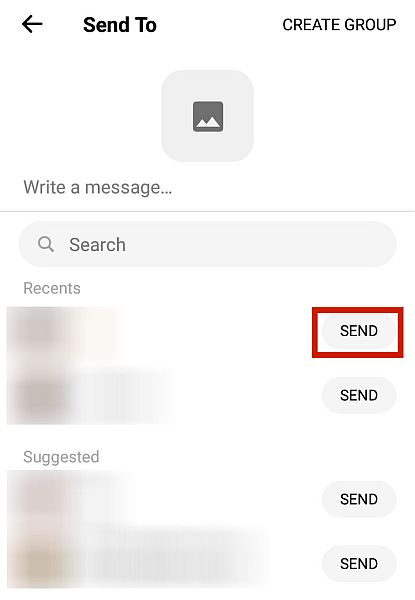
- På den nya enheten bör du kunna se skickad fil.
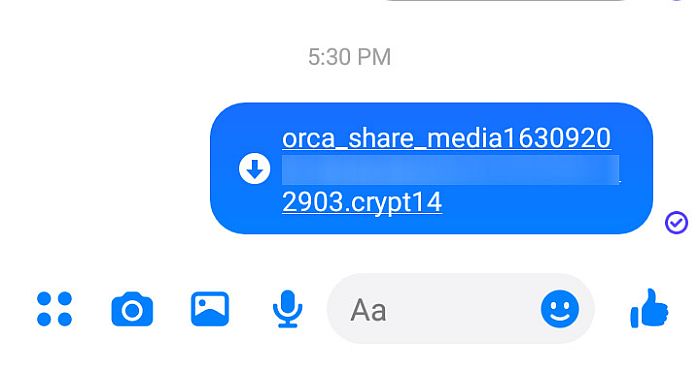
- Tryck till ladda ner.
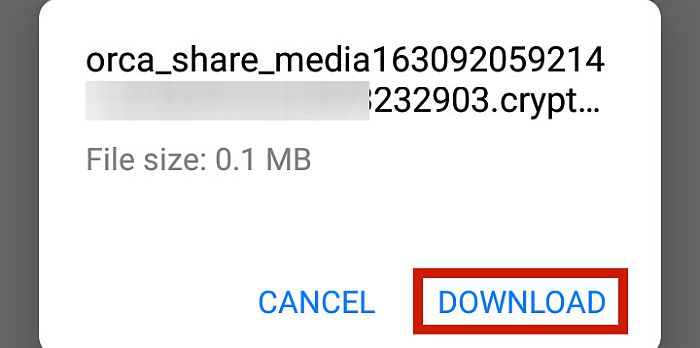
- Du väljer sedan var du ska ladda ner säkerhetskopian. Se till att den är nedladdad i din telefonens interna lagring, eftersom det är där WhatsApp kommer att skanna när det är installerat.
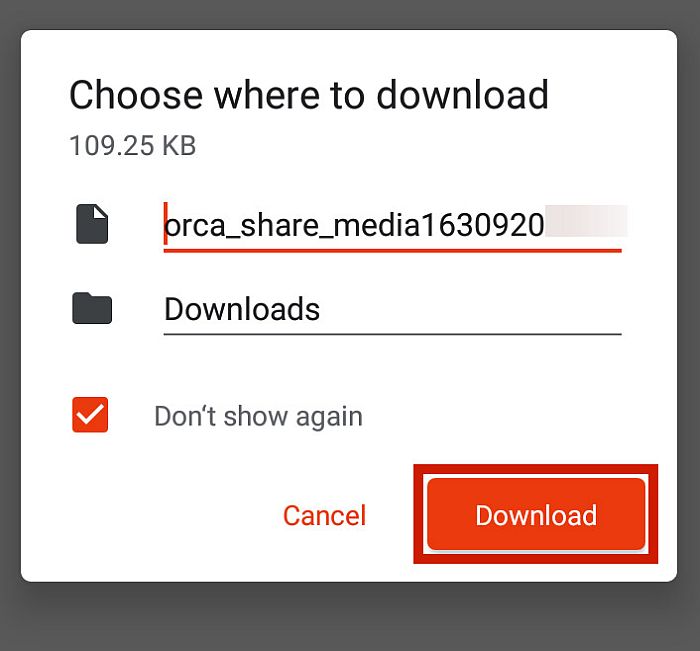
Återigen, notera att vägen som nämns ovan kanske inte finns på vissa Android-modeller.
Om det är ditt fall kan du prova en annan väg: Intern lagring > Android > media > com.whatsapp > WhatsApp > Säkerhetskopieringar.
Vanliga frågor
Hur överför jag Whatsapp Local Backup till ny telefon?
Du kan överföra WhatsApp lokal säkerhetskopia till din nya telefon genom att komma åt den via din gamla telefon inbyggd filhanterare sedan skickar filen via olika metoder, som Facebook Messenger, Google Drive, Bluetooth eller till och med WhatsApp själv. Du kan också använda tredjepartsprogram, vilket gör processen snabbare.
Gör en WhatsApp lokal säkerhetskopiering på Android
Att veta hur man gör en WhatsApp lokal säkerhetskopiering på Android är en snabbt och enkelt sätt att säkra din information. Med dessa metoder jag har tillhandahållit behöver du inte oroa dig för att enhetens WhatsApp kraschar eller byter till en annan telefon.
Gillade du den här artikeln? Hur fungerade det för dig? Låt mig veta dina tankar i kommentarerna nedan!
Senaste artiklarna