Var lagras WhatsApp-meddelanden? Lär dig nu 2022
Om du någonsin har undrat över din WhatsApp-meddelandelagring, kommer du att bli glad att veta att WhatsApp automatiskt säkerhetskopierar och sparar dina chattar i telefonens interna minne. Du kan schemalägga periodiska säkerhetskopieringar till Google Drive också, med varierande frekvens från dagligen till månadsvis.
Har du någonsin undrat var lagras WhatsApp-meddelanden? När du använder en meddelandeapp som WhatsApp är det svårt att inte tänka på lagringen och säkerheten för dina meddelanden, särskilt eftersom många meddelanden innehåller personlig information som du inte vill ska delas med världen.
Den goda nyheten är att WhatsApp använder end-to-end-kryptering för att skydda dina meddelanden. Den säkerhetskopierar dem också, så att du enkelt kan återställa dem när du behöver utan säkerhetsrisk. Läs vidare för att lära dig var WhatsApp-meddelanden lagras och hur man säkerhetskopierar dem.
Innehåll
Var lagras WhatsApp-meddelanden på Android, iPhone och PC?
WhatsApp är för närvarande en av de mest populära meddelandetjänsterna som är tillgängligt på alla plattformar. Det låter dig skicka meddelanden, ringa ljud- och videosamtal samt dela mediefiler med dina kontakter.
Ett av WhatsApps främsta försäljningsargument är att det erbjuder End-to-End-kryptering vilket innebär att ingen, förutom du och den du pratar med, kan läsa dina meddelanden, inte ens WhatsApp.
En annan viktig punkt WhatsApps tjänst är att den inte lagrar din chatthistorik på sina servrar. När du skickar ett meddelande, behåller WhatsApp bara det meddelandet på sina servrar tills mottagaren tar emot meddelandet eller i högst 30 dagar. Även då hindrar end-to-end-krypteringen WhatsApp från att läsa ditt meddelande.
Den enda gången ett meddelande lagras på WhatsApps servrar är om mottagaren inte kan ta emot det (kanske är de offline eller inte har ett WhatsApp-konto). I sådana fall är det eller de meddelanden du skickade raderas automatiskt från WhatsApps server inom 30 dagar.
Så det här får dig förmodligen att undra om WhatsApp inte lagrar dina meddelanden på sina servrar, var lagras de då? Svaret är, dina WhatsApp-meddelanden lagras lokalt på din telefon i form av krypterade säkerhetskopior.
Läs vidare för att lära dig mer om var du kan hitta dessa säkerhetskopior på iPhone och Android, samt hur du säkerhetskopierar dina WhatsApp-meddelanden. Du kommer också att lära dig var WhatsApp-meddelanden lagras på din dator när du använder WhatsApp Web eller WhatsApps PC-app.
Var lagras WhatsApp-meddelanden på iPhone? – Använda iCloud
När man använder WhatsApp på iPhone, kan du säkerhetskopiera dina meddelanden till iCloud. Om du torkar din iPhone eller planerar att byta till en ny kan du använda dessa säkerhetskopior för att återställa WhatsApp-meddelanden.
Så här gör du säkerhetskopiera din WhatsApp till iCloud:
-
Först måste du kontrollera att iCloud är påslagen för din WhatsApp, så ange din iPhones inställningar och tryck på ditt Apple-ID.
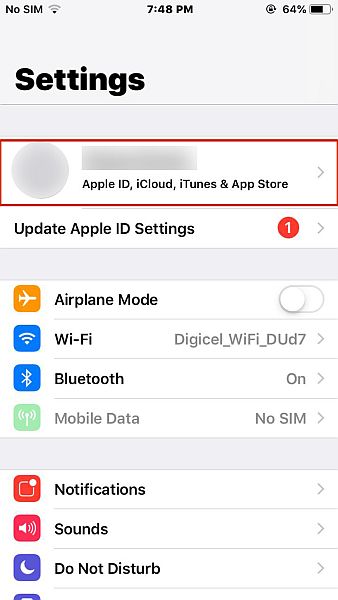
-
Härnäst tryck på iCloud för att se vilka appar som är tillgängliga för iCloud-säkerhetskopiering.
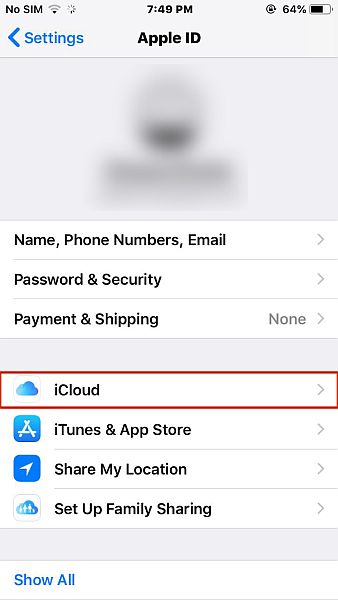
-
På iCloud-sidan, scrolla ner tills du ser WhatsApp och se till att den är påslagen så att den säkerhetskopierar till iCloud.
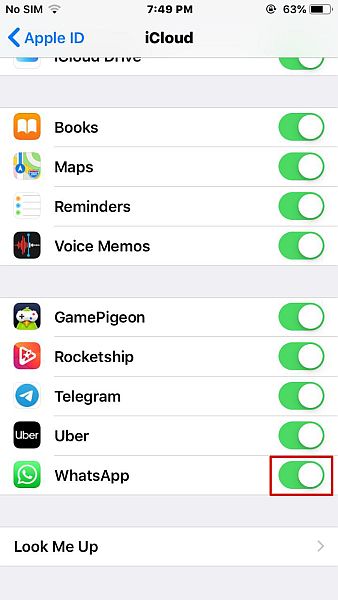
-
Öppna sedan WhatsApp och tryck på kugghjulsikonen i det nedre vänstra hörnet för att gå in i WhatsApps inställningar.

-
I dina WhatsApp-inställningar, välj alternativet Chattar för att se dina chattars inställningar.
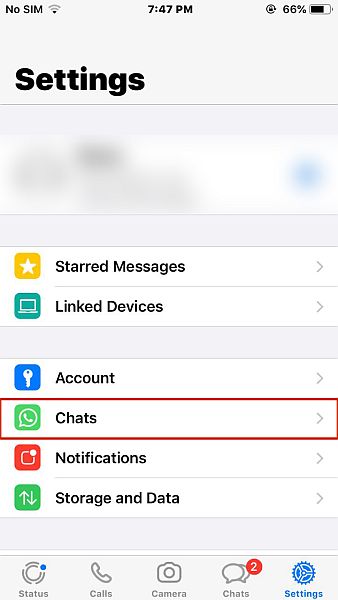
-
Härnäst tryck på alternativet Chat Backup för att se dina WhatsApp-säkerhetskopior.
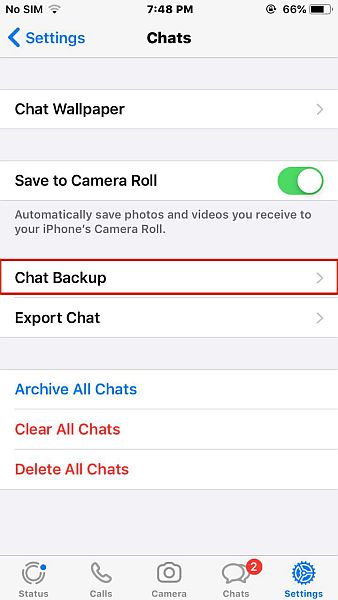
-
I Chat Backup-inställningarna kan du säkerhetskopiera din WhatsApp nu, samt ställa in frekvensen för WhatsApp automatiska säkerhetskopieringar. Att göra detta, tryck på alternativet Automatisk säkerhetskopiering.
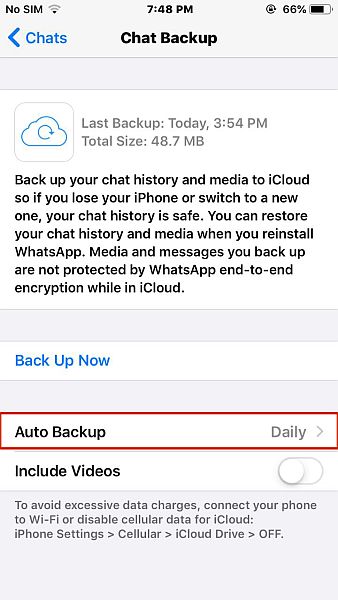
-
Nu, välj frekvensen för din WhatsApps automatiska säkerhetskopieringar. Jag personligen använder WhatsApp ofta, så jag väljer en daglig säkerhetskopiering så att jag inte förlorar något.
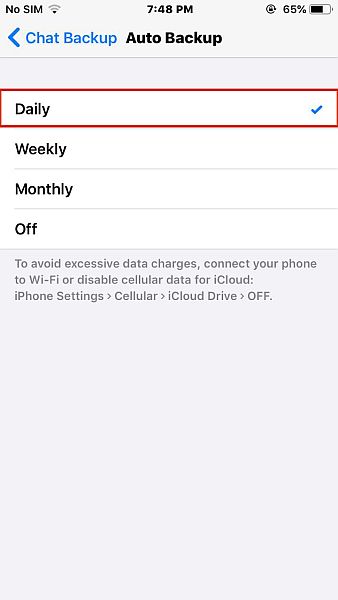
Det är så du säkerhetskopierar WhatsApp på iCloud. Här är en videohandledning som visar hur du säkerhetskopierar WhatsApp på iPhone:
Var lagras WhatsApp-meddelanden på iPhone? – Använda iTunes
Förutom iCloud är ett annat bra sätt att säkerhetskopiera och återställa WhatsApp-meddelanden på din iPhone genom att använda iTunes. Så här gör du:
- Öppna iTunes på din dator och anslut din iPhone till din dator med din USB-kabel.
-
På iTunes-startskärmen ser du en telefonikon under menyraden, klicka på den för att komma åt din iPhone.
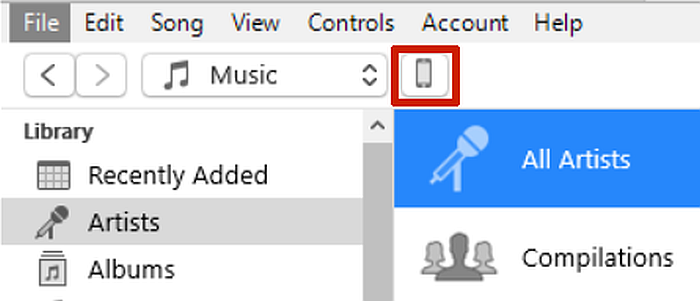
-
När du har klickat på ikonen ser du en sammanfattning av din iPhone med dess nuvarande programvara, lagringskapacitet och alternativ för säkerhetskopiering. Klicka på Knappen Säkerhetskopiera nu för att säkerhetskopiera din iPhone och WhatsApp-meddelanden på den. Tiden det tar att säkerhetskopiera din iPhone beror på hur mycket innehåll som finns på den.
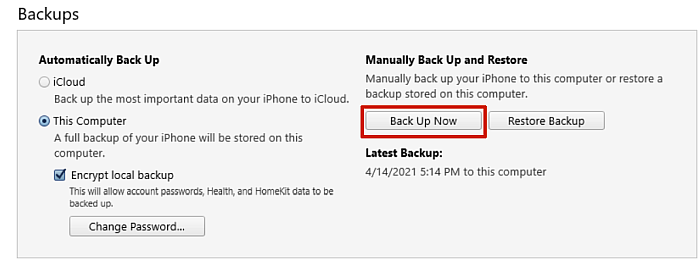
Här är en videohandledning som visar dig hur du säkerhetskopierar WhatsApp-meddelanden på din iPhone med iTunes:
Var lagras WhatsApp-meddelanden på Android?
WhatsApp på Android tillåter både moln och lokal lagring av säkerhetskopior. Du kan säkerhetskopiera din WhatsApp till Google Drive, och WhatsApp kan också automatiskt skapa en lokal säkerhetskopia i telefonens interna minne varje dag klockan 2.
Molnsäkerhetskopieringen möjliggör enkel överföring av WhatsApp-data mellan telefoner, och den lokala säkerhetskopian låter dig enkelt återställa din WhatsApp utan molnsäkerhetskopian.
Så här säkerhetskopierar du WhatsApp på Android:
-
Öppna WhatsApp på din Android-enhet och tryck på de tre vertikala prickarna i det övre vänstra hörnet på skärmen.
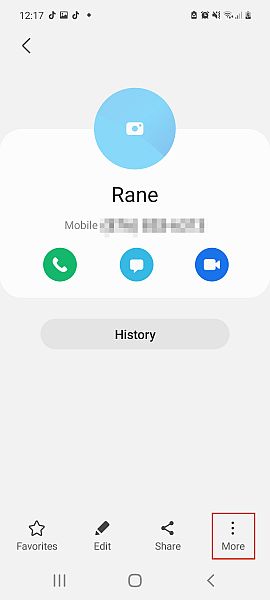
-
När du har tryckt på de tre vertikala prickarna kommer du se en popup-meny visas, tryck på Inställningar för att komma åt WhatsApps inställningar.
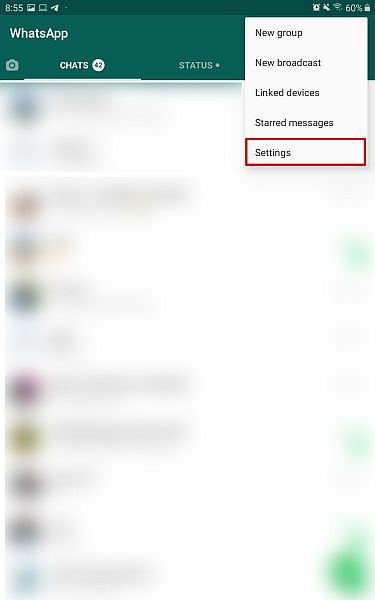
-
I WhatsApps inställningar, tryck på Chattar för att komma åt chattinställningarna för WhatsApp.
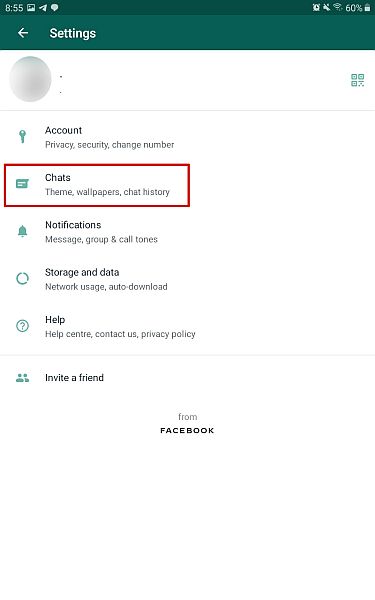
-
När du öppnar chattinställningarna ser du en lista med alternativ, välj Chattbackup från den listan.
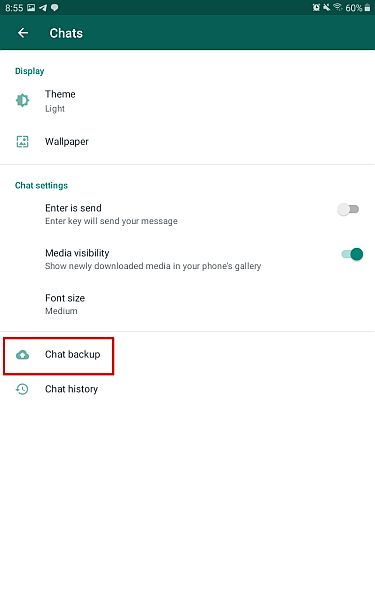
-
I inställningarna för chattsäkerhetskopiering ser du alternativet att säkerhetskopiera dina chattar nu, samt ställa in frekvensen för automatisk säkerhetskopiering. Men innan du kan bestämma frekvensen för säkerhetskopiering, du måste välja ett Google-konto för att säkerhetskopiera dina chattar. Tryck på alternativet Google-konto för att välja ett konto.
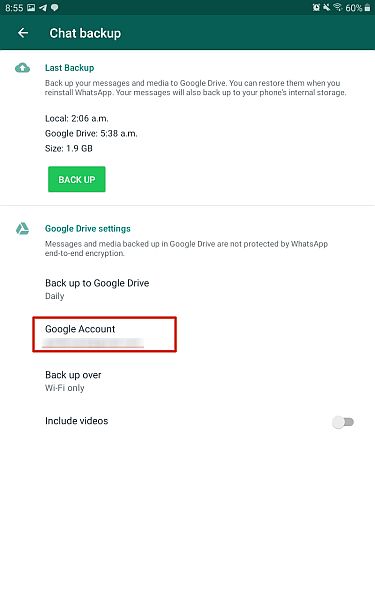
-
När du har tryckt på Google-konto ser du en lista över Google-konton på din enhet. Välj den du vill ha, men om du vill säkerhetskopiera din WhatsApp till ett annat konto än de som redan finns på din enhet, kan du välja att lägga till ett nytt konto.
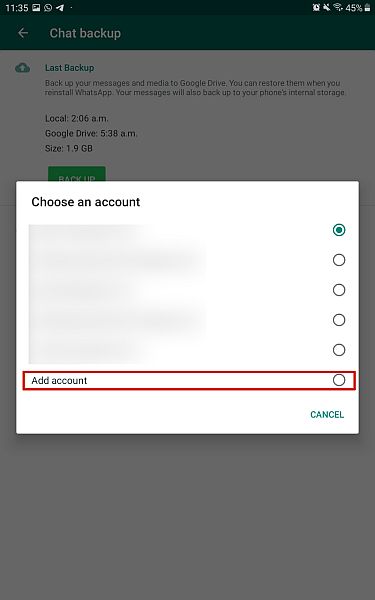
-
När du har valt kontot för att säkerhetskopiera din WhatsApp, tryck på Säkerhetskopiera till Google Drive alternativet för att välja frekvensen för dina säkerhetskopieringar.
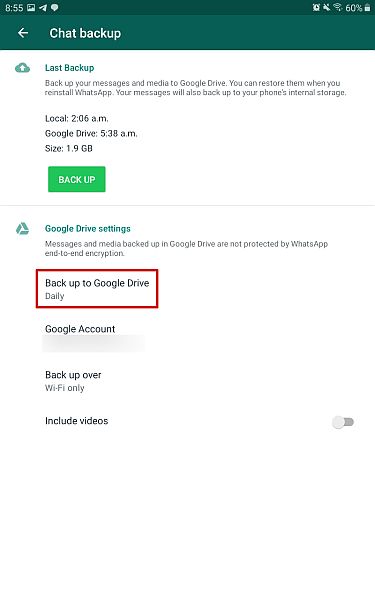
-
En popup-meny visas med de tillgängliga alternativen, som du kan se valde jag Daily, så det går inte längre mellan säkerhetskopieringarna.
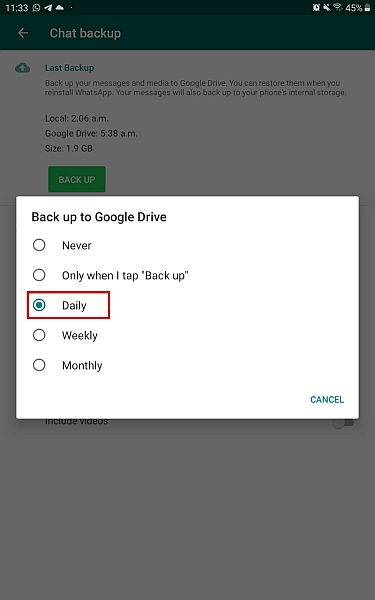
- Nu kommer din WhatsApp att säkerhetskopiera till Google Drive. Men som jag nämnde tidigare kan du också komma åt dina WhatsApp-säkerhetskopior på din telefons lokala lagring. För att göra detta, först öppna din filhanterare-app och öppna WhatsApp-mappen.
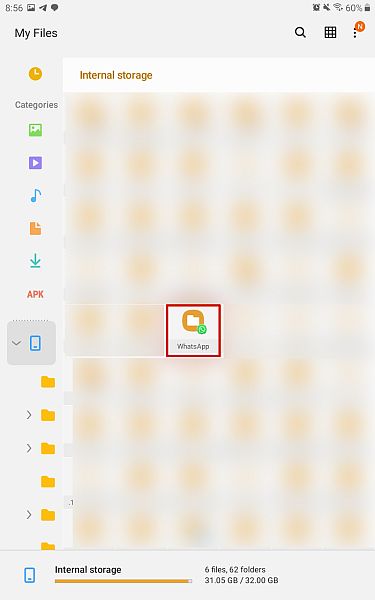
-
Därefter kommer du att se flera mappar, tryck på den som heter Säkerhetskopiering.
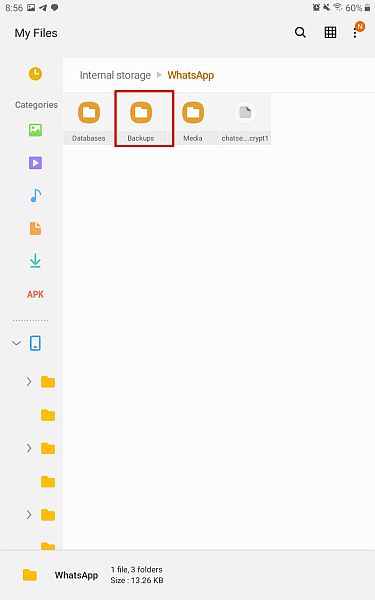
- I mappen Backups, du kommer att se dina WhatsApp-säkerhetskopior. Det är en krypterad fil, så medan du kan se den kan du inte öppna den. Den har alla dina meddelanden och annan relevant WhatsApp-information. Storleken på din säkerhetskopia beror på storleken på dina WhatsApp-data, som inkluderar dina chattar och media som delas mellan dig och dina kontakter.
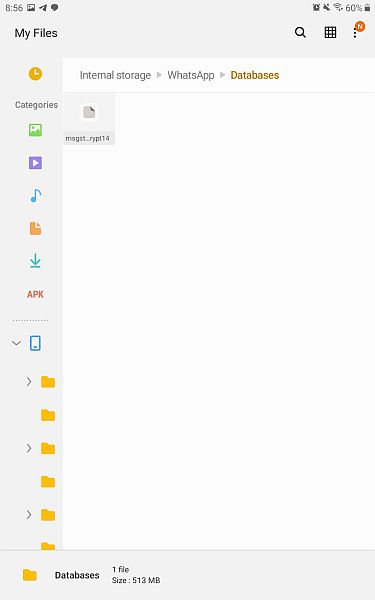
Här är en videohandledning som visar hur du säkerhetskopierar WhatsApp på Android:
Om du är intresserad av hur du överför din WhatsApp-säkerhetskopia från telefonens interna minne till ditt SD-kort, här är en detaljerad guide om hur man gör det.
Detta kan vara ett bra sätt att rensa lite utrymme på telefonens interna minne, samt överföra din WhatsApps lokala säkerhetskopia till en ny Android-telefon, så att du kan återställa dina WhatsApp-meddelanden på din nya Android-telefon utan att använda Google Drive.
Men om du byter från Android till iPhone och vill veta hur du kommer åt din WhatsApp backup på Google Drive på din nya iPhone, ta en titt på detta detaljerad guide om hur man gör bytet.
Många tror att det är omöjligt eller kostsamt att flytta dina WhatsApp-chattar från Android till iPhone, men den här guiden är ett bra sätt att hjälpa dig att göra det.
Var lagras WhatsApp-meddelanden på PC?
WhatsApp har kommit långt och erbjuder nu inte bara Webb WhatsApp, men också en dedikerad PC-app, också. Du kan länka PC-appen till WhatsApp på din telefon och använda den för att texta, spela in och dela röstanteckningar, skicka bilder och videor samt ringa röst- och videosamtal, allt från din dator.
När det kom till att hitta var WhatsApp-meddelanden lagras på PC, kunde jag inte göra det själv. Saken är den, WhatsApp på PC är inte som WhatsApp på din mobiltelefon, och den lagrar inte säkerhetskopior direkt på din dator.
Det du kan hitta på din PC är WhatsApps cachefiler och loggar, som innehåller den tillfälliga data som WhatsApp använder när du använder den på din PC. Men i likhet med de krypterade säkerhetskopiorna på din telefon kan du inte läsa cachedata som en vanlig fil.
Under mitt test kunde jag dock inte hitta cache- och loggdata för WhatsApp på min PC, från min forskning Jag fick reda på att du kan söka efter dem på din dator. Så här gör du:
- Öppna File Explorer-appen på din dator.
- Välj avsnittet ‘Den här datorn’. till vänster i File Explorer-fönstret. Detta gör att du kan söka i hela din dator med hjälp av sökfältet.
- Härnäst skriv ‘WhatsApp’ i sökfältet och tryck sedan på Enter på ditt tangentbord för att påbörja sökningen.
- Sökningen kommer att ta ett tag eftersom du kommer att söka igenom hela din dator, men i slutet av den, du kommer att se alla tillgängliga cache- eller loggfiler för WhatsApp.
Många artiklar online nämner att du kan hitta WhatsApp-meddelanden i mappen Nedladdningar på din dator. Jag upptäckte dock att så inte är fallet.
Det är inte WhatsApp-meddelanden eller säkerhetskopior som kan hittas i nedladdningsmappen, utan snarare mediefiler, såsom bilder, videor, ljudfiler och dokument, som du laddar ner från WhatsApp Web eller WhatsApp för PC.
Medan Nedladdningsmappen är standardmappen för nedladdningar från WhatsApp Web eller WhatsApp för PC, kan du välja en annan mapp för att spara dina WhatsApp-filer. Därför medan du kan inte hitta gamla meddelanden med den här metoden, det är ett bra sätt att hitta dina nedladdade bilder och andra mediefiler.
Så här gör du hitta nedladdade WhatsApp-mediefiler på din PC:
- Logga in på WhatsApp Web eller öppna WhatsApp PC-appen på din dator och välj chatten som du vill ladda ner en mediefil från.
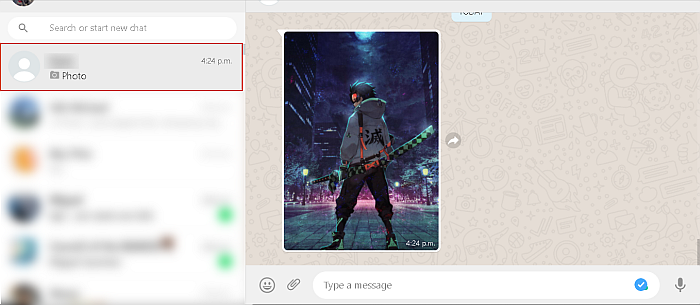
- Håll sedan muspekaren över mediafilen du vill ladda ner. Den här filen kan vara en video, bild, ljudfil eller dokument. För den här handledningen använde jag en bild. Du kommer att se en nedåtpil i det övre högra hörnet av filen, klicka på den. Det kommer att öppna en rullgardinsmeny.
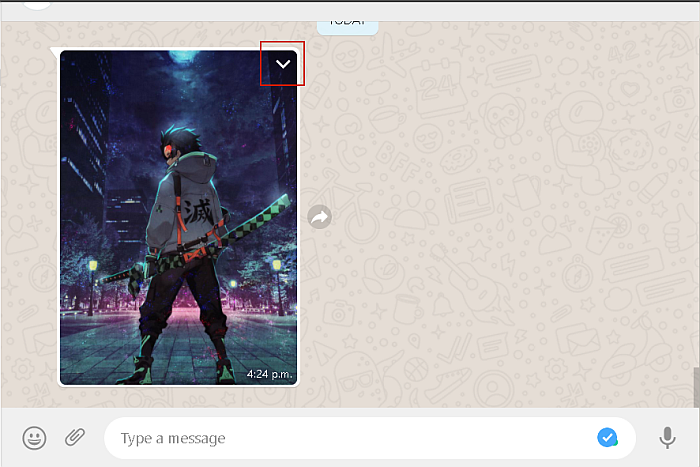
- På rullgardinsmenyn ser du flera alternativ att välja mellan angående bilden, eftersom du vill ladda ner bilden klickar du på Ladda ner. Detta kommer att ladda ner bilden till din PC.
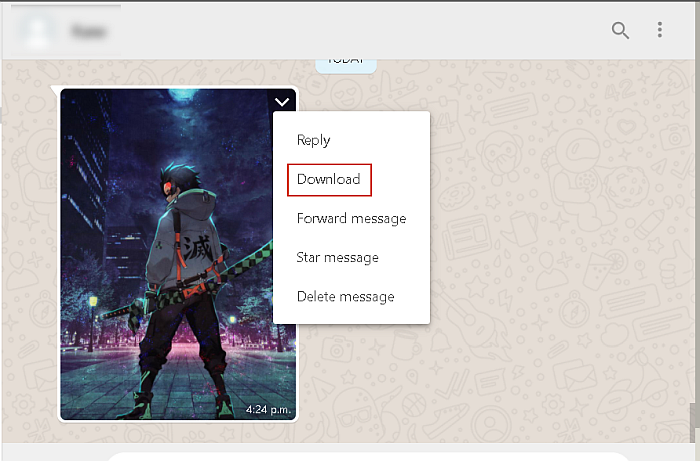
- Öppna sedan File Explorer-appen på din dator och gå till mappen Nedladdningar. Där kommer du att se bilden du laddade ner från WhatsApp.
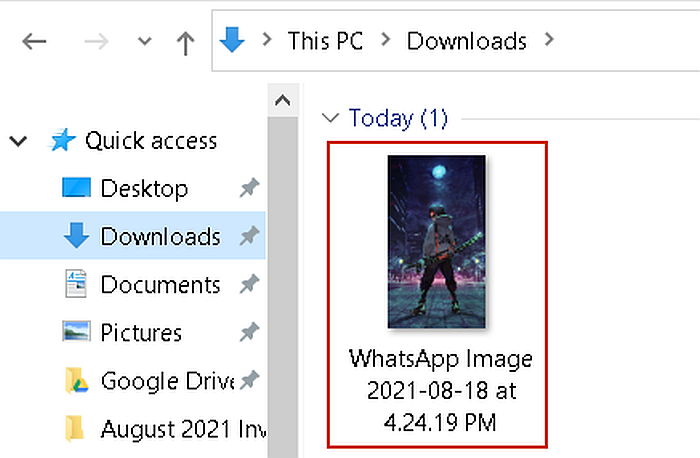
Om du är intresserad, här är en video som visar dig hur man laddar ner befintliga WhatsApp-mediefiler från WhatsApp-webben till din PC:
Vanliga frågor
Lagras WhatsApp-meddelanden någonstans?
WhatsApp-meddelanden är endast lagrad på din telefon och inte på WhatsApp-servern. Meddelanden lagras bara på servern när du skickar dem och raderas när mottagarna får dem. Men om de inte tas emot hålls de kvar och raderas automatiskt efter 30 dagar.
Hur länge lagras meddelanden på WhatsApp?
Meddelanden hålls på WhatsApps servrar i 30 dagar om de inte tas emot efter att de har skickats. Det betyder att när du skickar ett meddelande raderas det från servrarna när det väl har mottagits. Men om den inte tas emot lagras den i 30 dagar och raderas automatiskt efter den tiden.
Lagras WhatsApp-meddelanden på iPhone?
WhatsApp-meddelanden lagras inte på iPhone, utan snarare på iCloud. iTunes kan också användas som säkerhetskopieringsmetod. Dina WhatsApp-chattar lagras där eftersom WhatsApp inte lagrar dina meddelanden på sina servrar. Detta gör det också lättare för dig att återställa din WhatsApp efter installationen.
Kan du hämta gamla WhatsApp-konversationer?
Du kan hämta gamla WhatsApp-konversationer. Det bästa sättet att göra detta är att avinstallera och installera om WhatsApp. När du har installerat om appen, du kommer att uppmanas att återställa din säkerhetskopia, som har dina gamla WhatsApp-konversationer. Om du ställer in din säkerhetskopieringsfrekvens till daglig, är det osannolikt att du förlorar många chattar.
Var lagras WhatsApp-meddelanden – Avslutning
Vad tyckte du om den här handledningen?
Nu har du svaret på frågan ‘Var lagras WhatsApp-meddelanden?’
Oavsett om du använder iPhone eller Android kommer du att se att du enkelt kan säkerhetskopiera och hitta dina WhatsApp-meddelanden för återställning.
Om du är intresserad av att lära dig hur du återställer säkerhetskopior mellan iOS och Android, här är en guide om hur du överför WhatsApp från Android till iPhone, hur man överför WhatsApp från iCloud till Android, och även om hur man flyttar WhatsApp-säkerhetskopian från Google Drive till iCloud.
Om du också behöver överföra dina kontakter mellan två mobila ekosystem, läs här hur man flyttar dem från iPhone till Android.
Var noga med att lämna en kommentar som låter mig veta hur säkerhetskopieringen fungerade för dig. Glöm inte heller att dela detta med din familj och dina vänner.
Senaste artiklarna