PDF’ye Zaman Damgası Nasıl Eklenir
Şirketinizde ileri geri hareket eden PDF dosyalarında tarih ve zaman damgasına sahip olmak günümüzün ihtiyaçlarından biridir. Sadece profesyonelliği arttırmakla kalmaz, aynı zamanda ofisinizin dokümantasyon işini de basitleştirir. Çoğu kişi PDF dosyalarını zaman damgası eklemeden gönderir. Muhtemelen bunu tek kuruş ödemeden yapabileceklerinin farkında değiller. Ayrıca, muhtemelen sisteminizde zaten yüklü olan Adobe Reader veya Foxit Reader gibi araçları kullanabilirsiniz. Ve kurulu olmasalar bile, oldukça yaygın oldukları için kolayca bulunabilir ve kurulabilirler. Şimdi bu yazılımların PDF dosyalarına zaman damgası oluşturmak ve eklemek için nasıl çalıştığına geçelim.
Önerilen: Adobe Reader Olmadan PDF Nasıl Açılır
İçerik
PDF Dosyalarına Tarih ve Zaman Damgası Ekleyin
Bu amaçla iki yazılımdan bahsettik. Her ikisi de Windows ve Mac için kullanılabilir.
Foxit Reader’ı Kullanma
Foxit Reader, PDF ile ilgili tüm çalışmalarınız için bir merkezdir. PDF dosyalarının açılması, herhangi bir düzenleme çalışması veya sadece zaman damgası eklenmesi olsun, her şeyi hızlı bir şekilde yapabilir. Kendilerinden indirebilirsiniz resmi site.
1. Cihazınızda Foxit okuyucuyu açın ve üzerine tıklayın. Dosya aç seçeneği.
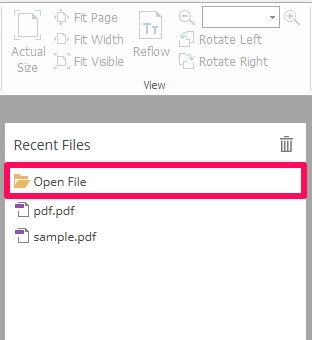
2. Şimdi zaman damgasını eklemek istediğiniz PDF dosyasını seçin ve üzerine tıklayın. Açılış.
3. İstenilen PDF dosyası cihazda düzgün bir şekilde açıldıktan sonra, Yorum Yap sekmesi ekranın sol üst köşesinde bulunur.
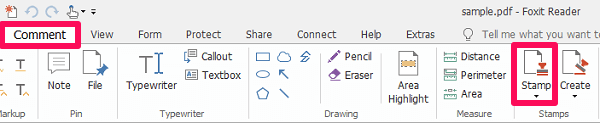
4. Yorum altında, bulun ve tıklayın. Damga seçeneği.
5. Tıkladıktan hemen sonra, çeşitli pul çeşitlerini göreceksiniz. Tüm zaman damgaları altında bulunur Dinamik Pullar kategori.
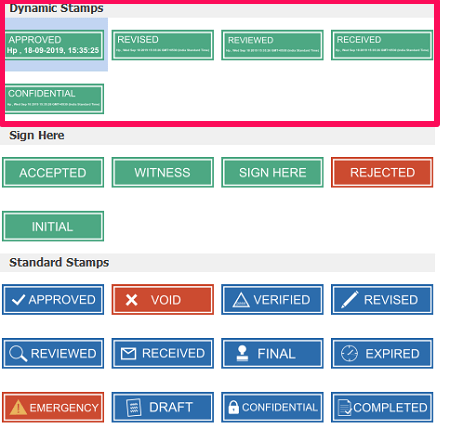
6. Aradığınız damgayı bulduktan sonra, seçmek için üzerine tıklamanız yeterlidir.
7. Seçildiğinde, bu damga farenizin imleci tarafından alınır. Şimdi damgayı PDF dosyanızda istediğiniz yere getirin ve damganızı oraya bırakmak için o yere tıklayın.
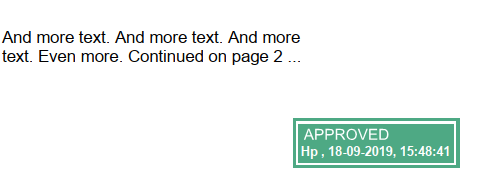
8. Son olarak, simge kaydet sağ üstte.
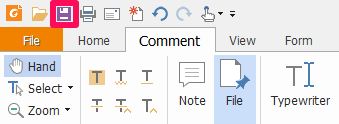
Artık çekici bir tarih ve zaman damgası eklenmiş PDF dosyanız var. İstediğiniz zaman cihazınızda yerel olarak görüntüleyebilirsiniz.
Foxit ile Zaman Damgasını Özelleştirme
Foxit, hemen hemen her ofis durumu için pullar sağlamıştır. İptal pulları, onaylanmış pullar, zaman damgası, doğrulanmış, revize edilmiş veya reddedilmiş olsun, olası her olay için pulları bulacaksınız. Ancak ne kadar çeşitliliğe sahip olursanız olun, kendi damganızı kişiselleştirmenin eğlencesi tamamen farklıdır ve Foxit bunu mümkün kılmıştır.
1. İlk olarak Foxit uygulamasını çalıştırın ve aynı adımları kullanarak bir PDF dosyası açın.
2. Altında Yorum Yap, yönel oluşturmak seçeneğini belirleyin ve seçin.
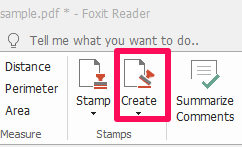
3. Şimdi tıklayın Özel Dinamik Damga Oluştur. Şimdi damganızı oluşturabileceğiniz bir pencere açılacaktır.
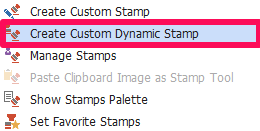
4. Altında damga şablonu damganızın olmasını istediğiniz şekli seçin ve Kategori, damganıza mükemmel bir isim verin.
5. Şimdi üzerine tıklayarak damganızda görünecek metnin yazı tipini seçin. yazı seçenek. Damga Metni önündeki açılır menüyü tıklayın ve <date and zaman>.
6. Benzer şekilde Renk ve Yazı Tipi Boyutunu ayarlayın ve üzerine tıklayın. ADD. Şimdi ekranda tarih ve saati içeren bir Damga görünecektir. Seçili çerçeveye sürükleyip bırakın. İsterseniz damga boyutunu değiştirin ve son olarak üzerine tıklayın. OK.
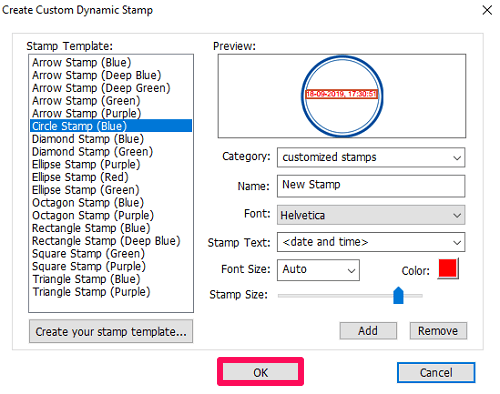
Damga artık kullanılmaya hazırdır. Şuna doğru ilerleyin: Damga özelleştirilmiş damganızı görüntüleme seçeneği.
Adobe Reader Kullanarak PDF’ye Zaman Damgası Ekleme
Not: Adobe Reader’ın en son sürümüne sahip olduğunuzdan emin olun.
Adobe Reader, PDF dosyalarını yönetmek için en ünlü yazılımdır. Bu nedenle, onu kullanarak bir damga eklemek için bir seçenek bulacağınız açıktır. Peki bu seçeneği nerede bulacaksın? Bunu bilmek için bizimle kal.
Bilgisayarınızda yoksa, o zaman yapabilirsiniz Adobe Reader’ı indirin resmi web sitelerinden.
1. Bilgisayarınızda Adobe Reader’ı başlatın ve üzerine tıklayarak PDF dosyasını açın. fileto menüsünü seçin ve Aç … Ardından istediğiniz PDF dosyasını seçin.
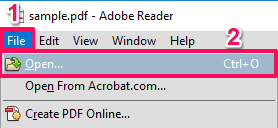
2. Şimdi tıklayın Yorum Yap seçeneğini belirleyin ve damga simgesi.
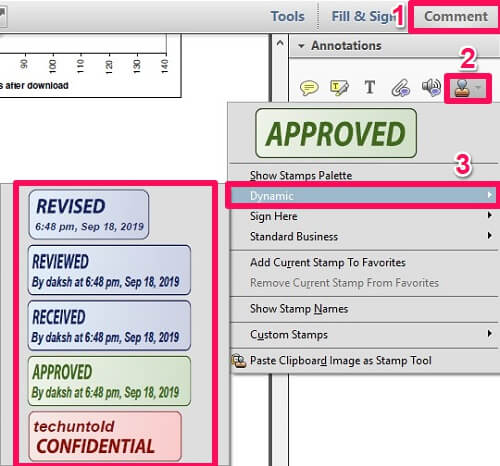
3. Fareyle üzerine gelin Dinamik seçeneğini belirleyin ve istediğiniz zaman damgasını seçin.
4. Damgaya tıkladıktan hemen sonra bir kutu belirecek ve damganızla ilgili tüm bilgileri girmenizi isteyecektir. Bilgiler doldurulduktan sonra üzerine tıklayın. Tamamla.
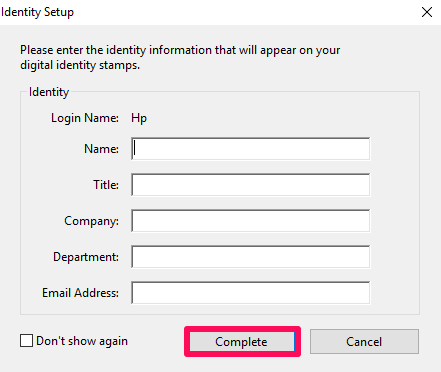
5. Bilgileri doldurduktan sonra, seçtiğiniz damga farenizin imlecine eklenecektir. Şimdi istediğiniz yere sürükleyin ve tek bir tıklama ile damganızı bırakın.
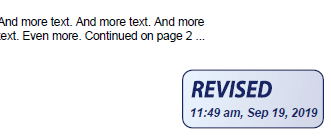
Damga şimdi bu konuma eklenecektir. İstediğiniz zaman yorum bölümünü kullanarak PDF’nizle ilgili herhangi bir damgayı seçebilirsiniz. Zaman damgaları dışında, fareyle üzerine gelerek diğer damgaları seçebilirsiniz. Burayı imzalayın or Standart İşletme. (Adobe Reader’ın 2. adımıyla ekli ekran görüntüsünde gösterilmiştir)
Adobe’de Damga Bilgilerini Değiştirme
Damga bilgi kutusu, yalnızca damgayı ilk kez kullandığınızda görünecektir. Bundan sonra, kutu bir daha görünmeyecektir. Peki ya bu bilgiyi değiştirmenin zorunlu hale geldiği bir durumla karşılaşırsanız? O zaman burada şüphelerinizi gidermeme izin verin.
1. Şuraya doğru ilerleyin: Yorum Yap menüsünü tekrar seçin ve damga simgesi.
2. Şimdi tıkla Pul Paletini Göster.
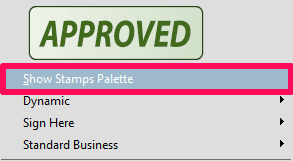
3. Az önce görünen kutuda, açılır menüyü tıklayın ve Dinamik seçenek. Tüm zaman damgaları ekranda görünecektir.
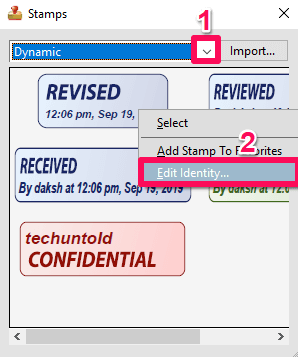
4. Bilgilerini değiştirmek istediğiniz damgaya sağ tıklayın ve Kimliği Düzenle…
5. Şimdi daha önce olduğu gibi, istenen bilgileri girin ve tıklayın. Tamamla.
Bununla, zaman damgası bilgileri değiştirilecektir. Aynı adımları kullanarak, istediğiniz zaman bilgileri değiştirebileceksiniz.
Önerilen: PDF’de Renk Nasıl Değiştirilir
Sonuç
Her iki yazılım da bize kaliteli pullar sunuyor ve bu da çok ücretsiz. Foxit okuyucunun üstün olmasının tek nedeni, Adobe okuyucunun aksine, kendi tarih ve zaman damgalarımızı çok daha kolay özelleştirmemize izin vermesidir. Aksi takdirde, pulları özelleştirmeye ihtiyaç duymuyorsanız, her iki yazılım da tüm ihtiyaçlarınız için yeterli zaman damgasına sahiptir.
En son makaleler