2022’de Android, iOS ve PC’de PDF’de Metin Nasıl Karartılır
Taşınabilir Belge Dosyası (PDF) belgeleri çevrimiçi yayınlamak veya dağıtmak için en çok kullanılan dosya biçimlerinden biridir. Metin, resim vb. belgeler için bir PDF dosyası kullanılır. Artık belgenizi internette de yayınlamak istiyorsanız PDF sizin için doğru dosya biçimidir. Ancak, belgenizi dağıtmadan önce hassas içeriği veya e-posta kimliği, kredi kartı numarası ve doğum tarihi gibi özel bilgileri gizlemeniz önemlidir.
Karartılmış metni PDF olarak kullanabileceğiniz çevrimiçi olarak birçok ücretli araç bulunmaktadır. Ancak, size bazılarını göstereceğiz ücretsiz yöntemler aynısını Windows PC, Mac, Android ve iOS’ta yapmak için.
Önerilen Okuma: PDF’ye Şifre Nasıl Kaldırılır ve Eklenir
İçerik
PDF’de Metni Karartma
PDF’deki metni yeniden düzenlemek için Adobe okuyucunun profesyonel olmayan ücretsiz sürümünü veya ücretsiz bir çevrimiçi PDF düzenleyicisini kullanabilirsiniz.
Çevrimiçi Aracı Kullanarak PDF’deki Hassas Bilgileri Gizleyin
PDF’deki metni gizlemek için kullanacağımız çevrimiçi araç Raster Kenar, bunun için aşağıdaki adımları takip edebilirsiniz:
1. Gidin RasterEdge tarayıcınızda, ardından Çevrimiçi PDF Düzenleyiciyi Şimdi Deneyin.
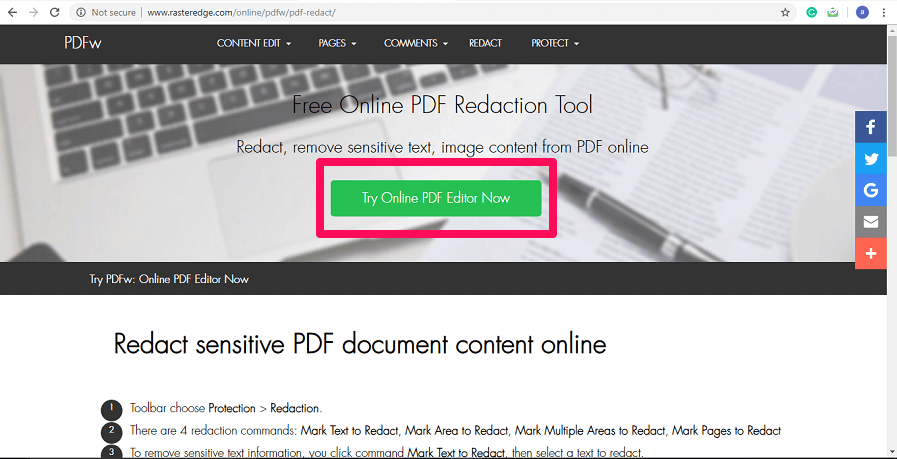
2. Şimdi sizden yazılımın ücretsiz deneme sürümünü indirmenizi veya çevrimiçi demo aracını kullanmanızı isteyecektir. Tıklamak GÖZAT PDF dosyanızı yüklemek için
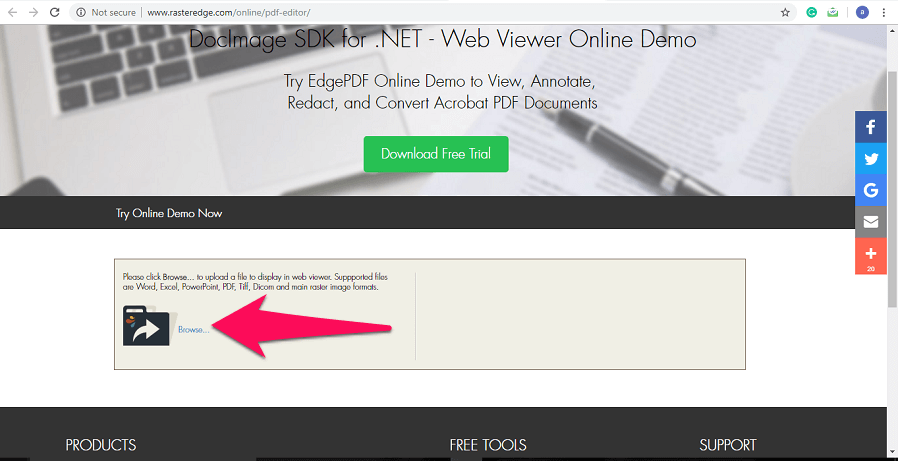
3. Ardından, bir PDF üzerine tıklayarak düzenlemek istediğiniz dosya Dosya seçin. Dosyayı seçtikten sonra üzerine tıklayın. Yükleyin.
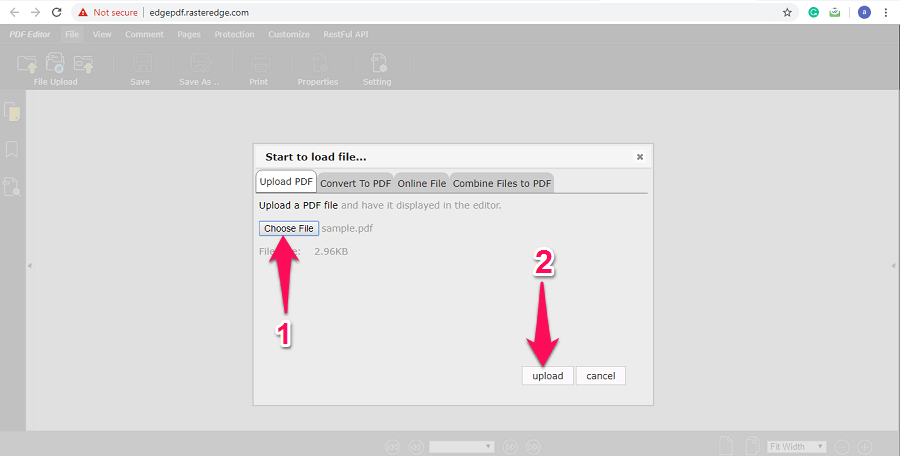
4. Şimdi, içinde PDF dosyanızın açıldığı yeni bir sayfa görünecektir. En üstte Yorum, Sayfalar, Koruma ve Özelleştirme gibi birçok düzenleme sekmesi göreceksiniz. Tıklamak koruma PDF’deki metni yeniden düzenlemek için sekme.
5. Koruma’ya tıkladığınız anda, araç çubuğunda yeni seçenekler görünecektir. üzerine tıklayabilirsiniz Redaksiyon Aracı Ayarları simgesi ayarları ihtiyaçlarınıza göre değiştirmek için Varsayılan olarak, metniniz karartılır. Dilerseniz diğer renkleri de seçebilirsiniz.
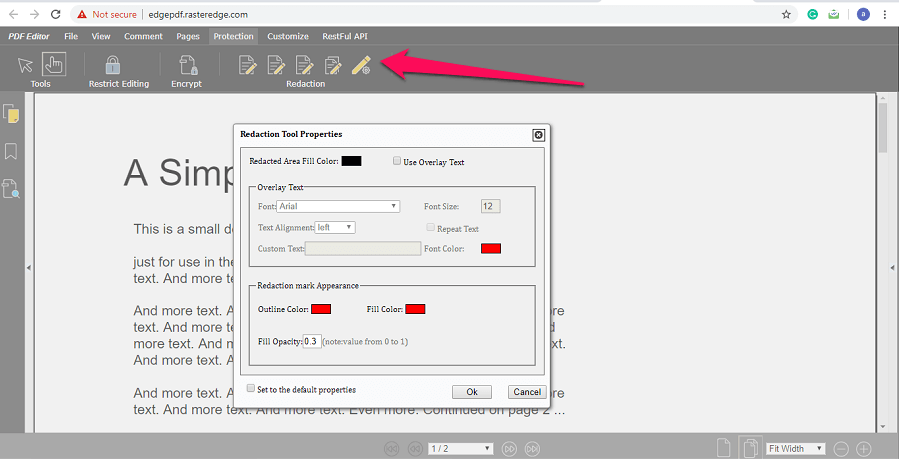
6. Şimdi ayarlarla işiniz bittiğinde, üzerine tıklayın. ilk Redaksiyon simgesi PDF’nizdeki metni gizlemek için Bundan sonra, gizlemek istediğiniz metni seçin, seçilen metin vurgulanan kırmızı renkte.
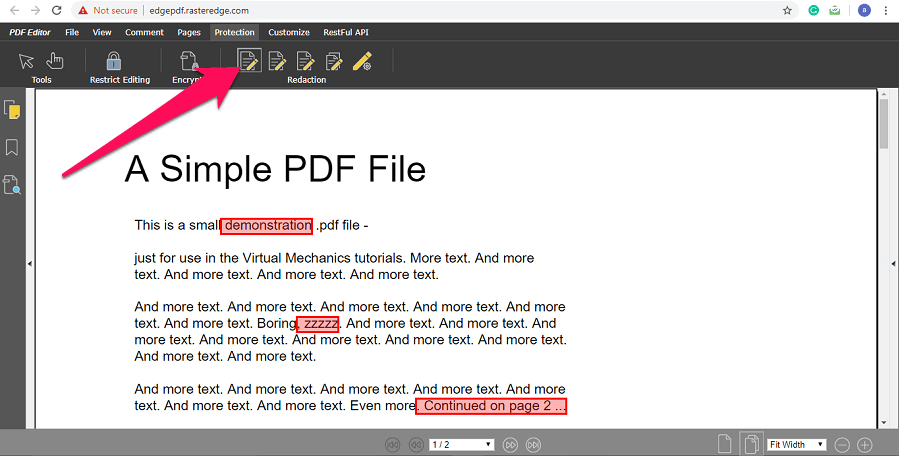
7. Ardından, tıklayın fileto sol üst köşede ve ardından Kaydedin. Bir açılır pencere görünecek, üzerine tıklayın İndirim Devam etmek için.
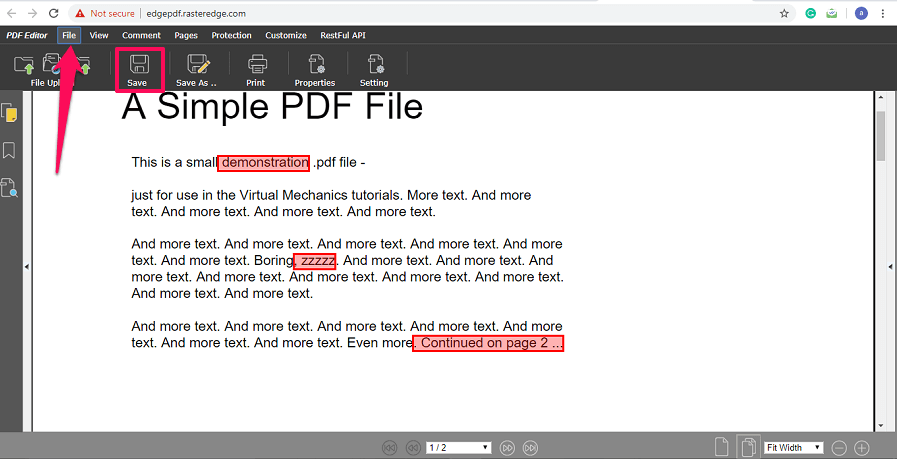
8. Şimdi düzenlenen dosya yeni bir sekmede açılacaktır. Dosyayı indirmek için tıklayın simge indir sağ üst tarafta.
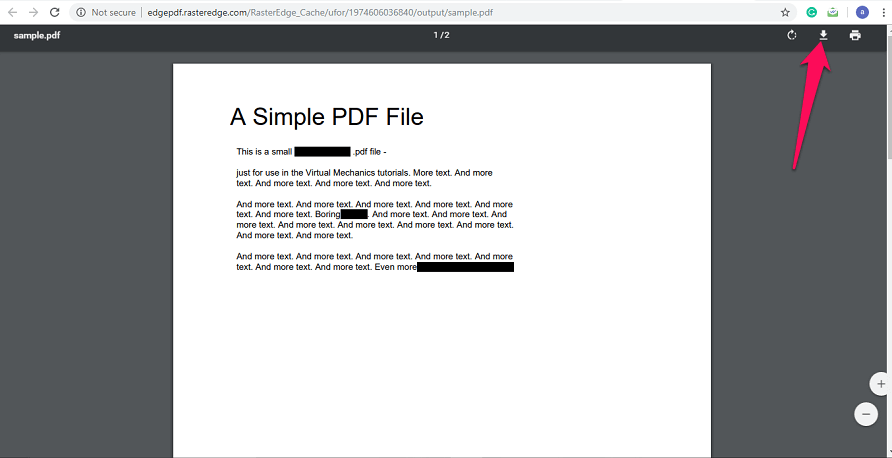
Artık tüm özel bilgileriniz herkesten gizlendiği için bu düzeltilmiş PDF dosyasını gönül rahatlığıyla yayınlayabilirsiniz.
PDF’deki Metni Düzeltmek İçin Alternatif Çevrimiçi Araç
Yukarıda belirtilen aracın sizin için çalışmaması durumunda PDF’deki bir şeyi karartmak için alternatif çevrimiçi aracı kullanabilirsiniz. Alternatif aracın adı PDFzoro ve kullanımı tamamen ücretsizdir. Kullanmak için aşağıda gösterildiği gibi adımları takip edebilirsiniz.
1. Gidin PDF tilki. Şimdi istediğiniz bir PDF dosyasını yükleyin. Dosya yüklendikten sonra üzerine tıklayın PDF Düzenleyici’yi başlatın.
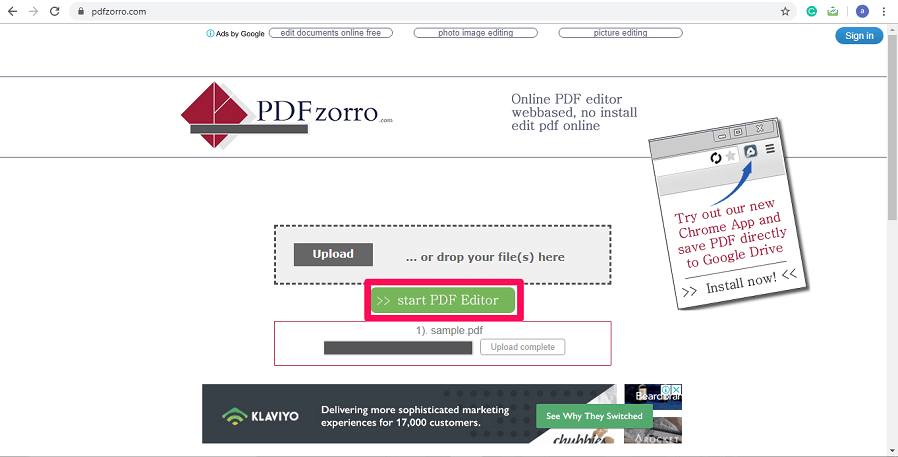
2. Şimdi ekranın sol tarafından kelimeleri karartmak istediğiniz sayfayı seçin. Seçilen sayfa editör bölümünde açılacaktır, üzerine tıklayarak sayfayı büyütebilirsiniz. büyütme simgesi.
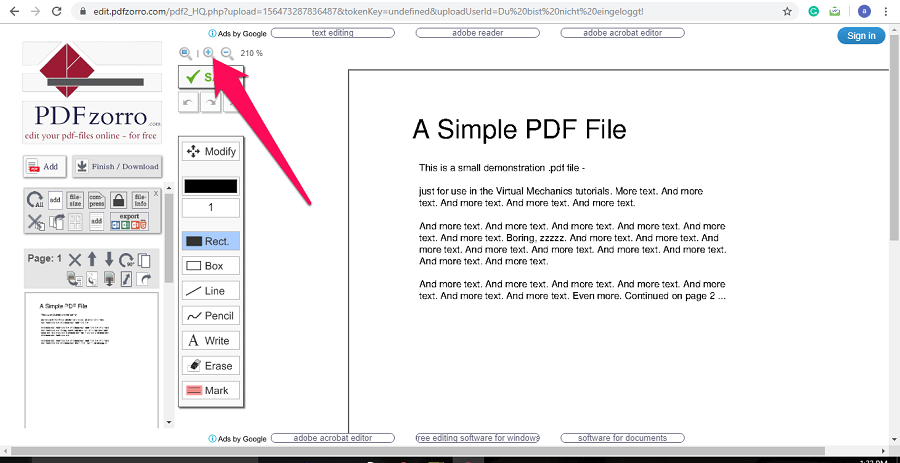
3. Bundan sonra, Dikdörtgen aracı araç çubuğundan seçin ve siyah Renk.
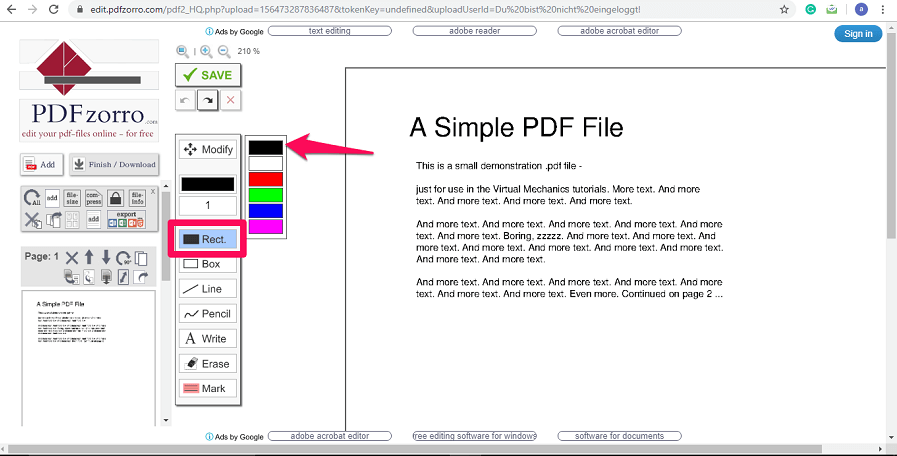
4. Şimdi PDF’den gizlemek istediğiniz metni seçin ve üzerine tıklayın. İndirim bir kez işiniz bitti. Bununla, değişiklikler kaydedilecektir. Tıklamak Bitir/İndir Sonunda dosyayı indirmek için.
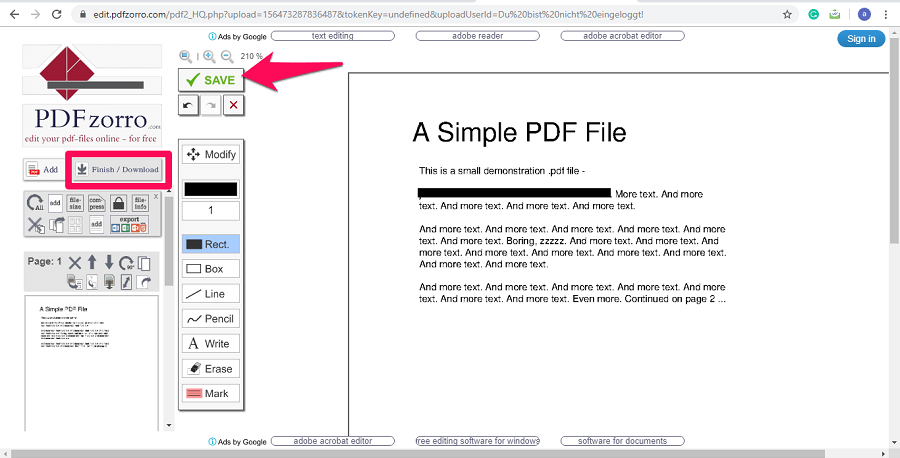
5. Farklı indirme seçenekleriyle yeni bir sayfa açılacaktır. üzerine tıklayabilirsiniz PC’nize indirin PDF dosyasını bilgisayarınıza indirmek için
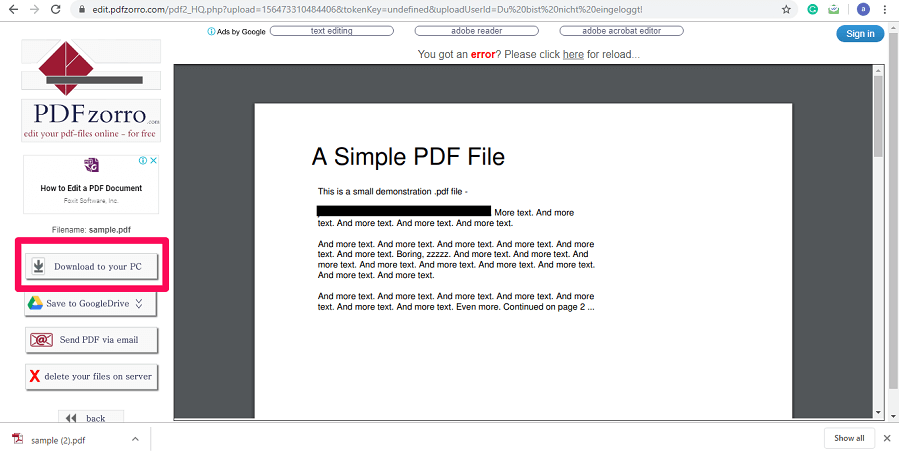
Karartma dışında, metni PDFzorro kullanarak da silebilirsiniz,
Çevrimiçi bir araç kullanmak istemiyorsanız, PDF’deki metni gizlemek için Adobe Acrobat Reader yazılımını kullanabilirsiniz.
Adobe Reader Kullanarak PDF’deki Kelimeleri Karartma
1. İstediğiniz PDF dosyasını şurada açın: Abode Okuyucu. Dosya açıldığında, redaksiyon yapmak istediğiniz metni seçin.
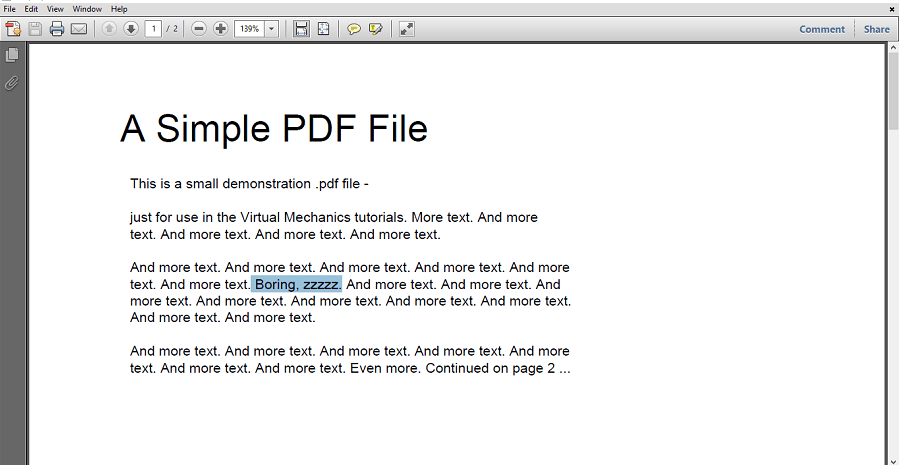
2. Bundan sonra, üzerine dokunun. Metin simgesini vurgula tepede. Bunu yaptığınız anda, seçilen metin sarı renkle vurgulanacaktır. Gizlemek istediğiniz tüm metin için de aynısını yapın.
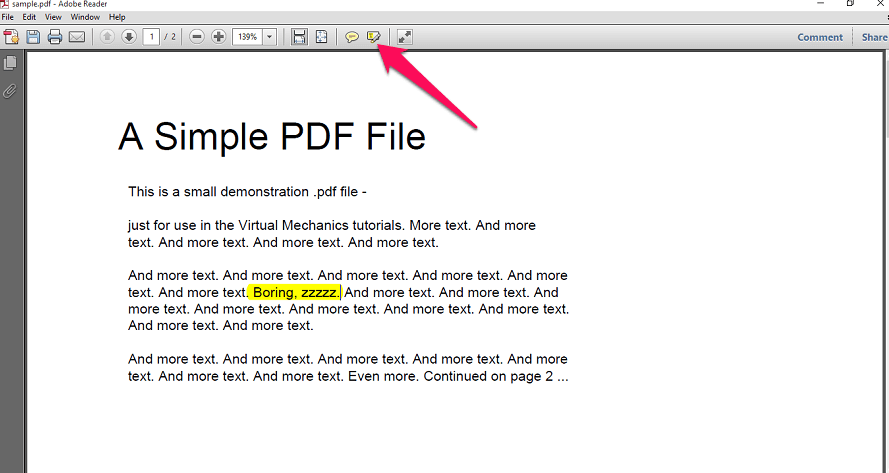
3. Metin vurgulanmıştır ancak yine de görünür durumdadır. Vurgulanan metni gizlemek için üzerine sağ tıklayın ve Özellikleri.
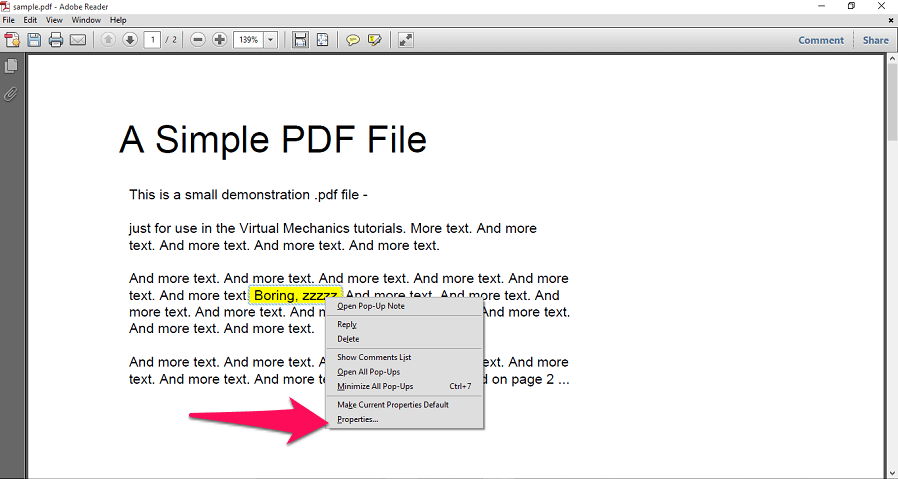
4. Yeni bir açılır pencere açılacaktır. buraya tıklayın renk kutusu Seçin ve siyah renk ve sonra üzerine tıklayın Tamam. Vurgulanan tüm metinleri gizlemek için aynı adımları izleyin.
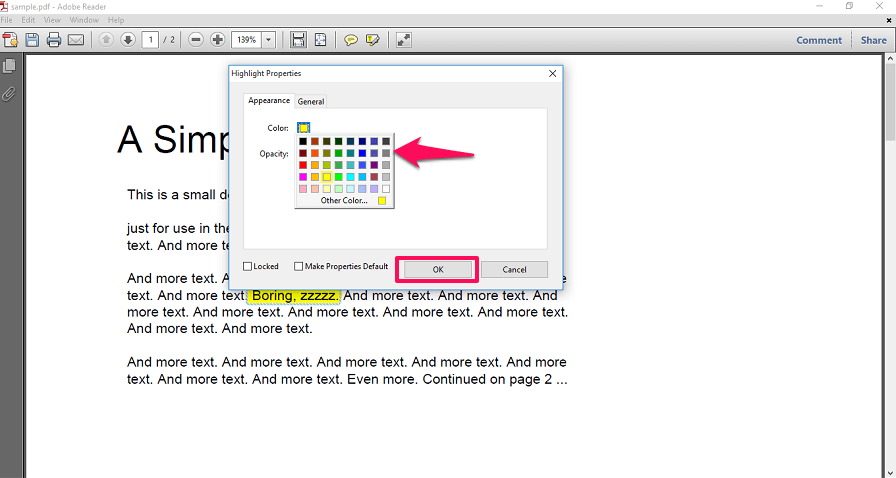
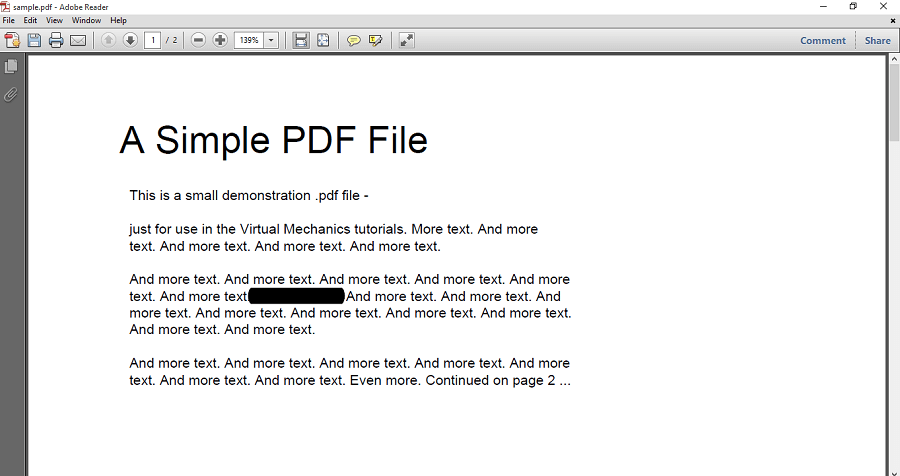
5. Bununla, seçilen tüm metin yeniden düzenlenir. Şimdi tüm değişiklikleri kaydetmek için Ctrl+S tuşlarına basın.
Bu iki yöntemle, PDF dosyanızdaki hassas bilgileri bilgisayarınızdaki herhangi bir hassas bilgiyi düzeltebilir veya gizleyebilirsiniz. PC Or Mac başkalarına dağıtmadan önce ve bu da ücretsiz.
iPhone veya Android’de PDF Metnini Karartma
PDFElement ile
PDFElement karartma özelliği de dahil olmak üzere PDF’leri düzenlemek için çok çeşitli özellikler sunan kapsamlı bir PDF aracıdır. PC ve Mac için mevcut olmanın yanı sıra, ayrıca Android ve iOS için mobil uygulamalara sahiptir. Uygulamada, Kalem Metni yeniden düzenlemek için özellik.
Yazılımın tam sürümü ücretsiz deneme sürümüne sahiptir ve mobil uygulamalar ücretsizdir. Buna bir bak:
kadar 40% KAPALI Wondershare Yazılımında Wondershare PDFelement PDF Editor sürüm 8’i edinmek için. Kupon kodunu kullan SAFWSDF ödeme sırasında.
Foxit PDF ile
Hem Android hem de iOS cihazlarda bulunan Foxit PDF uygulamasını redaksiyon amacıyla kullanabilirsiniz.
1. İlk olarak, yüklemeniz gerekir Android için Foxit PDF Okuyucu or iOS için Foxit PDF Okuyucu ilgili cihazınızda. Şimdi uygulamayı açın ve üzerine dokunun. hamburger simgesi sol üst köşede.
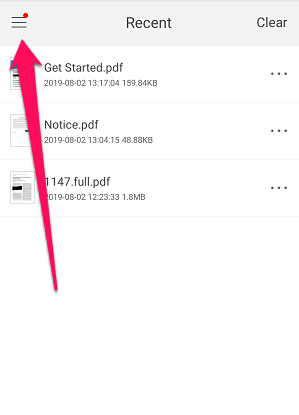
2. Şimdi, oturum aç simgesine dokunarak Foxit PDF hesabınıza kaydolun veya oturum açın.
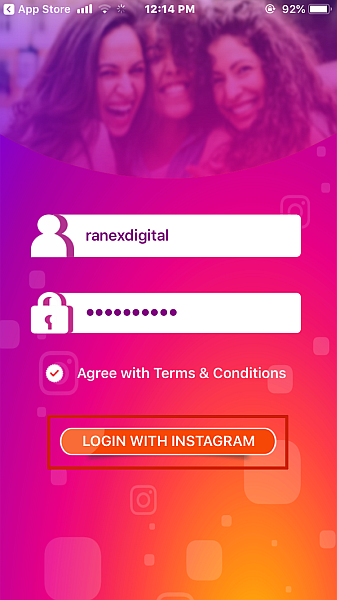
3. Bundan sonra, menüye tekrar dokunarak menüye gidin. hamburger simgesi ve seç Belgeler. Editör’de açmak için istediğiniz PDF dosyasını seçin.
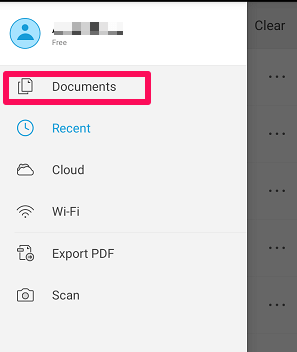
4. Dosya açıldığında, üzerine dokunun. üç nokta simgesi sağ üst köşede. Şimdi aşağı kaydırın ve seçin Redaksiyon.
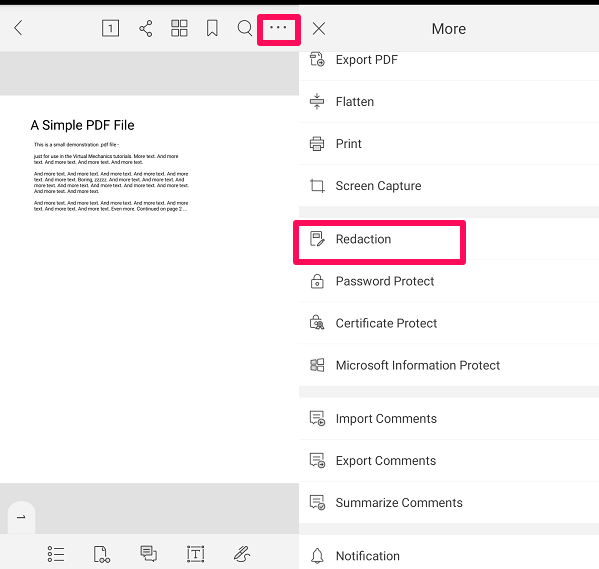
5. Şimdi alttaki metin redaksiyon simgesine dokunun. Ardından gizlemek istediğiniz metni seçin. Son olarak, üzerine dokunun Tümünü Uygula. İşaretlenen içeriğin kalıcı olarak düzeltileceğini ve geri alınamayacağını söyleyen bir açılır pencere görünecektir. Üzerine dokunun OK izinlere izin vermek için.

Bununla, cep telefonunuzu kullanarak PDF’deki metni başarıyla karartabilirsiniz.
Not: Bu özelliği 7 gün boyunca ücretsiz olarak kullanabilirsiniz. Daha sonra isterseniz satın alabilirsiniz. $ 10.99 yıllık ücretler.
Önerilen Okuma: PDF’den Görüntüler Nasıl Çıkarılır
Sonuç
Artık PDF belgenizdeki tüm hassas metinleri yayınlamadan önce gizleyebilirsiniz, çünkü gizliliğinizden ödün vermenize gerek yok. PDF dosyalarını sık sık kullanıyorsanız, makul bir fiyata çevrimiçi olarak sunulan ücretli araçlara gidebilirsiniz. Ücretli araçlar, bir aracın ücretsiz veya demo sürümünden çok daha fazla özellik sağladığından. Ayrıca, bu makaleyi faydalı bulduysanız paylaşmayı unutmayın.
En son makaleler