Windows [8, 10] Güvenli Modda Nasıl Önyüklenir
Windows PC’nizi veya dizüstü bilgisayarınızı başlatmaya mı çalışıyorsunuz? güvenli mod? Cevabınız evet ise, o zaman size şunu söyleyeyim, düğmeye basmak gibi bazı eski numaralar F8 önyükleme ekranındaki düğme artık çalışmayabilir.
Bu numara, Windows 7 ve XP’de çalışan eski bilgisayarlarda hala iyi çalışıyor. Ancak, Windows 8 ve 10 PC’ler, bu tekniği kullanarak önyükleme işlemini yorumlamanıza izin vermez. Bu numaranın yeni bilgisayarlarda çalışmamasının nedeni, Microsoft’un bilgisayarlarının daha hızlı açılmasını istemesidir.
Ancak bu, artık Windows’ta güvenli modda önyükleme yapamayacağınız anlamına gelmez. Bu eğitimde, hala sorunsuz çalışan ve bilgisayarınızdaki sorunları kolaylıkla gidermenizi sağlayan bazı püf noktaları gösteriyoruz.
İçerik
Windows’u Güvenli Modda Önyükleyin
Windows PC’ler, özellikle eski bir cihaz kullanıyorsanız, diğer işletim sistemlerinden çok daha sık çöker. Ancak, Windows ile ilgili en iyi şey, bilgisayarınızdaki sorunları kolayca giderebilmeniz ve çökmesine neden olan sorunu çözebilmenizdir.
Ve Windows PC’nizde sorun gidermenin en iyi yolu, onu güvenli modda yüklemektir. Bilgisayarınız garip davrandığında güvenli modda yüklemek için bu püf noktalarını takip edebilirsiniz.
Windows’u Güvenli Modda Yüklemenin 3 Yolu
RUN komutunu kullanma
1. düğmesine basarak PC’nizde Çalıştır komutunu açın. (Windows + R) anahtar. Şimdi arama kutusuna komutu yazın ‘MSConfig’ ve üzerine tıklayın Tamam.
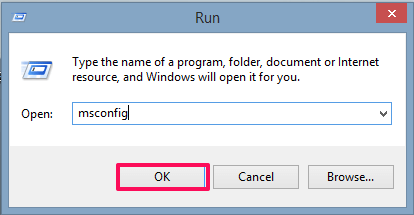
2. Şimdi sistem Yapılandırması pencere açılacaktır. Bu pencerede B’yi seçin.oot sekmesi.
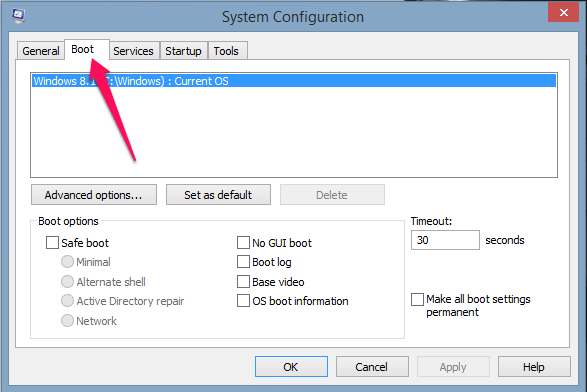
3. Önyükleme seçeneğinin altında Güvenli önyükleme ve ayarları tutmak asgari ve tıklayın Tamam.
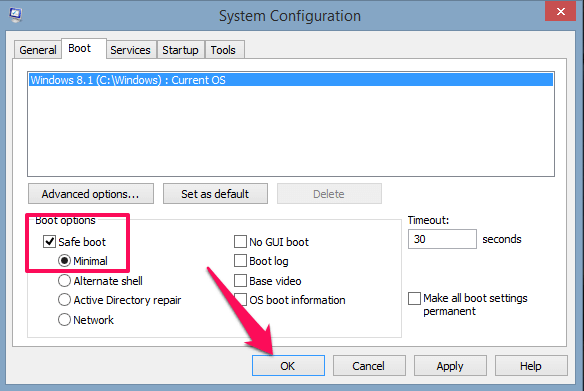
4. Ardından, seçin Tekrar başlat.
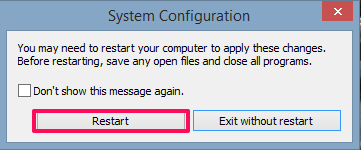
Bununla PC’niz Güvenli modda yeniden başlatılacaktır.
AYRICA OKUYUN: Windows’ta Bir Klasör Nasıl Kilitlenir
Güç Seçeneklerinden
1. Shift Tuşunu basılı tutarak bilgisayarınızı yeniden başlatın.
2. Şimdi bir seçenekler menüsü görünecektir. seçin Sorun giderme seçenek
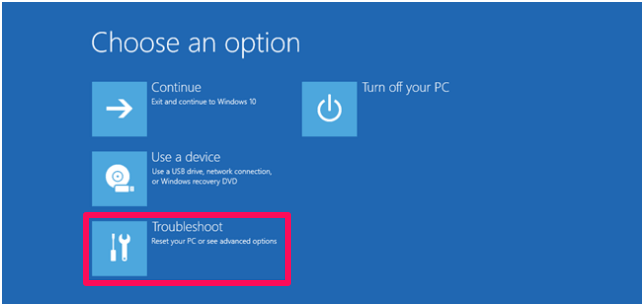
3. Sorun giderme ayarları altında, Gelişmiş seçenekler
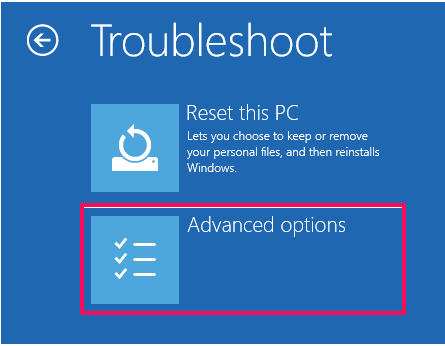
4. Şimdi tıklayın Başlangıç Ayarları seçenek. Seçeneği ekranınızda görmüyorsanız, üzerine tıklayın. Diğer kurtarma seçeneklerine bakın ve doğrudan ekranda başlangıç ayarı seçeneğiniz olacaktır.
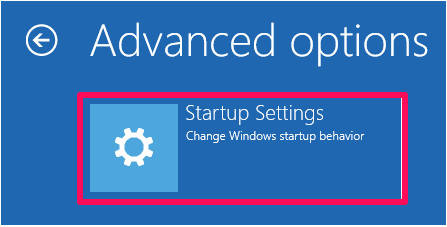
5. Bir sonraki ekranda, Yeniden güvenli modu etkinleştirme seçeneği
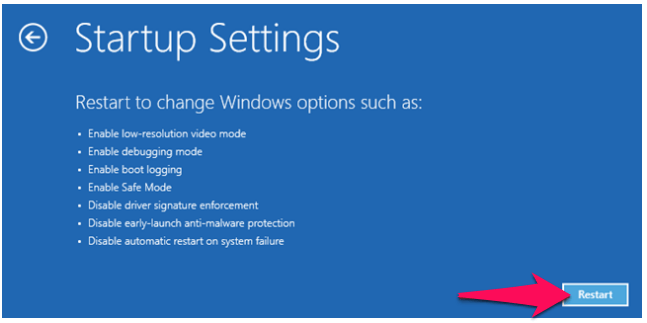
6. Şimdi Windows 10 veya 8 PC’nizde hangi önyükleme seçeneğini etkinleştirmek istediğinizi seçebilirsiniz. Aşağıdakilerden önyükleme seçeneklerinden birini seçin:
- PC’yi yüklemek için F4’e basın Standart Güvenli mod
- PC’yi yüklemek için F5’e basın Ağ ile güvenli mod.
- PC’yi yüklemek için F6’e basın CMD ile güvenli mod.
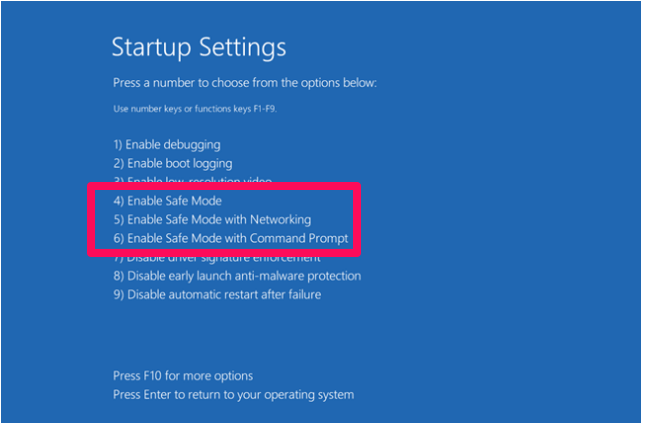
Şimdi yönetici hesabıyla Windows PC’nize giriş yapın ve sorunları gidermek için sorun giderin.
Ayarlar’dan
1. Bilgisayarınızın ana ekranında şuraya gidin: Başlama seçin Ayarlar. Ayarlar altında seçin Güncelleme ve Güvenlik seçenek. Windows 8 durumunda, seçin Güncelleme ve Kurtarma seçenek
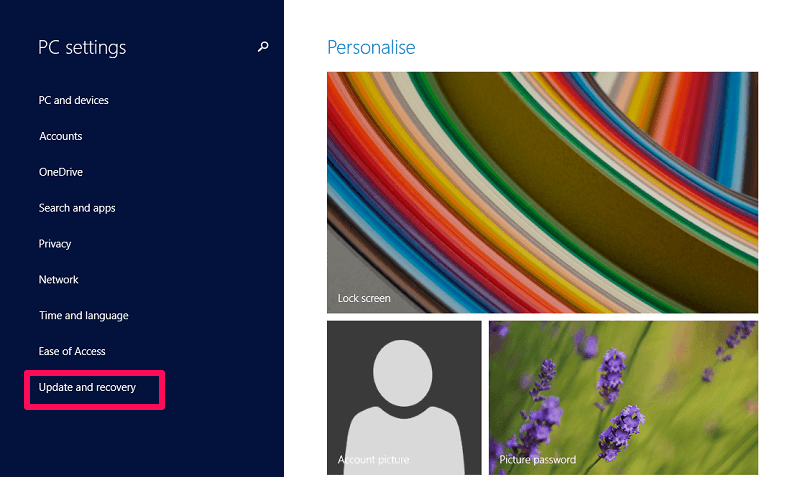
2. Şimdi seçin Kurtarma seçenek. Kurtarma ayarları altında, üzerine tıklayın. Şimdi yeniden başlat altındaki düğme Gelişmiş başlangıç
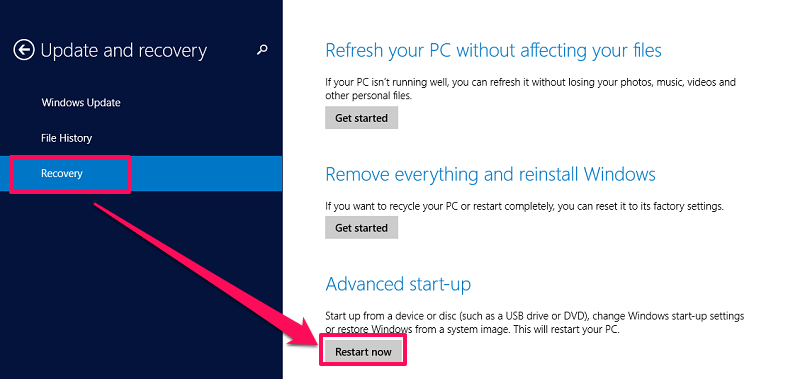
Bununla, PC’niz yeniden başlatılacak ve şimdi PC’nizdeki önyükleme seçeneklerini değiştirmek için 2 ila 6. adım arasındaki önceki yöntemi takip edebilirsiniz.
Sonuç
Güvenli mod, Microsoft tarafından kullanıcılarına sağlanan harika bir yardımcı program seçeneğidir. Güvenli modu etkinleştirerek, sistemi çökerten küçük sorunları çözmek için kendi bilgisayarında sorun giderilebilir.
Güvenli mod, eski veya yeni tüm Windows PC’lerde aynı şekilde çalışır. Ancak, Windows 8 veya 10 üzerinde çalışan daha yeni bilgisayarlar daha hızlıdır ve bu nedenle açılış sırasında kesintiye uğramazlar. Bu nedenle, bilgisayarınızı güvenli modda yüklemek için alternatif yöntemler seçmeniz gerekir.
Bu makalede, Windows’u Güvenli modda kolayca başlatmanıza yardımcı olacak bazı yöntemlerden bahsedilmiştir.
En son makaleler