Microsoft Edge’de Varsayılan Arama Motoru Nasıl Değiştirilir
Microsoft Edge’i yeni kullanmaya başladıysanız, varsayılan arama motoru olarak Bing’i kullandığını fark etmiş olmalısınız. Şimdi, bazı insanlar Bing ile iyi olabilir, ancak çoğu insan aslında Google gibi diğer arama motorlarını tercih ediyor. Ancak Microsoft Edge’de yeni olduğunuz için, muhtemelen üzerindeki varsayılan arama motorunu nasıl değiştirebileceğinizi bilmiyorsunuzdur. Ve bu konuda hiçbir şey yapamamak ve Bing’i zorunluluktan kullanmak sinir bozucu olabilir. Ancak, sizi aynı hayal kırıklığından kurtarmak için buradayız.
Bu makalede, Microsoft Edge varsayılan arama motorunu Bing’den Google’a veya başka bir arama motoruna nasıl değiştirebileceğinizi göstereceğiz. Ayrıca, bunu Microsoft Edge mobil tarayıcısında yapmanız için size rehberlik edeceğiz. Tabii ki, cep telefonunuzda kullanıyorsanız. Öyleyse, doğrudan konuya girelim.
Biz sadece size ek bir şeyler vermeyi seviyoruz. Bu nedenle, makaleye bir kılavuz da ekledik. İstediğiniz Arama Motorunu Microsoft Edge Ana Sayfası Olarak Ayarlayın sonunda.
İçerik
Microsoft Edge’de Varsayılan Arama Motorunu Değiştirin
Aşağıdaki adımları uygularsanız, Bing’den Edge’de Google’a geçiş yapmak oldukça kolaydır: –
Masaüstü
1. Yapmanız gereken ilk şey, tarayıcının algılayabilmesi için istediğiniz arama motorunun ana sayfasını Microsoft Edge’de açmaktır. Mesela, Google’ı varsayılan arama motorum yapmak istersem, önce onu bir sekmede açardım.
2. İşiniz bittiğinde, simgesine tıklayın. üç noktalı simge tarayıcı ekranının sağ üst köşesinde.

3. Çeşitli seçenekler içeren bir menü açılacaktır, üzerine tıklayın. Ayarlar.

4. Şimdi, ayarlar panelinde 4 ayar seçeneği göreceksiniz, yani Genel, Gizlilik ve Güvenlik, Şifre ve Otomatik Doldurma ve Gelişmiş. üzerine tıklamanız gerekiyor gelişmiş sekmesi.

(Not: Bu seçenekleri görmüyorsanız, gizli oldukları için olabilir. Bunları genişletebilirsiniz sol ok simgesine tıklayarak.)
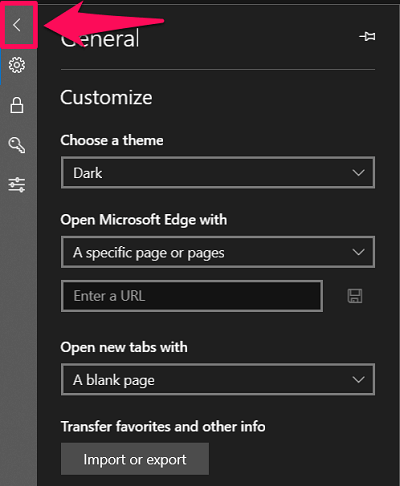
5. Gelişmiş sekmesinde, aşağıdakileri görmek için aşağı kaydırın. Adres Çubuğu Arama seçenek. Bunun altında, ‘Arama sağlayıcısını değiştir’ seçeneği.
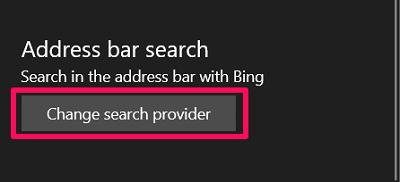
6. Şimdi, varsayılan arama motorlarıyla birlikte keşfedilen tüm arama motorlarını göreceksiniz. Sadece kullanmak istediğiniz arama motorunu seçin ve ardından ‘Varsayılan olarak ayarla‘seçenek.
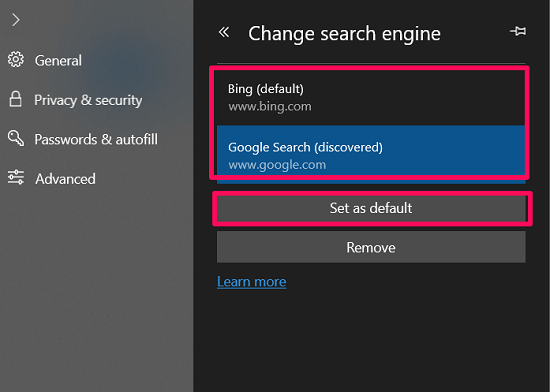
Bu kadar. Microsoft Edge’de varsayılan arama motorunuzu başarıyla değiştirdiniz.
Telefon XNUMX
Bir Android akıllı telefonda Microsoft Edge kullanıyorsanız varsayılan arama motorunu değiştirmek için şu adımları izleyin:-
Android
1. Cep telefonunuzda Microsoft Edge tarayıcısını başlatır başlatmaz bir üç noktalı simge ekranın orta alt kısmında. üzerine dokunun.
![]()
2. Şimdi, ‘Ayarlar seçeneği.
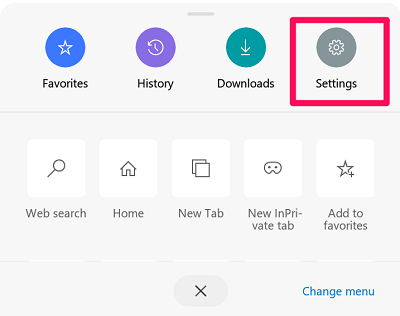
3. Yalnızca temel ayarlar altında, ‘Varsayılan arama motoru’ seçmeniz gereken seçenek.
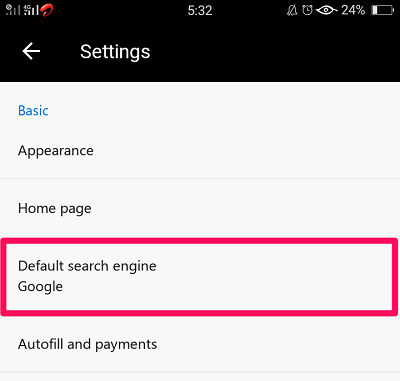
4. Son olarak, listedeki hemen hemen tüm arama motorlarını göreceksiniz. Sadece kullanmak istediğinizi seçin.
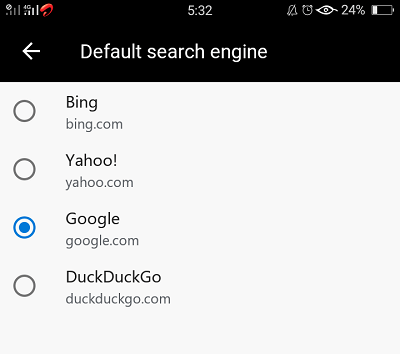
iOS
Bir iOS kullanıcısıysanız aşağıdaki adımlar şunlardır: –
1. Edge ana sayfasında, üzerine dokunun. üç noktalı simge ekranın sağ alt köşesinde.
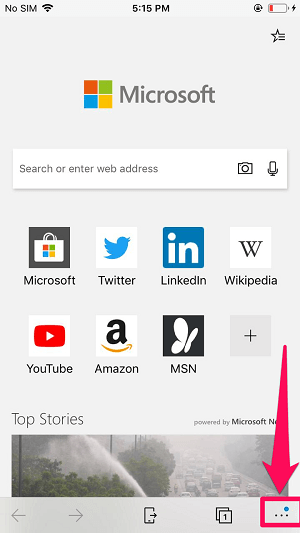
2. Ardından, git Ayarlar.
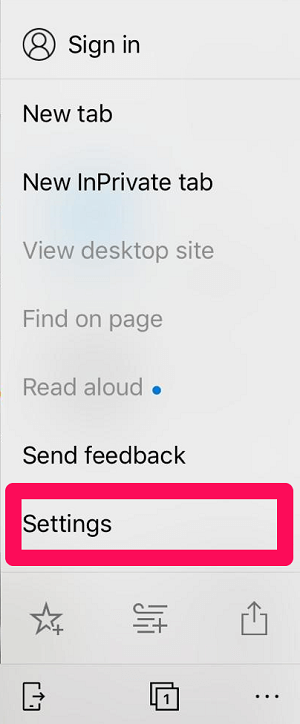
3. Ayarlar içinde ‘Gelişmiş Ayarlar’ seçeneğini seçin ve üzerine dokunun.
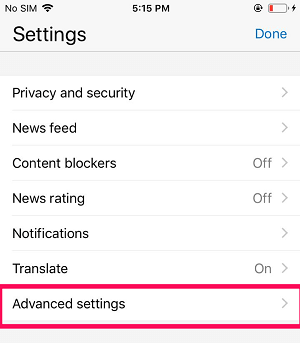
4. Son olarak, Gelişmiş Ayarlar’da şunu göreceksiniz: Arama Motoru en üstteki seçenek.
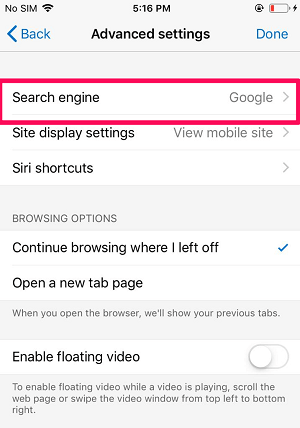
5. Buna dokunduğunuzda, varsayılan arama motorunuzu ve ‘Diğerleri‘ seçenek. üzerine dokunun.
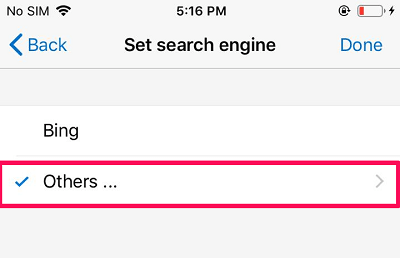
6. Şimdi, Google, DuckDuckGo vb. gibi diğer arama motorlarını göreceksiniz. İstediğinizi seçin ve ardından üzerine dokunun. YAPILDI. (Not: Google dışında başka bir arama motoru görmüyorsanız, o arama motorunun ana sayfasını tarayıcıda bir kez açın.)
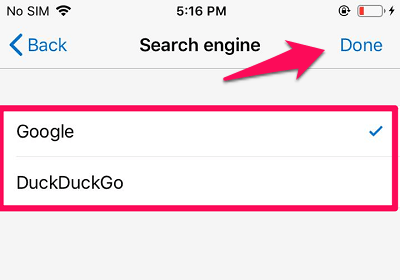
İstediğiniz Arama Motorunu Microsoft Edge Ana Sayfası Olarak Ayarlayın
Genellikle, Microsoft Edge’i açtığınızda, varsayılan olarak kendi kendine bir sayfa açılır; büyük ihtimalle MSN’dir. Bu nedenle, Google’ı veya başka bir arama motorunu ana sayfanız olarak ayarlayabilirsiniz, böylece tarayıcıyı başlattığınızda otomatik olarak açılır. Tabii ki, bunu yapmak için şu adımları izlemelisiniz: –
1. İlk olarak, üzerine tıklayarak tarayıcı menüsünü açın. üç noktalı simge sağ üst köşede.

2. Şimdi, ayarları açmak için genellikle yaptığınız gibi, Ayarlar seçeneği.

3. Genel ayarlar altında, Dkendi ok aşağıda ‘Microsoft Edge’i Şununla Açın’ seçeneği.
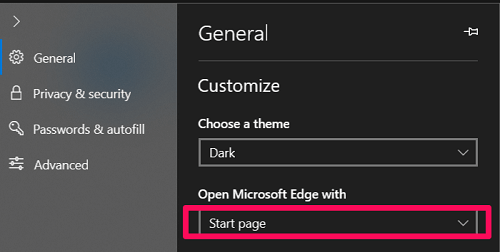
4. Ardından, ‘Belirli Bir Sayfa veya sayfalar’ ayarlar.
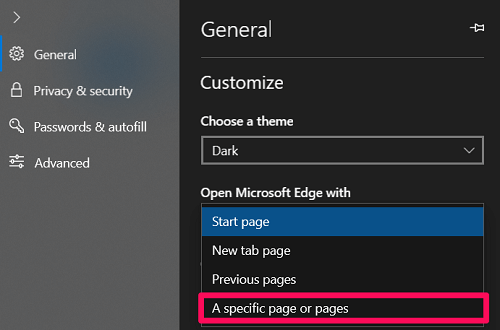
5. Son olarak, istediğiniz arama motorunun URL’sini yazın veya yapıştırın ve simge kaydet kutunun hemen önünde. (Benim durumumda, tarayıcı başlatıldığında otomatik olarak açılması için Google’ın URL’sini girdim.)
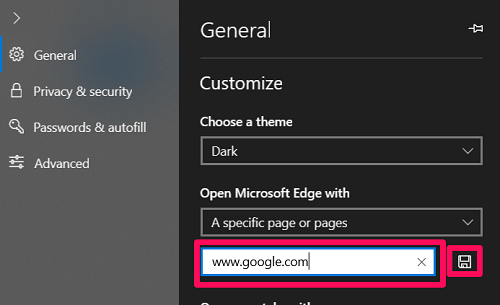
Şimdi gitmeden önce bir şey daha var. Görünüşe göre, ayrıca etkinleştirebilirsiniz Ana menü tuşu tarayıcı ayarları içinde. Ardından buton için farklı bir arama motoru veya sayfa atayabilirsiniz.
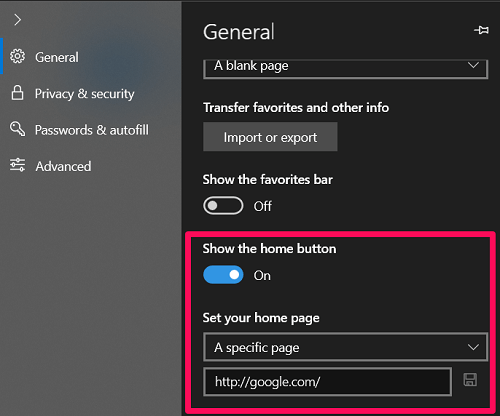
Şimdi, ekranın sol üst köşesinde görünecek olan ana sayfa düğmesine her tıkladığınızda, atanan sayfaya veya arama motoruna yönlendirileceksiniz.

Changing The Default Search Engine – Should You Really Bother?
Şimdiye kadar birkaç arama motoru gördük ve kullandık. Ve bir kullanıcı olarak, belirli bir arama motorunun sizin için gerçekten bu kadar önemli olup olmadığını kendinize sormalısınız. Çünkü değilse, Microsoft Edge’in varsayılan arama motorunu deneyebilirsiniz; Bu durumda, Bing. Her ne kadar herhangi bir nedenle varsayılan arama motorundan tamamen memnun değilseniz, değiştirmek için her zaman tartışılan yöntemi kullanabilirsiniz.
En son makaleler