2022’de Tablo Görüntüsünü Excel Elektronik Tablosuna Dönüştürme
Bir görüntüdeki verileri içe aktarmanız ve bunu bir Excel elektronik tablosuna dönüştürmek istemeniz gerekir. Optik Karakter Tanıma ile bunu yapabileceğinizi söyleyelim.
Bu yöntem size taramak bir görüntüden metin ve bunu yazılabilir metne dönüştürün. Basit bir metin olarak yapıştırabilir veya bir elektronik tabloya dönüştürebilirsiniz. Bu teknik, görüntüdeki/sayfadaki tüm verileri algılayan ve onu xlxs formatına dönüştüren görüntü tanıma teknolojisini kullanır.
En iyi yanı, bir görüntüden elektronik tabloya manuel olarak veri girme ihtiyacını ortadan kaldırmasıdır. Bu aynı zamanda verileri düzenlenebilir bir biçimde saklamanıza yardımcı olur, böylece istediğiniz zaman değiştirebilirsiniz. OCR gerçekleştirmenin iki yöntemi vardır, biri optik karakter tanıma yazılımını indirmek veya ücretsiz/ücretli çevrimiçi OCR araçlarını kullanmaktır.
Bu yazıda size öğreteceğiz resimdeki veriler elektronik tabloya nasıl dönüştürülür Bir kaç dakika içinde.
İçerik
Görüntüyü Excel Hücrelerine Dönüştürme Yöntemleri
Çevrimiçi OCR Hizmetini Kullanma
Resminizi ve pdf’nizi taramak ve düzenlenebilir biçimlere dönüştürmek için OCR teknolojisini kullanmanıza izin veren tonlarca ücretsiz ve ücretli çevrimiçi hizmet vardır.
Kullanacağız Onlineocr.net aynı amaç için. Daha sonra Word veya Excel’de kolayca düzenlenebilen PDF, JPG, JPG vb. formatlardaki görüntülerden metin çıkarmanıza olanak tanır. Çince, Japonca ve Korece dahil olmak üzere 46’dan fazla dili destekler. İzlemeniz gereken adımlar oldukça kolay ve anlaşılır ancak size kolaylık sağlamak için bunlardan bahsedeceğiz.
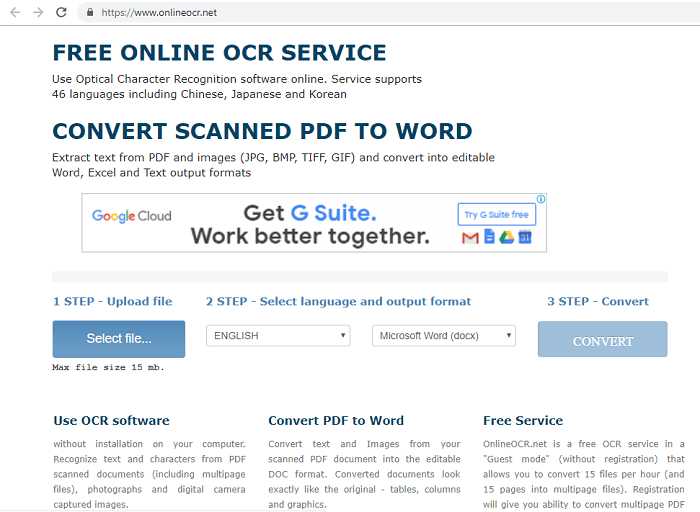
1. Yukarıda verilen bağlantıyı kullanarak web sitesine gidin ve tıklayın Dosya Seç resim dosyanızı yüklemek için düğmesine basın.
2. Dizinden gerekli dosyaya göz atın ve Açılış.
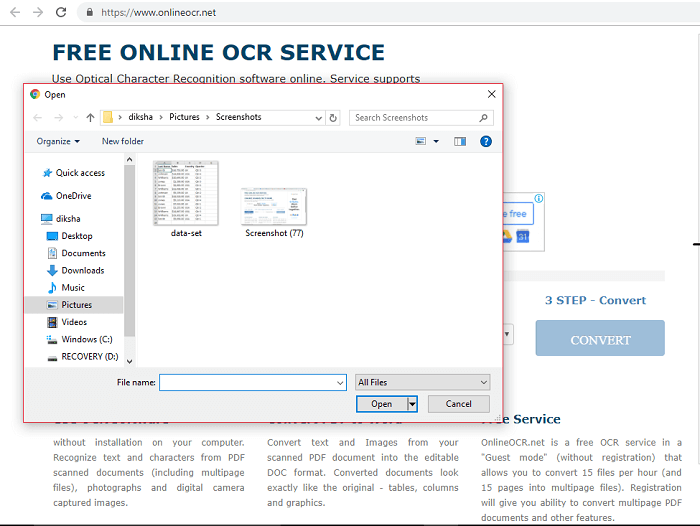
Not: Yalnızca maksimum 15 MB dosya boyutu yükleyebilirsiniz. Dosyanız bundan daha büyükse, dosya boyutunu küçültmek için sıkıştırmayı deneyin.
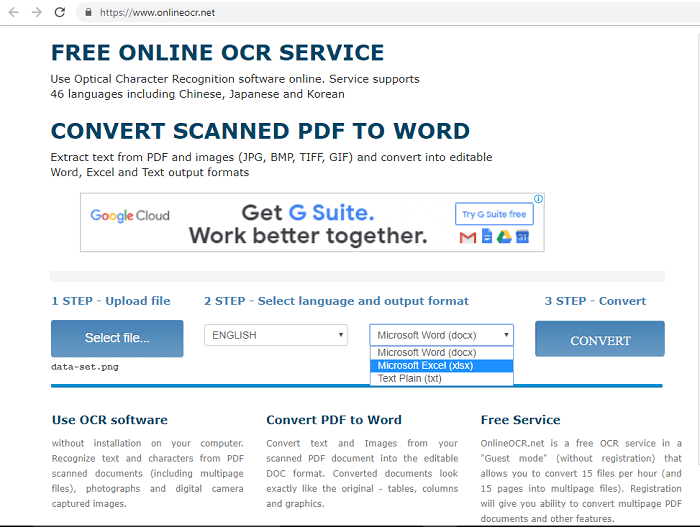
3. Dosyanız web sitesine yüklendikten sonra, görüntünüzdeki dili ve çıktı biçimini seçin. Çıktı formatı word dosyası, excel dosyası ve düz metin içerir.
4. Bundan sonra, tuşuna basın. dönüştürmek resim dosyanızı xlxs’ye dönüştürmek için. Dosyada bulunan metne bağlı olarak biraz zaman alabilir.
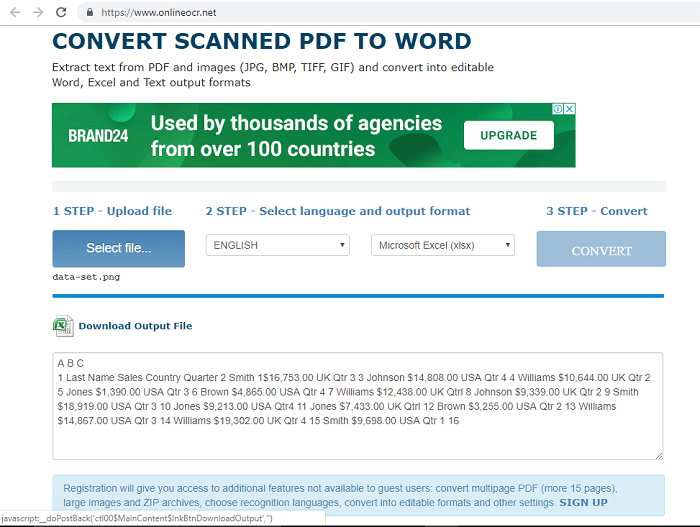
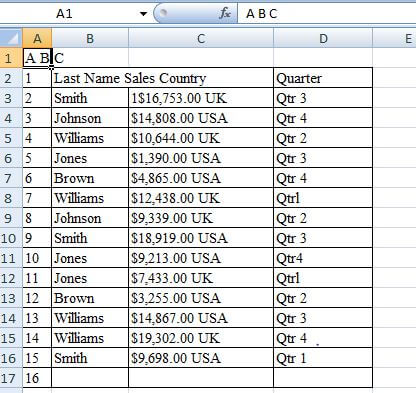
5. Artık dosyayı indirebilir veya içinde bulunan metni sitenin kendisinde görüntüleyebilirsiniz. Akılda tutulması gereken önemli bir şey var, OCR araçları dönüştürülen excel dosyasında tablonun tam kopyasını oluşturamayabilir. Bu gibi durumlarda, daha sonra değişiklik yapmanız ve biçimlendirmeniz gerekecektir.
Ayrıca Oku: Excel’de Tarihler Arasındaki Gün Sayısı Nasıl Sayılır?
Optik Karakter Tanıma Yazılımını Kullanma
OCR çevrimiçi araçları gibi, bir görüntüden metin okumada oldukça verimli olan birçok OCR yazılımı vardır. OCR yazılımları genellikle word doc veya excel sayfası gibi bir elektrik kaynağından elde edilmeyen pdf dosyalarını düzenlemek içindir.
Bunlar bir kağıt belge veya görüntünün taranmasıyla elde edilir ve daha sonra pdf formatında saklanır. Bu durumlarda, pdf dosyaları yalnızca statik resimdir, bu nedenle bu yazılımlar bir görüntüyü taramanıza ve düzenlenebilir bir Excel sayfasına aktarmanıza da olanak tanır.
Bu tür yazılımlardan biri PDFelement Pro, bir OCR aracı her sürümünde desteklenen Windows ve Mac.
kadar 40% KAPALI Wondershare Yazılımında Wondershare PDFelement PDF Editor sürüm 8’i edinmek için. Kupon kodunu kullan SAFWSDF ödeme sırasında.
PDFelement ile Tablo Görüntüsünü Excel’e Dönüştürme
Bilgisayarınıza indirip yükledikten sonra şu adımları izleyin:
1. PDFelement Pro’yu başlatın ve üzerine tıklayın. Dosya aç ekranın sol tarafındaki düğmesine basın.
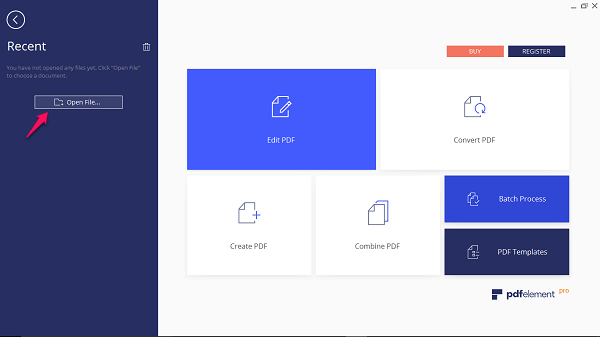
2. Üzerine tıkladığınızda görüntü dosyanızı dosya gezgininde bulun ve açın.
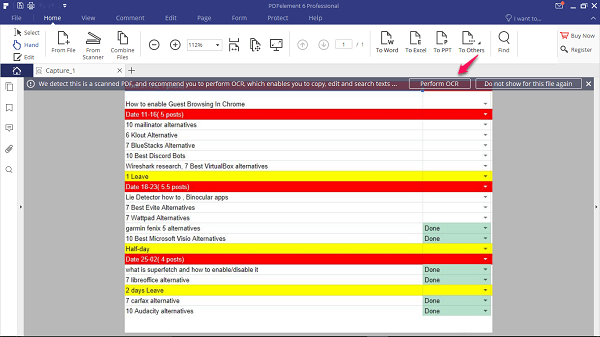
3. Görüntü yazılıma yüklenecek ve OCR gerçekleştirmenizi hatırlatan bir mesaj otomatik olarak açılacaktır.
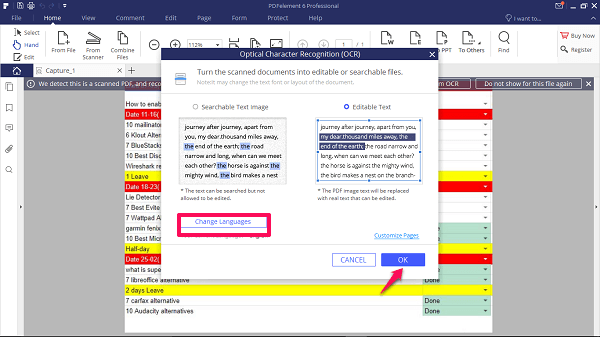
4. Tıklamak OCR gerçekleştir>Tamam ve yazılımın OCR işlemini gerçekleştirmesini bekleyin. Tamam’a tıklamadan önce dili de değiştirebilirsiniz.
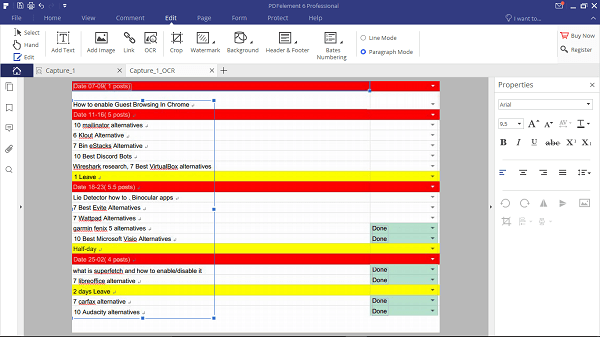
5. Tarama işlemi tamamlandıktan sonra resminizin düzenlenebilir bir versiyonunu göreceksiniz. Yazılımın kendisinde gerekli tüm düzenleme ve biçimlendirmeleri yaparsanız daha iyi olur.
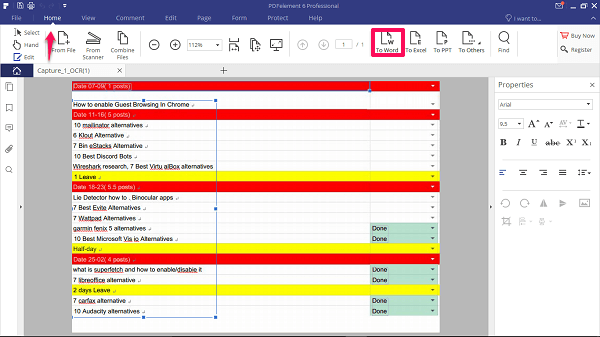
6. Şimdi şuraya giderek onu Excel dosyası olarak içe aktarabilirsiniz. Ana Sayfa sekmesine tıklayın ve tıklayın Excel’e buton. Alternatif olarak, düzenlenebilir sürümünüzden belirli bir bölümü veya metni kopyalayabilir ve Excel sayfanıza yapıştırabilirsiniz.
ÖNEMLİ: Excel olarak içe aktarmak veya veri düzenlenebilir metni kopyalamak için bir kayıt anahtarı satın almanız gerekir.
PDFelement Pro’nun diğer özellikleri hakkında bilgi edinmek için ayrıntılı incelememizi okuyun okuyun.
kadar 40% KAPALI Wondershare Yazılımında Wondershare PDFelement PDF Editor sürüm 8’i edinmek için. Kupon kodunu kullan SAFWSDF ödeme sırasında.
Adobe Acrobat Reader’ı Kullanma
Çevrimiçi aracı kullanmak veya ayrı bir yazılıma yatırım yapmak istemiyorsanız, bu sizin için en iyi çözümdür. İle birlikte Adobe Acrobat Reader resim dosyanızı yaratıcı bir şekilde Excel sayfasına dönüştürebilirsiniz. Adobe Reader, hem Windows hem de Mac cihazlarda bir pdf dosyasını açmak ve düzenlemek için en yaygın çözümdür. Artık bununla, tarananları değil, yalnızca elektrikle oluşturulmuş pdf’yi düzenleyebilirsiniz. Bunu yapmak için önce herhangi bir çevrimiçi dönüştürücü aracından resminizi pdf’ye dönüştürmeniz gerekir.
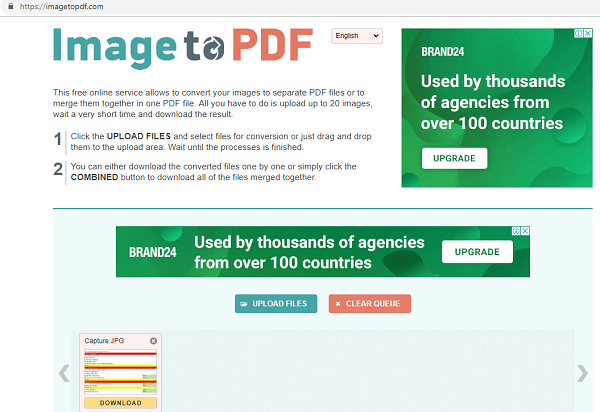
Kullandığımız ImagetoPDF bir png resmi yükleyerek ve bir pdf resmi indirerek bizimkini dönüştürmek için.
Ayrıca dönüştürülmüş bir pdf dosyanız varsa, daha sonra şu adımları izleyin:
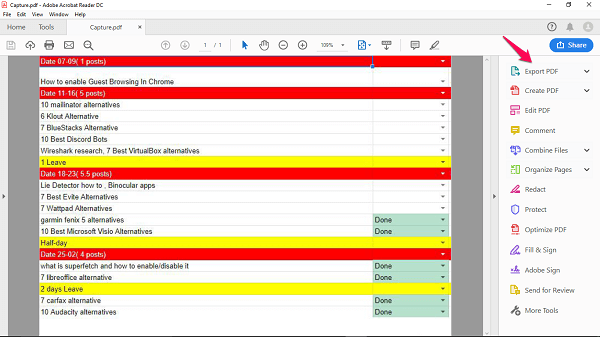
1. Dönüştürülen dosyayı Adobe Reader ile açın ve PDF’yi dışa aktar sağ taraftaki araç çubuğunda.
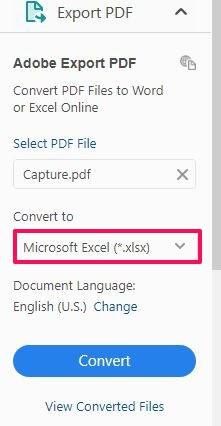
2. seçmek Microsoft Excel in E dönüşmek seçeneğini seçin ve dili ayarlayın.
3. Bundan sonra üzerine tıklayın dönüştürmek PDF dosyanızı taramak için Tarandıktan sonra Excel dosyasını adlandırabilir ve istediğiniz yere kaydedebilirsiniz.
Not: Adobe Acrobat’ta bu özelliği kullanmak için kaydolmanız ve ek lisansını satın almanız gerekir. $ 15 / mo.
Ayrıca Oku: Boyutu Küçültmek İçin PDF Dosyaları Nasıl Sıkıştırılır
Akıllı Telefonunuzda Excel Uygulamasını Kullanma
Microsoft, Excel Smartphone uygulamasında, resmi bir Excel tablosuna dönüştürmenize olanak tanıyan harika bir özelliğe sahiptir.
Bu adlandırılır ‘Resimden Veri Ekle‘. Yazdırılan tablonun veya verilerin resmini çekmenize ve verileri düzenlenebilir bir Excel elektronik tablosuna dönüştürmenize olanak tanır. Bu yapay zeka destekli özellik, görüntü tanıma teknolojisini kullanır ve bizi yazdırılan verileri manuel olarak girmekten kurtarır.
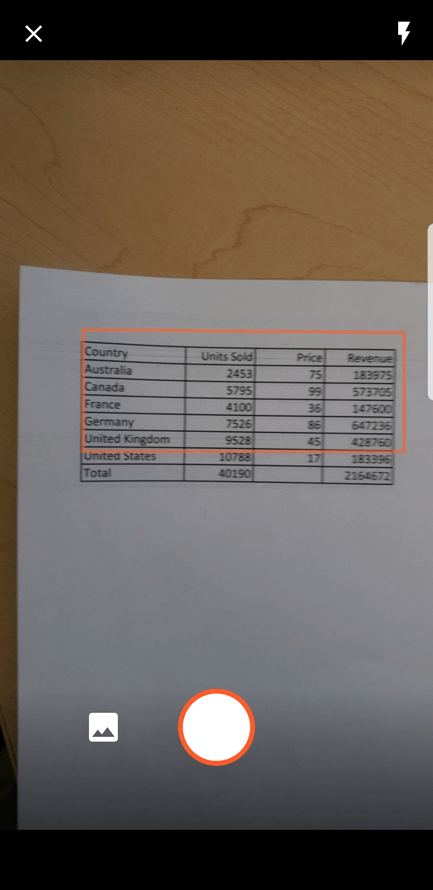
Bu özellik her ikisinde de mevcuttur Android ve iOS cihazlar.
Sonuç
İşte, bir resmi veya yazdırılan verileri bir elektronik tabloya dönüştürmek bu kadar basitti.
Adobe Acrobat Reader lisansınız varsa başka bir şeye ihtiyacınız olmaz. Ve eğer yatırım yapmak istemiyorsanız, her zaman çevrimiçi ücretsiz aracı kullanabilirsiniz.
Bu yöntemlerin her biri, görüntüdeki metni tanımak ve bu metni bir Excel sayfasına kopyalamak için aynı teknolojiyi kullanır. Bu nedenle, sonuçlar her seferinde mükemmel olmayabilir, ancak bu bir başlangıçtır.
Daha sonra Excel sayfasını açıp kendi başınıza inceleyebilirsiniz.
Bu teknikler hakkında ne düşündüğünüzü yorumlarda bize bildirin.
En son makaleler