Windows ve Mac’te Chrome’da Otomatik Tamamlama URL’si Nasıl Silinir
Chrome, yazılan URL’yi geçmişine otomatik olarak kaydetme gibi şık bir özelliğe sahiptir. Kaydedilen URL, URL’de bulunan benzer harfleri yazarken otomatik önerilerde görünür. Bu, web sitelerini hızlı bir şekilde açmayı ve dolayısıyla çok zaman kazanmayı mümkün kılar. Ancak bazen, adına ek bir harf veya özel bir karakter ekleyerek yanlış bir site adresi yazıyoruz. Temelde bir yazım hatası. Yanlış URL, daha sonra, son derece rahatsız edici olan adres çubuğunda ortaya çıkmaya devam ediyor. Ancak, kolayca yapabilirsiniz Chrome’da otomatik tamamlama URL’sini sil Windows ve Mac’te.
Ek olarak, biz de ele aldık Chrome Otomatik Doldurma özelliği çeşitli sitelerde adınızı, adresinizi, kart bilgilerinizi vb. girmeniz gerektiğinde kullanışlıdır. Zamandan tasarruf etmenizi ve aynı girişleri farklı durumlarda tekrar tekrar yazmak gibi sıradan bir görevden kaçınmanızı sağlar. Ancak adresiniz değişmiş olabilir veya yeni bir kredi kartınız olabilir ve bu eski bilgi açılır penceresini görmek rahatsız edici olabilir. değil mi? Bilgilerinizi değiştirmenin yanı sıra, arkadaşınız veya iş arkadaşınızın bir formu doldurmak zorunda oldukları bir ürünü sipariş etmek için PC/Mac’inizi kullanması da mümkün olabilir. Artık ne zaman benzer formlar alsanız, bilgileri otomatik doldurmada saklanıyor. Bu durumda, otomatik doldurma bilgilerini kaldırmak isteyebilirsiniz. Peki, bu konuda size yardımcı olmak için yöntemden bahsettik Chrome’da otomatik doldurma bilgilerini güncelleme veya silme ikinci bölümde daha sonra.
İçerik
Chrome’da Otomatik Tamamlama URL’sini Sil
Chrome tarayıcı, hem Mac hem de Windows PC’de otomatik doldurma URL’sini kaldırmanıza olanak tanır. Silme işlevini kullanarak belirli URL’leri URL otomatik önerilerinden kaldırmak mümkündür. Android’de tarayıcı geçmişini silmek istiyorsanız, bunu izleyin öğretici. URL’yi Chrome otomatik tamamlamadan kaldırmak için aşağıdaki adımları izleyin.
1. Chrome tarayıcıyı açın ve silmek istediğiniz URL’yi yazmaya başlayın.
2. URL vurgulandığında aşağıdaki tuş kombinasyonunu kullanın.
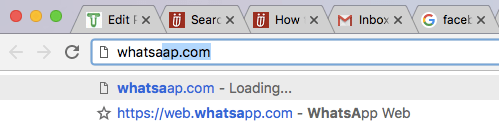
- Mac için – fn + Üst Karakter + Sil
- Windows için – Üst Karakter + Sil
Bununla, söz konusu URL otomatik öneriden kaldırılacaktır. Benzer şekilde, başka bir istenmeyen belirli URL’leri Chrome otomatik tamamlama geçmişinden silebilirsiniz.
Oldukça kolay bir yöntemdir ve bunu bilmek sizi yanlış web siteleri açma zahmetinden kurtarabilir. Bir dahaki sefere yanlış bir URL önerisi aldığınızda, bununla nasıl başa çıkacağınızı bilirsiniz.
Chrome’daki Tüm Otomatik Doldurma Girişlerini Kaldır
Durum ne olursa olsun – otomatik doldurmayı düzenle veya tüm otomatik doldurmayı veya tek tek otomatik doldurmayı sil girdiler, sizi koruduk. Öyleyse devam edelim.
1. Chrome Menüsüne (3 nokta) tıklayın ve Diğer Araçlar seçin Tarama Verilerini Temizle…
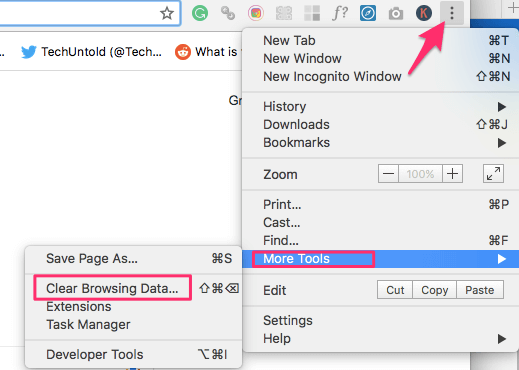
2. Açılır pencerede, gelişmiş Sekme ve seç Otomatik doldurma formu verileri. Ayrıca, Zaman aralığı için Tüm geçmis.
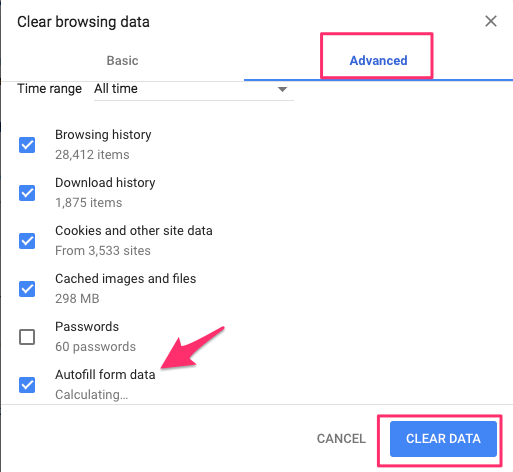
3. Bundan sonra, üzerine tıklayın Net veriler.
Bu, tüm otomatik doldurma bilgilerini siler. Yalnızca belirli girişleri silmek veya güncellemek istiyorsanız çok kullanışlı değildir. Bunun için aşağıdaki yöntemi kullanın.
Chrome’da Bireysel Otomatik Doldurma Girişlerini Güncelleyin veya Silin
1. Chrome menüsüne (3 nokta) tıklayın ve Ayarlar.
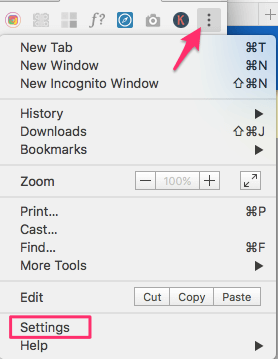
2. Ardından, tıklayın gelişmiş altta.
3. görene kadar aşağı kaydırın Şifreler ve formlar bölüm. Bunun altında, tıklayın Otomatik doldurma ayarları.
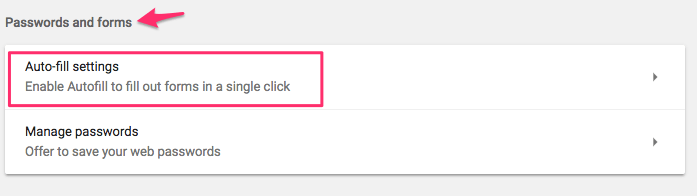
4. Burada, Google Chrome tarayıcınızda saklanan tüm otomatik doldurma bilgilerini görebileceksiniz. Her girişin yanında 3 nokta simgesi olacaktır. İstediğiniz için üzerine tıklayın ve seçin Düzenle or Kaldır.
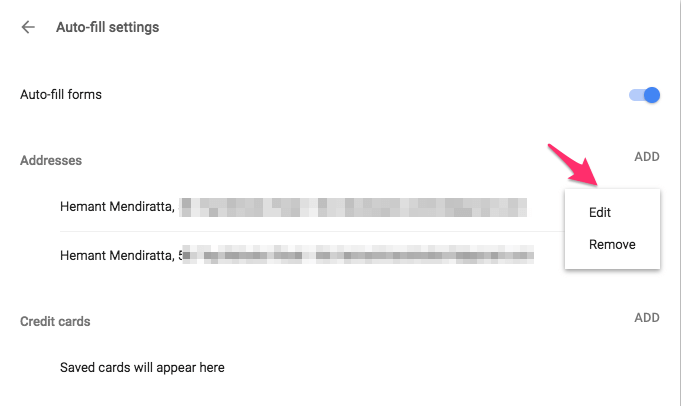
Düzenle’yi seçmeniz durumunda, bilgileri güncelleme seçeneği sunulur. Bundan sonra üzerine tıklayabilirsiniz İndirim.
İşte sizin için seçilmiş birkaç Chrome öğreticisi.
1. Chrome ve Firefox’ta Son Oturumu Geri Yükleyin ve Tüm Sekmeleri Varsayılan Olarak Yeniden Açın
2. Geciktiğinde Chrome Tarayıcı Nasıl Hızlandırılır
3. Sekmeleri kaybetmeden Chrome nasıl yeniden başlatılır
Belirli URL’leri otomatik doldurmayı silebildiğinizi ve Chrome’da otomatik doldurma bilgilerini güncelleyebildiğinizi veya silebildiğinizi umuyoruz. Bu bilgilerin başkalarına yardımcı olabileceğini düşünüyorsanız, makaleyi paylaşmayı unutmayın.
En son makaleler