Bir Programda Dropbox Dosyalarını Otomatik Olarak Silme
Dropbox, dosya hayatımızı çok daha kolaylaştıran harika özelliklerle doludur. Resimleri veya dosyaları kaydedebilir ve Dropbox’ın onları sizin için güzel ve güvenli tutacağından emin olabilirsiniz. Ücretsiz hesabınız varsa, yapabileceğiniz çok şey var. Daha fazlasını istiyorsanız, yükseltmeniz gerekir.
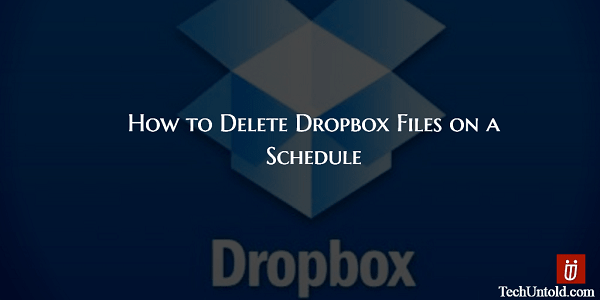
Örneğin, Dropbox dosyalarını bir programa göre silmek istiyorsanız, bu tamamen söz konusu değildir. Yoksa öyle mi? Dropbox bu özelliğe sahip olmayabilir, ancak bu ekleyemeyeceğiniz anlamına gelmez mi? Tek ihtiyacınız olan bir web uygulaması İncelik ve daha da iyisi ücretsiz olmasıdır.
Önerilen: WiFi Yerine Mobil Veri Kullanarak WhatsApp Yedekleme Alın
Dropbox’ta Dosya Silme Nasıl Planlanır
bir kez sen İncelik, bir göreceksin Giriş Sağ üstteki Dropbox düğmesi ile. Düğmeye tıklayın ve Dropbox kimlik bilgilerinizi girin. Hesabınızda zaten oturum açtıysanız, Dropbox hesabınıza erişmek için sizden izin isteyecektir.
Web uygulamasına eriştiğinizde, solda üç seçenek göreceksiniz: Planlanmış, Planlanmış ve Geçmiş. İlk seferiniz olduğundan, üzerine tıklayın. Çizelge seçeneği ve şimdi tüm Dropbox klasörlerinizi görmelisiniz.
Silmek istediğiniz belgelerin bulunduğu klasöre tıklayın ve ardından belgeyi kontrol edin. Dosyalarınız yazan yerin hemen üstünde Zamanlama düğmesi bulunur. Tıkla tarih ve saat solunda ve bir takvim görünecektir.
Dosyalarınızı silmek istediğiniz ayı ve günü arayın ve üzerine tıklayın. Takvim 2018’e bile girecek, bu nedenle gelecekte dosyalarınızı nasıl silebileceğiniz konusunda bir sınır yok. Takvimin alt kısmında bir saat simgesi bu, silme zamanını ayarlamanıza izin verir.
Okları istediğiniz saate tıklayın, ancak AM veya PM’ye tıklamayı unutmayın. Her şeyi ayarladıktan sonra, her şeyin yolunda olduğunu iki kez kontrol etmeyi unutmayın ve ardından Çizelge düğmesine basın.
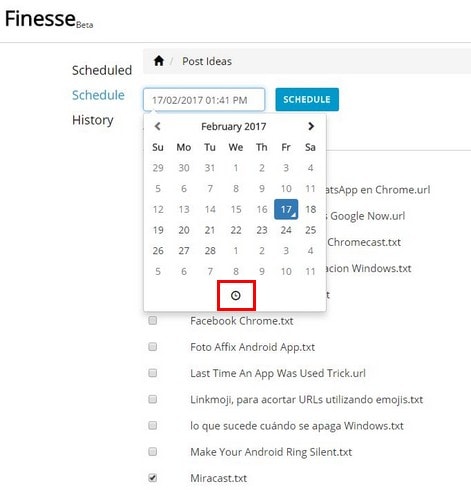
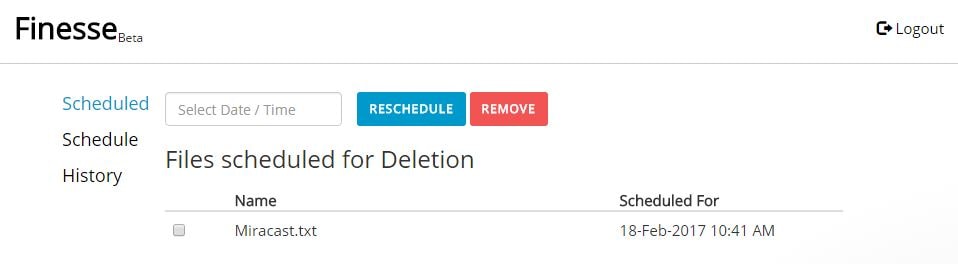
Bundan sonra, zaman ve tarih ile birlikte planlanan silme işlemini görebilmeniz gerekir. Planlamış olsanız ve bir hata yaptığınızı veya fikrinizi değiştirdiğinizi görseniz bile gerekli değişiklikleri yapabilirsiniz. Ya mavi yeniden planla düğmesine tıklayabilirsiniz ya da kırmızı Kaldır düğmesine tıklayabilirsiniz.
Akılda Tutulması Gerekenler
Web uygulaması hakkında ne zaman daha fazla özellik ekleyecekleri gibi bir sorunuz varsa, sağ alttaki mavi daireye tıklayabilirsiniz. Dosyalarınızı silinecek şekilde planlamak uygundur, ancak Finesse (Dropbox’tan farklı olarak) geri yükleme özelliğine sahip değildir.
Dosyalarınız silindikten sonra, sonsuza kadar giderler. Dropbox ise silinen dosyalarınızı 30 gün boyunca saklar. Silinen dosyaları kurtarmak için çöp kutusuna gitmeniz yeterlidir. Web uygulamasını kullandıktan sonra bir dosyayı silip silmediğinizi görmek isterseniz veya bulamıyorsanız, Geçmiş seçeneğine giderek kontrol edebilirsiniz.
Sonuç
Gördüğünüz gibi uygulamanın kullanımı çok kolay ve kullanmayacağınız pek çok özellikle sizi bombardımana tutmayacak. Hala Beta sürümünde olduğundan istediğiniz kadar güzel olmayabilir, ancak şirket uygulamayı daha ilginç hale getirmek için daha fazla özellik eklemeyi planlıyor. Uygulamayı denemeyi düşünüyor musunuz? Bir yorum bırakın ve bana bildirin.
En son makaleler