Bilgisayarınızın Anakart Modelini Ve Numarasını Bulmanın 4 Yöntemi
PC anakartınızla ilgili ayrıntıları bulmak istiyorsanız doğru yerdesiniz. Bu yazıda, sistemi fiziksel olarak açmaya gerek kalmadan Windows PC için üretici adı ve modeli gibi anakart detaylarını kontrol edebileceğiniz birkaç yöntemden bahsettik. Dizüstü bilgisayar veya hatta herhangi bir masaüstü anakart bilgisini kontrol etmek için bu yöntemleri kullanabilirsiniz.
Her biri farklı kullanım ve çıkış performansına sahip çeşitli anakart türleri vardır. Çoğu durumda, tüm anakartlar fiziksel olarak aynı görünür ancak farklı kullanımları vardır. İşte burada model ve numarası devreye giriyor. Bu ayrıntıları kullanarak, hangi tür anakart kullandığınızı ve onunla birlikte elde ettiğiniz özelliklerin neler olduğunu belirleyebilirsiniz.
Anakart Modelini Ve Numarasını Bilmenin Kullanım Alanları Nelerdir?
Sürücüleri çevrimiçi olarak yükseltmeyi veya grafik kartı gibi herhangi bir ek donanım veya bilgisayarı yükseltmek için başka herhangi bir donanım satın almayı planlıyorsanız, anakartın model numarasını ve diğer bilgileri bilmeniz gerekebilir. Mevcut anakartın yeni güncelleme veya donanım ile uyumlu olması gerektiğinden, anakartın detaylarını bilmelisiniz.
Herhangi bir ikinci el donanım veya sistem satın almayı planlıyorsanız, anakartın ayrıntılarını da kullanabilirsiniz. Bu sayede modeli ve numarası ile ihtiyacınıza göre satın almaya değer olup olmadığını görebilirsiniz. Lafı fazla uzatmadan yöntemlere başlayalım.
Anakart Model Numarasını Bulma Yöntemleri
Burada bahsettiğimiz 4 yöntemleri her yöntemde sadece birkaç adımda masaüstü veya dizüstü bilgisayarlarınızın model numarasını öğrenebileceğiniz. Neyi ve nasıl yapacağımızı görelim.
Yöntem 1 – Sistem Bilgilerini Kullanma
1. Aç koşmak sadece basarak programlayın Windows + R tuşuna basın.
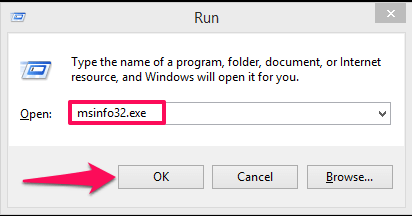 İşte yazın msinfo32.exe ve vur girmek veya üzerine dokunun Tamam.
İşte yazın msinfo32.exe ve vur girmek veya üzerine dokunun Tamam.
2. Bu, Sistem Bilgisi Pencere. Burada anakartın detaylarını ve modelini şu şekilde görebileceksiniz. Sistem Modeli aşağıdaki ekran görüntüsünde işaretlenmiştir.
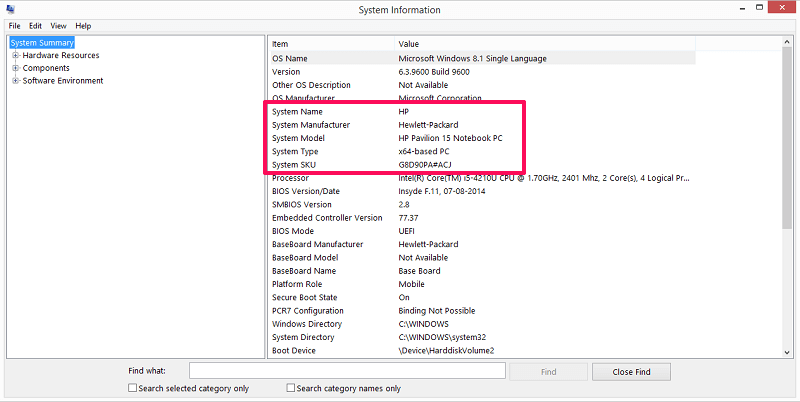
Yöntem 2 – DirectX Tanı Aracını Kullanma
1. Tekrar Çalıştır programını açın, şunu yazın dxdiag ve vur girmek veya seç Tamam.
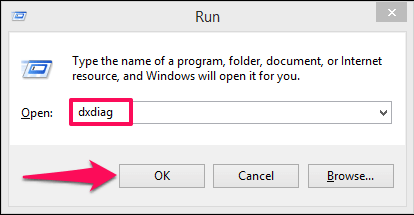
2. Bu, DirectX Teşhis Aracını açacaktır. Altında sistem sekmesinde görebileceksiniz. Sistem Üreticisi ve Sistem Modeli.
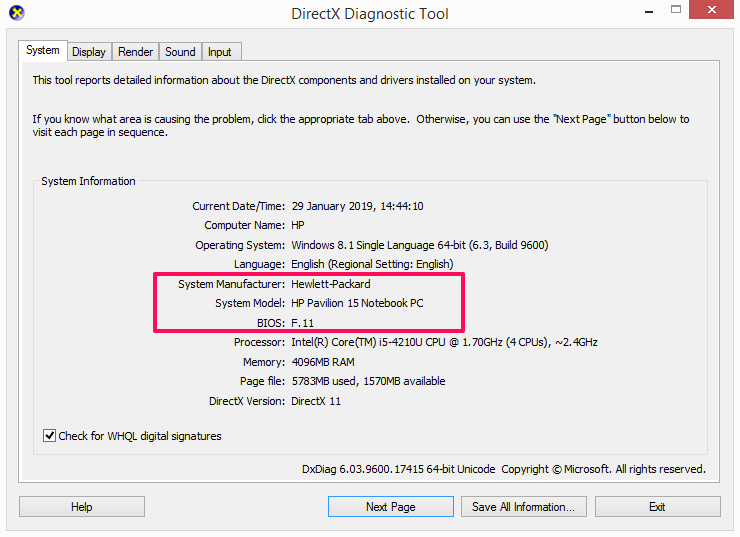
Ayrıca Oku: RAM Frekansını Kontrol Etmenin 4 Yolu
Yöntem 3 – CMD’yi Kullanma
1. Komut istemini açın. girerek yapabilirsiniz cmd Çalıştır programında ve ardından girmek or OK.

2. Komut İstemi’ne girdikten sonra aşağıdaki komutu kullanın – wmic süpürgelik ürün, üretici, sürüm, seri numarası olsun ve sonra enter tuşuna basın.
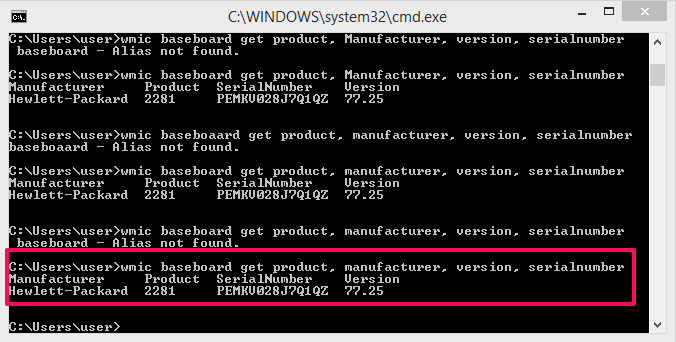
Bunu yapmak size üretici adını, ürün numarasını, seri numarasını ve ayrıca donanımın sürümünü verecektir.
Yöntem 4 – Üçüncü Taraf Uygulamasını Kullanma
1. Sistem anakartınızın model numarasını bulmak için üçüncü taraf uygulamaları da kullanabilirsiniz. Burada kullandık CPUID küçük boyutlu ve işi saniyeler içinde yapan uygulama. Yapabilirsiniz Resmi web sitelerinden indirin ücretsiz.
2. Uygulamayı indirip kurmayı bitirdikten sonra açın.

Uygulama, sistemi tarayacağı birkaç saniye sürecektir. İlerleme çubuğu %100’e ulaşana kadar bekleyin.
3. Tarama tamamlandığında, şuraya gidin: anakart paneli.
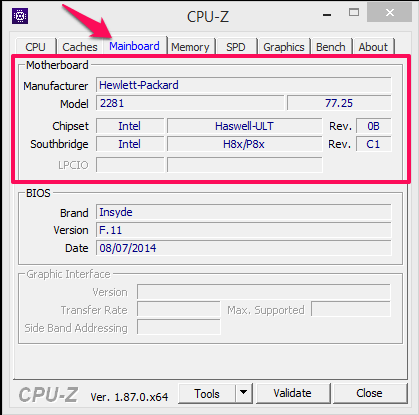
Burada üretici adı, model, yonga seti gibi anakart ayrıntılarını ve BIOS Grafik Arayüzü gibi birkaç diğer bilgiyi kontrol edebileceksiniz.
Ayrıca Oku: Windows’ta Çoklu Önyükleme USB Sürücüsü Nasıl Oluşturulur
Yukarı tamamlayan
Bu yöntemleri kullanarak, ister masaüstü ister dizüstü bilgisayar olsun, Windows sistem anakartınızın model numarasını bulabileceksiniz. Bu yöntemleri Windows’un herhangi bir sürümünde kullanabilirsiniz – 7, 8, 8.1 veya hatta 10. İlk yöntem yalnızca size model hakkında bilgi verirken, geri kalanı da model numarası bilgilerini sağlayacaktır. Ve bu yöntemler tamamen güvenilir ve kullanımı kolaydır. Başka yollar biliyor musun? Cevabınız evet ise bizimle paylaşın.
En son makaleler