Tarayıcıda Site Güvenlik Sertifikası Hatası Nasıl Düzeltilir
Bu hataları sıklıkla buluruz – “Bu web sitesinin güvenlik sertifikasıyla ilgili bir sorun var”Sizin bağlantı özel değildir”Bu sitenin güvenlik sertifikası güvenilir değil‘ veya ‘Web sitesinin kimliği doğrulanamıyor. Bu web sitesinin sertifikası geçersiz” internette gezinirken. Bu genellikle, SSL sertifikalı bir web sitesine erişmeye çalıştığınızda ve tarayıcınız güvenli bir bağlantı kuramadığında olur. SSL, Secured Socket Layer’ın kısaltmasıdır. Bankacılık, sosyal ve posta web sitelerindeki şifreler ve diğer gizli bilgiler gibi kullanıcı verilerini korur.
Bu tür hataların meydana gelmesinin 6 olası nedeni vardır. Bunlar, süresi dolmuş sertifikalar, yanlış ana bilgisayar, kendinden imzalı sertifikalar, güvenilmeyen kök sertifikalar, SSL sertifikası iptali veya sabitlenen SSL sertifikalarıdır. Şimdi, web sitesinin güvenlik sertifikasıyla ilgili sorunu çözmek için aktif olarak kullanılan bazı yöntemleri tartışacağız.
İçerik
- 1 Site Güvenlik Sertifikası Hatasını Düzeltme Yolları
- 1.1 1. Tarih ve Saat
- 1.2 2. antivirüs
- 1.3 3. Geçersiz Önbellek ve Çerezler
- 1.4 4. Firewall
- 1.5 5. Tarayıcı
- 1.6 Google Chrome için SSL Ayarları
- 1.7 Internet Explorer için SSL Ayarları
- 1.8 6. Tarayıcıya Sertifikaları İçe Aktarma
- 1.9 Google Chrome Ayarları
- 1.10 Mozilla Firefox Ayarları
- 1.11 Diğer yöntem
- 1.12 Sonuç
Site Güvenlik Sertifikası Hatasını Düzeltme Yolları
SSL bağlantı hatalarıyla ilgili sorunları çözmenin mümkün olan her yolunu tartışacağız.
1. Tarih ve Saat
Bu, SSL bağlantı hatasına sahip olmamızın en yaygın nedenlerinden biridir. Windows işletim sistemi bazen yanlış bir Tarih ve Saatte çalışıyor ve bunu düzeltmek umurumuzda değil. Diyelim ki 2019’da bilgisayarınızda belirtilen tarih 2001 iken SSL korumalı bir web sitesine göz atıyorsunuz. Bundan sonra tarayıcı web sitesinin sertifikalarını doğrulayamaz ve bu nedenle bu gibi hatalar alırsınız. Bu tür sorunlardan kaçınmak için her zaman saatinizi ve tarihinizi kontrol altında tuttuğunuzdan emin olun.
2. antivirüs
Bazı zamanlarda antivirüs, farklı uygulamaların veya SSL Sertifikalarının başlamasını engelleyebilir. Bu can sıkıcı olabilir, ancak Antivirüs uygulaması bunu bilgisayarınızı korumak için bilerek yapar. Belirli siteyi kullanmak için, erişmek için virüsten koruma yazılımınızı geçici olarak kapatabilirsiniz.
3. Geçersiz Önbellek ve Çerezler
Bazen önbellek ve çerezler de web tarayıcısında SSL bağlantılarıyla ilgili sorunlar yaratabilir. Bu nedenle, işiniz bittikten sonra önbelleğinizi ve çerezlerinizi tarayıcıdan silmek daha iyidir. Bunları silmek, kayıtlı şifrelerinizi ve hesap bilgilerinizi silmez.
Önbelleği silmek için tarayıcınızı açın ve ctrl+üst karakter+del klavyenizden. Sizi tarama geçmişi penceresine yönlendirecektir. hariç tutabilirsiniz tarama geçmişi isterseniz ve basın Tarama verilerini temizle, tüm önbellek verilerini kromdan temizler ve sizi bu tür hatalardan koruyabilir.
4. Firewall
Bazı durumlarda, işletim sisteminizin Güvenlik Duvarı, geçersiz SSL’ye sahip bir web sitesinden gelen belirli istekleri reddeder ve engeller. Mümkün olan en iyi nedenlerle, bu tür web sitelerine erişmekten kaçınmalısınız. Ancak gerçekten gerekliyse, kontrol etmek için güvenlik duvarını geçici olarak kapatabilirsiniz. Siteyle işiniz bittiğinde güvenlik duvarını açtığınızdan emin olun. İşte bunu nasıl yapabilirsiniz.
Adım 1. Denetim Masası’nı başlatın ve şuraya gidin: Sistem ve Güvenlik.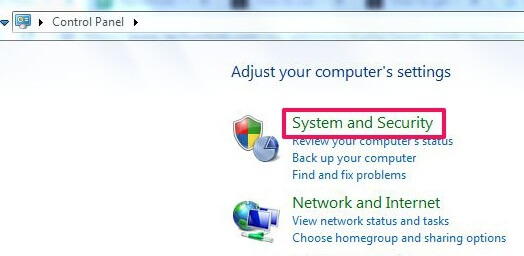
Adım 2. Yeni pencerede, Windows Güvenlik Duvarı ve güvenlik duvarı ayarlarına erişmek için üzerine tıklayın.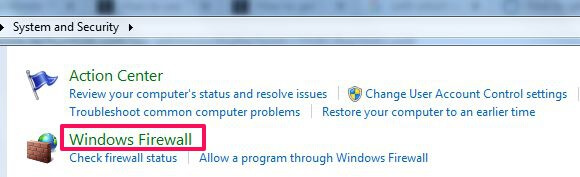
Adım 4. Şimdi, üzerine tıklayın Windows Güvenlik Duvarı’nı açma veya kapatma Sol kenar çubuğunda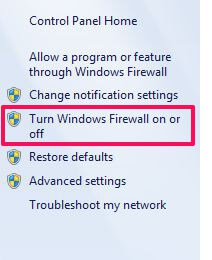
Adım 5. Ardından, bir Ev veya iş ağı ve Genel ağ tabanlı güvenlik duvarı olacaktır. WiFi bağlantınıza göre güvenlik duvarını kapatabilir ve OK Ayarları uygulamak için
5. Tarayıcı
Tarayıcınız SSL güvenlik hatasını da atlayabilir. Birden çok tarayıcıda, sertifika hatalarını önlemek için geniş ayarlar sağlayan çeşitli seçenekler vardır.
Google Chrome için SSL Ayarları
1 Adım. Google Chrome’u açın, menüyü açmak için 3 dikey nokta simgesini tıklayın. 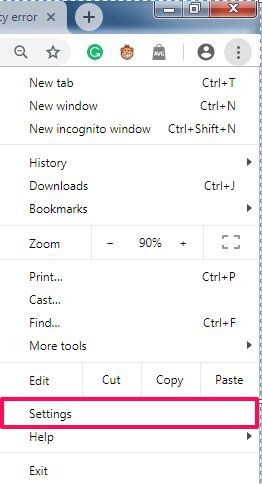
2 Adım. Şu yöne rotayı ayarla Ayarlar, seçin ve yeni bir ayarlar penceresi görünecektir.
3 Adım. Şuraya sonuna kadar kaydırın: gelişmiş, gelişmiş ayarları genişletmek için üzerine tıklayın.
4 Adım. Aramak Proxy ayarlarını aç içinde sistem kategori. Seçin ve adı verilen ekranda yeni bir pencere görünecektir. Internet Özellikleri.
5 Adım. Şimdi seçin içerik yeni pencerenin sekmesine tıklayın ve SSL durumunu temizle SSL önbelleğini silmek için. Sayfayı yeniden yüklemeyi deneyin.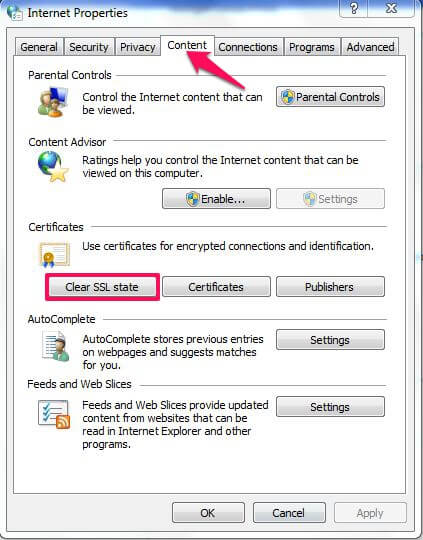
Internet Explorer için SSL Ayarları
1 Adım. Internet Explorer’ı açın ve şuraya gidin: Araçlar menüsünü seçin ve internet Seçenekleri.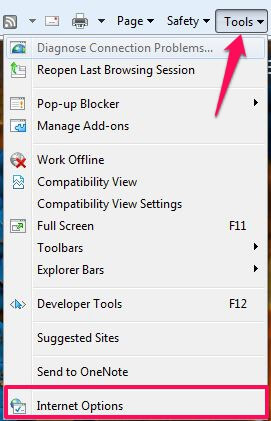
2 Adım. Bak gelişmiş sekmesine gidin ve Güvenlik altındaki bölüm.
3 Adım. Şimdi devre dışı bırakmak için onay kutusunun işaretini kaldırın. Sunucu sertifikası iptalini kontrol edin resimde gösterildiği gibi.
4 Adım. Tıklayın OK düğmesini tıklayın ve ardından tarayıcıyı yeniden başlatın, şimdi SSL sitelerine göz atın ve kusursuz bir şekilde çalışacaktır.
6. Tarayıcıya Sertifikaları İçe Aktarma
Bazı durumlarda, erişemediğiniz belirli bir web sitesi için sertifikanız varsa. Bu amaçla, bilgisayarınızdan tarayıcıya aktarabilirsiniz. Bu sertifikalar, tarayıcı ve sunucu arasında şifreli oturumlar oluşturmaya yardımcı olan küçük veri dosyalarıdır.
Sitenin güvenlik sertifikası hatalarının üstesinden gelmek için aşağıdaki adımları izleyerek sertifikayı tarayıcınıza aktarın.
Google Chrome Ayarları
1 Adım. Google Chrome’u açın ve dikey 3 noktaya dokunun ve Ayarlar.
2 Adım. Pencerenin sonuna gelin ve seçin gelişmiş Chrome’un gelişmiş ayarlarını genişletmek için.
3 Adım. Genişletilmiş pencerede, altında Gizlilik ve güvenlik bulmak Sertifikaları yönetin seçenek. açmak için üzerine tıklayın Sertifikalar pencere. 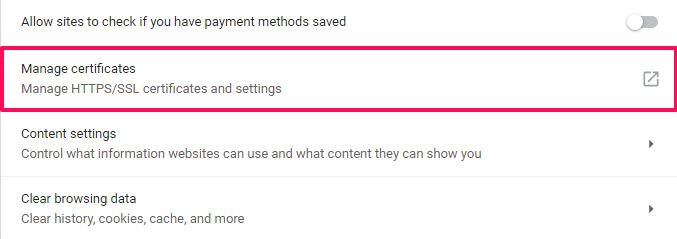
4 Adım. Tıkla ithalat Sertifika Yetkilileri (CA) tarafından sürücünüzden verilen sertifikaya göz atmak için yeni penceredeki düğmesine basın.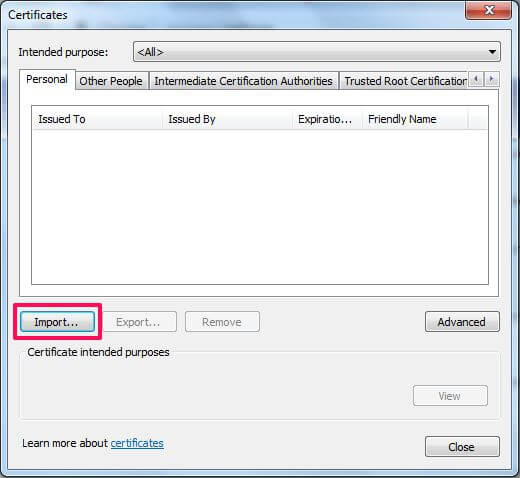
5. Adım. Şimdi, Chrome tarayıcıyı yeniden başlatın değişiklikleri yansıtmak için
Mozilla Firefox Ayarları
1 Adım. Mozilla Firefox’u açın ve üzerine tıklayın. hamburger simgesi Tarayıcı menüsünü açmak için sağ üst taraftaki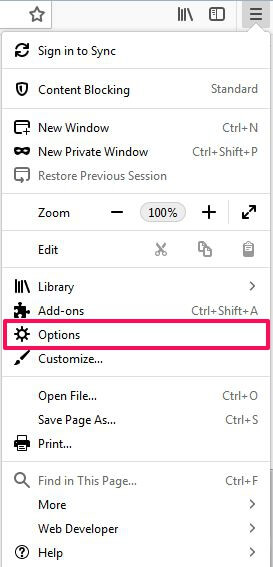
2 Adım. seçmek Opsiyonlar menüden sizi tarayıcı ayarları penceresine götürecektir.
3 Adım. Ayarlar penceresinde 5 genelleştirilmiş ayar kategorisi vardır, Gizlilik ve Guvenlik.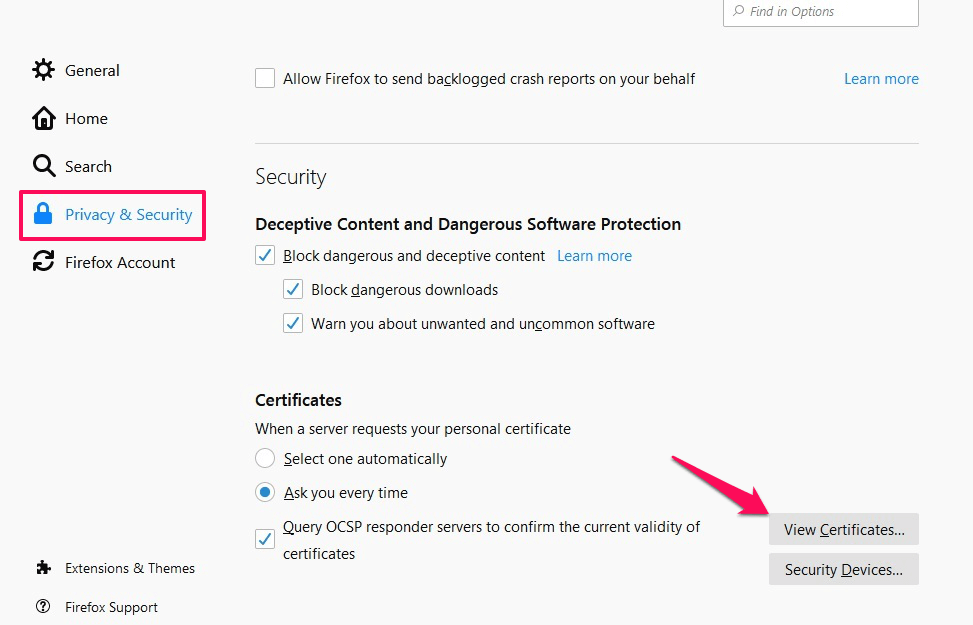
4 Adım. Altında Gizlilik ve Guvenlik, şu yöne rotayı ayarla Sertifikalar altında Güvenlik bölümüne tıklayın ve Sertifikaları Görüntüle…
5 Adım. Tıklayın İthalat… sisteminizden tarayıcıya sertifika eklemek için pencereden OK ve değişiklik yapmak için Firefox’u yeniden başlatın.
Diğer yöntem
Sitenin SSL sertifikasının süresi dolmuşsa veya artık geçerli değilse, URL’yi fiziksel olarak değiştir SSL hatasının üstesinden gelmek için. kaldırarak ‘S’ itibaren ‘https://’ genellikle tarayıcı ve sunucu arasındaki güvenli bağlantıyı koparırsınız ve web sitesinin HTTPS sürümüne yönlendirmesi olmaması koşuluyla HTTP sürümünü açarak çalışır.
Ancak güvenli olmayan siteyi kullanırken banka hesapları, banka/kredi kartı numaraları gibi önemli bilgileri vermemeye dikkat edin, çünkü güvenli olmayabilir.
Ayrıca Oku: Dizüstü Bilgisayarınızı Neden Hazırda Bekletmemelisiniz?
Sonuç
Artık güvenlik sertifikası hatası hatası olmadan SSL sitelerine göz atabilirsiniz. Ancak basit bir istisna vardır, bazı durumlarda site sahibi web sitelerinin sertifikalarını yenilemez. Bu nedenle, bu senaryoda HTTP sürümünü kullanmaktan başka bir şey yapamayız (eğer HTTPS’ye yönlendirme mevcut değilse). Bir tarayıcı, süresi dolmuş bir sertifikaya sahip bir web sitesine erişemez ve bu nedenle yapabileceğimiz tek şey, Güvenliğe Geri Dön düğmesini tıklayıp güvenli gezinmeyi sağlamaktır.
Aksi takdirde, bu işlemler çok basittir ve Windows, Android vb. tüm platformlarda tüm tarayıcılar için sertifika hatalarınızı düzeltmek için verimli bir şekilde çalışacaktır. Umarım bu makale sorunu aşmanıza yardımcı olmuştur. Aşağıdaki yorumlar bölümünde başka bir sorun gidermeniz varsa lütfen bize bildirin.
En son makaleler