Düzeltildi: Bu iPhone’da Touch ID Etkinleştirilemiyor
Bu makaleyi okuyorsanız, büyük olasılıkla aniden Touch ID iPhone’unuzda çalışmayı durdurdu. Aşağıdaki bildirimi mi yoksa bir açılır pencereyi mi alıyorsunuz – ‘Bu iPhone’da Touch ID etkinleştirilemiyoriOS cihazınızı yeniden başlattığınızda veya yeniden başlattığınızda? Orada olduğum için sana yardım edebilirim. Son zamanlarda bu sorunla karşılaştım ve çözmek için birkaç yöntem denediğimde, sonunda bir cazibe gibi çalıştı. Bu eğitimde, bu iPhone sorununda Touch ID’yi etkinleştirememe sorununu çözmek veya düzeltmek için kullandığım net adımlardan bahsettim.
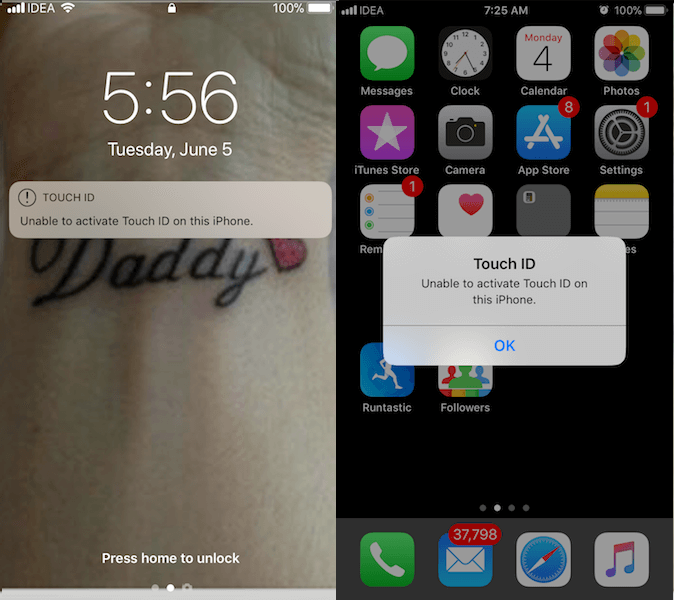
Aşağıda verilen yöntem, başka hiçbir şey yapmadığında benim için çalıştı. Bu nedenle, sizin için de işe yarayacağından oldukça eminim. Şimdi adımlara geçelim, olur mu?
Bu iPhone’da Dokunmatik Kimlik Etkinleştirilemiyor – 5/5S/6/6S/7/7 Plus/8/8 Plus
Bu bildirimi aldığınızda aşağıdakileri de gözlemleyeceksiniz:
- Ayarlar > Dokunmatik Kimlik ve Parola > seçeneğine gidin Parmak İzi Ekle… gri renkte ve orada listelenen parmak izi yok.
- altındaki tüm seçenekler Dokunmatik Kimliği Kullanın devre dışı bırakılacaktır. Bunları etkinleştirmeye çalıştığınızda, bir hata mesajı alacaksınız.
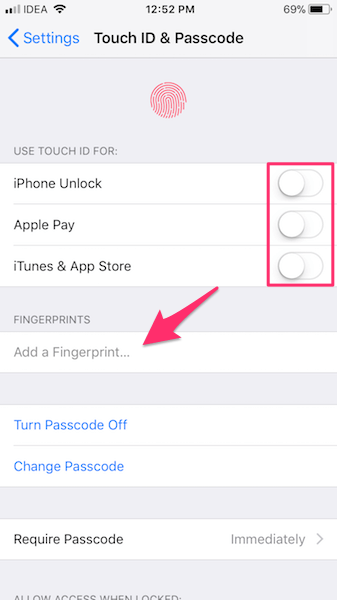
Touch ID’nizi tekrar çalışır duruma getirmek için aşağıdaki adımları deneyin:
1. Parolanızı kapatın. Bunu, Ayarlar > Dokunmatik Kimlik ve Parola > Parolanızı girin > Parolanızı Kapatın > Parolanızı girin > Kapat > Parolanızı tekrar girin seçeneğine giderek yapabilirsiniz.

2. Şimdi iOS cihazınızı kapatın. KAPALI ise yaklaşık 5 dakika tuttum.
3. Ardından, AÇIN.
4. Tekrar git Dokunmatik Kimlik ve Şifre ve üzerine dokunarak şifreyi etkinleştirin Şifre Kodunu Aç.
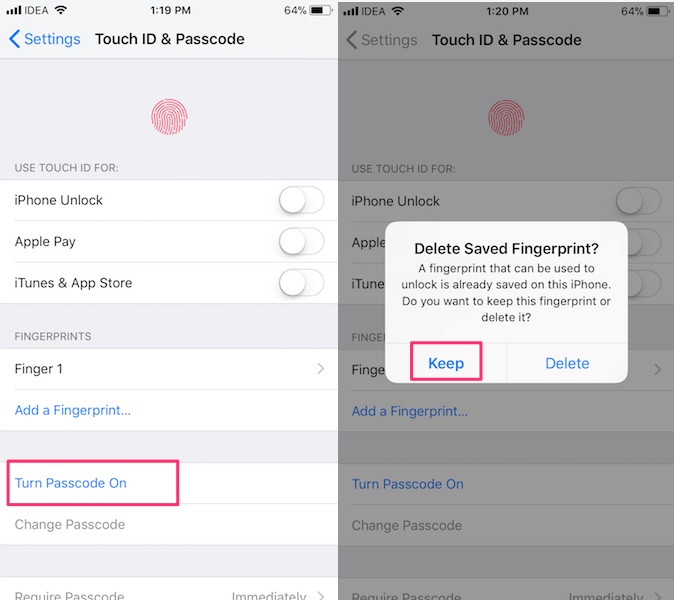
5. Bir sonraki açılır pencerede öğesini seçin. tutmak böylece parmak izinizi yeniden kurmak ve taramak zorunda kalmazsınız.
6. Sonraki adımlarda sizden bir şifre oluşturmanız istenecektir. 4 veya 6 basamaklı bir şifre veya özel bir alfanümerik şifre belirleyebilirsiniz.

7. Benim durumumda olduğu gibi Apple ID şifresi de isteyebilir. Öyleyse, kendinizinkini yazın ve üzerine dokunun. Devam et.
8. Benim için ayrıca iki faktörlü kimlik doğrulamanın etkinleştirilmesini istedi. Ayrıca alırsanız, Devam’a dokunun ve bir sonraki ekranda doğrulamayı seçin ve üzerine dokunun. Sonraki sağ üstte.
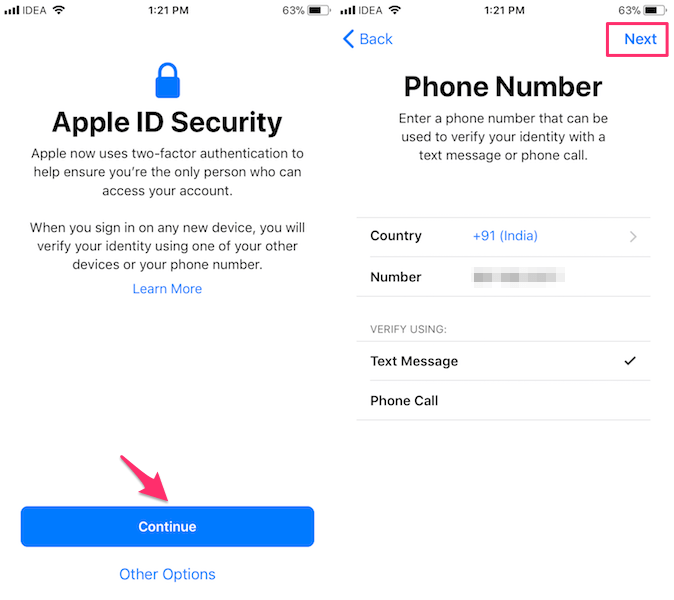
9. Son olarak, telefon numaranıza veya E-posta kimliğinize gelen doğrulama kodunu yazın ve hazırsınız.
Bununla, Touch ID’niz her zamanki gibi çalışmaya başlayacaktır. Touch ID donanımına herhangi bir zarar gelmemesi koşuluyla, bu adımlar, iOS 10 veya sonraki sürümlerde çalışan herhangi bir iPhone için sorunu çözmelidir. Yine de herhangi bir sorunla karşılaşırsanız, cihazınızı bulunduğunuz yere yakın yetkili Apple Servis Merkezi’ne kontrol ettirmenizi öneririz.
En son makaleler